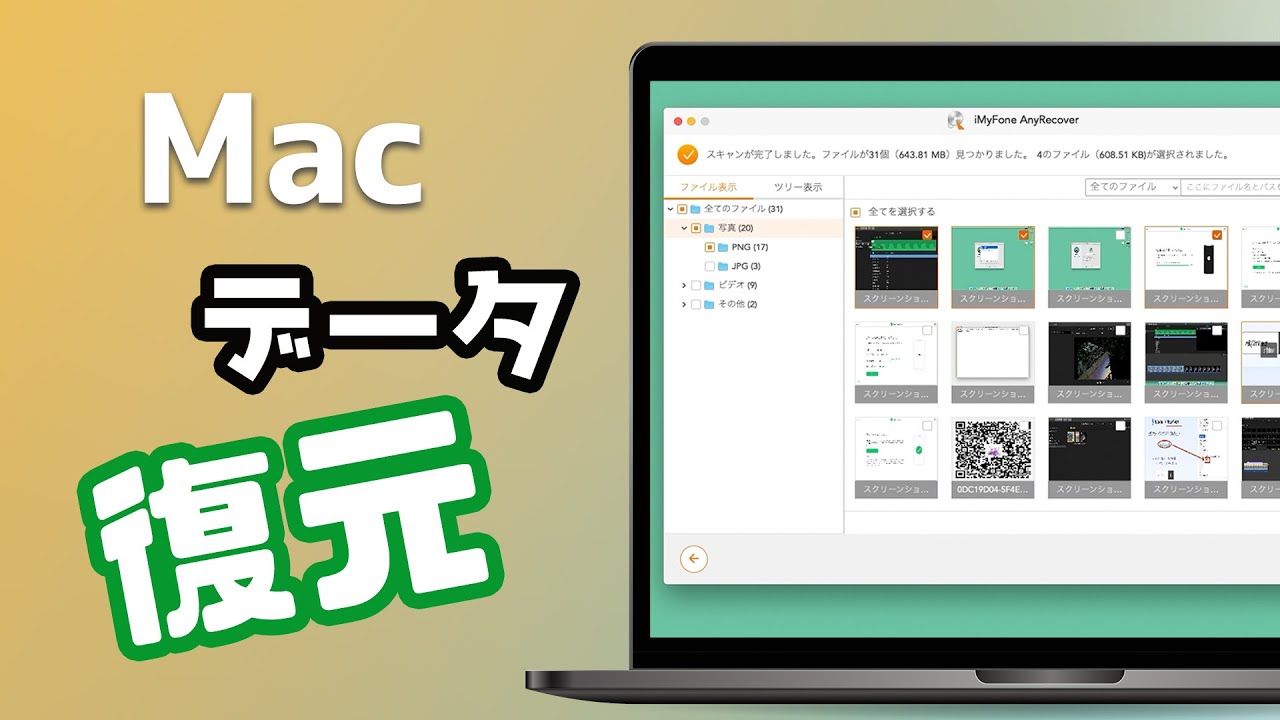パソコンの不足した容量を補うために外付けHDDを利用する方は多いでしょう。特に最近のMacBookは、容量が少ないSSDが内蔵されているものが多いので、Macユーザーにとっては外付けHDDは必須となっています。

ただ、Macの場合はWindowsのパソコンと入力端子が異なる場合もありますので、外付けHDDを選ぶ時にも注意しなければいけません。外付けHDDは用途によって使い分ける必要があります。そのため、ここからはMacユーザーにおすすめの外付けHDDを用途別にご紹介していきます。また、外付けHDDから消えたデータを復元する方法も紹介していきます。ぜひ最後までお読みください。
Part1:Macのデスクトップユーザーにおすすめの外付けHDD
この部分では、Macのデスクトップユーザーにおすすめの外付けHDDを紹介します。それぞれの機能などを直感的に把握するために、以下の一覧表を一緒に見てみましょう!
| HDD名称 | ストレージ容量 | インターフェース | 外観デザイン | 付属ソフトウェア |
|---|---|---|---|---|
| EX-HDAZ-UTL4K | 4TB~10TB | USB 3.0 USB Type-C |
シンプル | NovaBACKUP |
| G-DRIVE USB-C | 4TB~18TB | USB 3.1 Gen 1 USB Type-C |
高級感 | ☓ |
ご注意:
「G-DRIVE USB-C」には、バックアップソフトウェアは標準で付属していませんが、macOS用のTime Machineに対応しており、Apple製品との親和性が高い点が特徴です。
1アイ・オー・データ「EX-HDAZ-UTL4K」
「EX-HDAZ-UTL4K」とは、アイ・オー・データが販売する、HDMI接続のUSB Type-Cマルチポートアダプターです。以下に「EX-HDAZ-UTL4K」の主な特徴を紹介します。
01【4K解像度に対応】
「EX-HDAZ-UTL4K」は、4K解像度(3840×2160ドット)に対応しています。高画質な映像を視聴したい方や、高精細な画像処理を必要とする業務で活躍します。
02【USB Type-Cインターフェースに対応】
「EX-HDAZ-UTL4K」は、USB Type-Cインターフェースに対応しています。USB Type-C端子を搭載しているPCやスマートフォンに接続することができます。
03【HDMI出力に対応】
「EX-HDAZ-UTL4K」には、HDMI出力端子が搭載されています。HDMIケーブルを接続することで、高画質な映像や音声を出力することができます。
04【USB 3.1 Gen1ポートに対応】
「EX-HDAZ-UTL4K」には、USB 3.1 Gen1ポートが搭載されています。高速なデータ転送が可能で、外付けHDDやUSBメモリなどの周辺機器の接続に適しています。
05【ギガビットLANポートに対応】
「EX-HDAZ-UTL4K」には、ギガビットLANポートが搭載されています。有線LANに接続することで、高速なインターネット接続が可能です。
以上が「EX-HDAZ-UTL4K」の主な特徴となります。高画質映像出力や高速なデータ転送など、多様な用途で活躍することができます。
2Western Digital「G-DRIVE USB-C」
「G-DRIVE USB-C」とは、Western Digital(ウエスタンデジタル)が販売する外付けハードディスクです。USB Type-C端子を搭載しており、高速なデータ転送が可能なことが特徴です。以下に「G-DRIVE USB-C」の主な特徴を紹介します。
01【USB Type-C端子に対応】
「G-DRIVE USB-C」は、USB Type-C端子に対応しています。USB Type-Cインターフェースを搭載したPCやスマートフォンに直接接続することができます。
02【高速なデータ転送が可能】
「G-DRIVE USB-C」は、USB 3.1 Gen 1に対応しており、最大で5Gbpsの高速なデータ転送が可能です。大容量のファイルの転送や、映像や音声のストリーミングなどでもストレスなく利用することができます。
03【耐久性に優れたアルミニウム筐体】
「G-DRIVE USB-C」は、アルミニウム筐体を採用しており、耐久性に優れています。また、外部からの衝撃にも強く、安心して持ち運びができます。
04【Time Machineに対応】
「G-DRIVE USB-C」は、MacのバックアップソフトウェアであるTime Machineに対応しています。Macのバックアップを手軽に行うことができます。
上記が「G-DRIVE USB-C」の主な特徴となります。USB Type-C端子に対応しているため、高速なデータ転送が可能であり、さまざまな用途に活用することができます。
Part2:Macのノートパソコンのユーザーにおすすめの外付けHDD
これから、Macのノートパソコンのユーザーにおすすめの外付けHDDについて紹介します。
| HDD名称 | ストレージ容量 | インターフェース | 外観デザイン | 付属ソフトウェア |
|---|---|---|---|---|
| TS1TSJ25M3G | 1TB | USB 3.1 Gen 1 USB 3.0 |
携帯性に優れた | Transcend Elite |
| LHD-PBM10U3MSVR | 10TB | USB 3.0 | 持ち運びに不向き | ☓ |
1トランセンド「TS1TSJ25M3G」
「TS1TSJ25M3G」は、Transcend社が販売する外付けポータブルハードディスクの1つで、以下のような特徴を持っています。
01【ストレージ容量】
1TBのストレージ容量を持っており、大量のデータを保存することができます。例えば、数千枚の写真や数百本の映画を保存することができます。
02【インターフェース】
USB 3.0インターフェースに対応しており、高速なデータ転送が可能です。また、USB 2.0にも対応しているため、様々な環境で利用することができます。
03【耐衝撃性・防塵・防滴性能】
TS1TSJ25M3Gは、耐衝撃性・防塵・防滴性能を備えた頑丈な設計となっています。軽い落下や振動にも強く、屋外や旅行先での使用にも適しています。
04【バックアップソフトウェア】
Transcendは、バックアップソフトウェア「Transcend Elite」を提供しており、簡単かつ安全にデータをバックアップすることができます。
05【デザイン】
TS1TSJ25M3Gは、アルミニウム製の筐体を採用しており、スタイリッシュで高級感のあるデザインになっています。
06【サイズ・重量】
サイズは129.5mm x 82.4mm x 20.4mm、重量は約216gとなっており、持ち運びにも便利です。
上記のような特徴を持ったTS1TSJ25M3Gは、ポータブルなデータストレージとして、多くの人々に愛用されています。
2ロジテック「LHD-PBM10U3MSVR」
「LHD-PBM10U3MSVR」とは、ロジテックが販売する外付けハードディスクです。USB 3.0端子を搭載しており、高速なデータ転送が可能なことが特徴です。以下に「LHD-PBM10U3MSVR」の主な特徴を紹介します。
01【高速なデータ転送が可能】
「LHD-PBM10U3MSVR」は、USB 3.0端子に対応しており、最大で5Gbpsの高速なデータ転送が可能です。大容量のファイルの転送や、映像や音声のストリーミングなどでもストレスなく利用することができます。
02【薄型・軽量なデザイン】
「LHD-PBM10U3MSVR」は、薄型・軽量なデザインを採用しており、持ち運びに便利です。また、筐体にはアルミニウムを使用しており、高い耐久性があります。
03【バックアップソフトウェアが付属】
「LHD-PBM10U3MSVR」には、バックアップソフトウェアが付属しています。Windows用の「NovaBACKUP」、Mac用の「Carbon Copy Cloner」というソフトウェアが同梱されており、手軽にバックアップを行うことができます。
04【省電力設計】
「LHD-PBM10U3MSVR」は、省電力設計になっています。ハードディスクの電源が切れると自動的にスリープモードに入るため、電力の無駄を省くことができます。
05【暗証番号によるセキュリティ機能】
「LHD-PBM10U3MSVR」には、暗証番号によるセキュリティ機能が搭載されています。設定した暗証番号を入力しないと、ハードディスクにアクセスすることができません。大切なデータを守るためのセキュリティ機能として活用することができます。
以上が、「LHD-PBM10U3MSVR」の主な特徴となります。高速なデータ転送に加え、薄型・軽量なデザインやバックアップソフトウェアの付属、省電力設計や暗証番号によるセキュリティ機能など、便利な機能が多数搭載されています。
追記:【効率的】外付けHDDから消えたデータを復元する方法
続いて、念のために、Macに接続しているHDDから失われたデータを復元する方法も紹介します。最もおすすめする方法はPC向けのデータ復元の専門家D-Back for Macを利用して削除してしまったデータを復元するということです。
直感的に学ぶなら、まずこの動画マニュアルを見ましょう!⇩
続いて、その操作法をStepに分けて紹介します。
▼ D-Back for Macでファイルを復元する手順
Step 1.まずは上記のボタンによってD-Back for Macを無料でダウンロードし起動します。それから、復元場所をクリックしてください。

Step 2.復元場所をクリックすると、スキャンが自動的に開始します。途中で、「一時停止」や「停止」を選択可能です。

Step 3.目的のデータをダブルクリックしてプレビューできます。「復元」をクリックすると完了です。

上記の手順によって、3 StepだけでMacに接続するHDDから消えたデータを復元できます。さらに、バックアップがなくても実現可能です。ぜひ試みしてみましょう。
まとめ
いかがでしたか?MacBookは本体の容量があまり多くないので、より高速で稼働させたいという方は外付けHDDを利用することをおすすめします。外付けHDDを使うことによって、データをいつでも引き出すことができますし、パソコンの速度も早くなるので便利です。
更に、HDDから消えたデーたを復元したい場合、D-Back for Macというデータ復元に専用ソフトをおすすめします。
ぜひ下記のボタンをクリックして無料版のソフトをダウンロードしてみましょう。