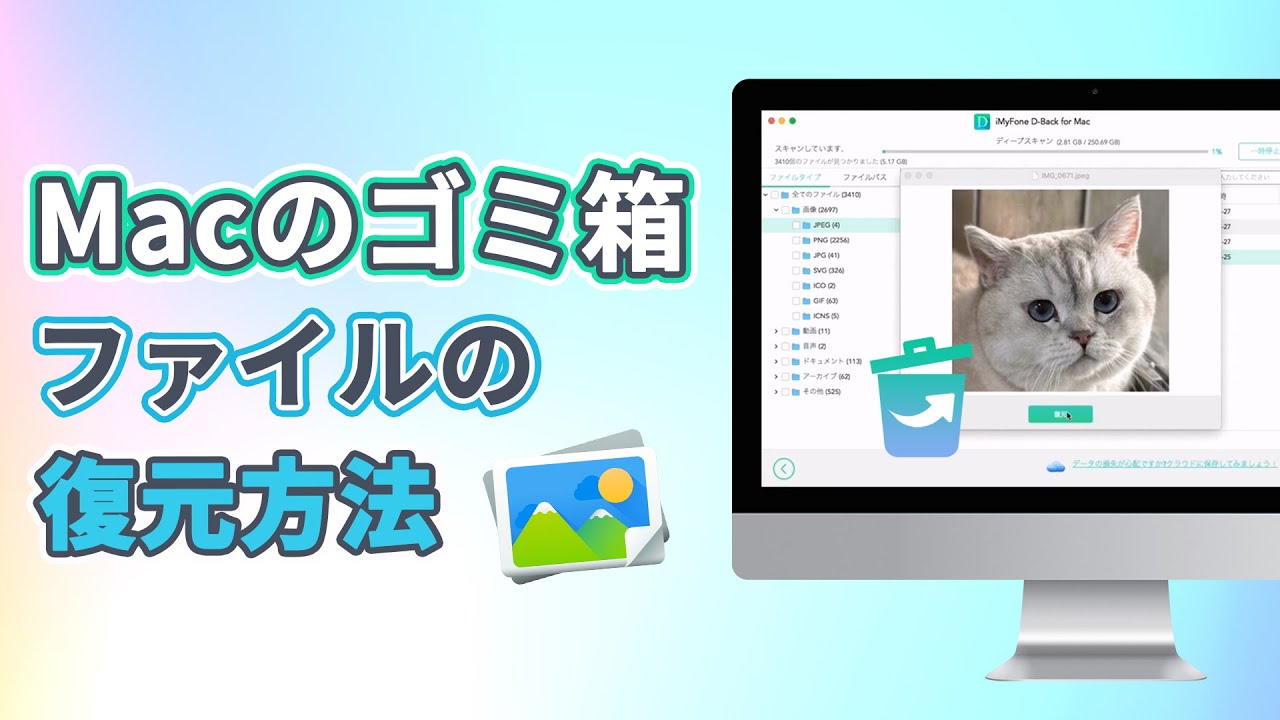複雑の操作は要らなくて、ワンクリックでMacのデータを復元できる強力ソフト!
新しいM2チップを搭載したMacは、高性能で効率的なデバイスですが、データの紛失や誤削除のリスクはどんなコンピューターでも存在します。幸いなことに、M2チップを搭載するMacからデータを復元する方法はいくつかあります。この記事では、データ復元の基本的な手順を紹介します。

Part 1.M2チープについて紹介
M2は、2022年6月7日にAppleのWWDCで発表されたプロセッサーチップで、一部のMacとiPadデバイスに使用されています。M2は第二世代の5ナノメートル技術を採用し、M1チップにすでに優れていた省電力性能をさらに向上させました。中央処理装置の速度は18%向上し、グラフィックス性能は35%向上し、ニューラルネットワークエンジンの速度は40%向上しました。さらに、M2チップのメモリ帯域幅はM1よりも50%増加し、最大で24GBの高速統一メモリを搭載することができます。
Part 2.M2チープを搭載するMacから消えたデータを復元する方法
M2チップを搭載するMacは、高性能で信頼性のあるデバイスですが、データの紛失や誤削除は誰にでも起こり得ます。幸いにも、iMyFone D-Back for Macというデータ復元ソフトウェアを使用すれば、失われたデータを効果的に復元できます。
D-Back for Macの見逃せないポイント
- 空きにしたゴミ箱やクラッシュしたMacからデータを復元することをサポートします。
- 画像や動画だけでなくメールの履歴やドキュメント(ワード・エクセル・パワーポイント)など1000種類以上のデータを復元できます。
- SDカードや外付けHDD、USBメモリなど外付けデバイスからデータを復元することをサポートします。
- 使いやすく、直感的なインターフェースを提供しています。
まずこの動画マニュアルを見ましょう!⇩
▼ M2を搭載するMacから消えたデータを復元する手順:
データを復元する前に、まず上記のボタンをクリックして、D-Back for Macを無料でダウンロードしてください。
Step 1.ソフトウェアを起動したら、対象となるドライブまたはパーティションを選択します。

Step 2.消えたデータを保存した場所をクリックするとデータのスキャンが始まります。
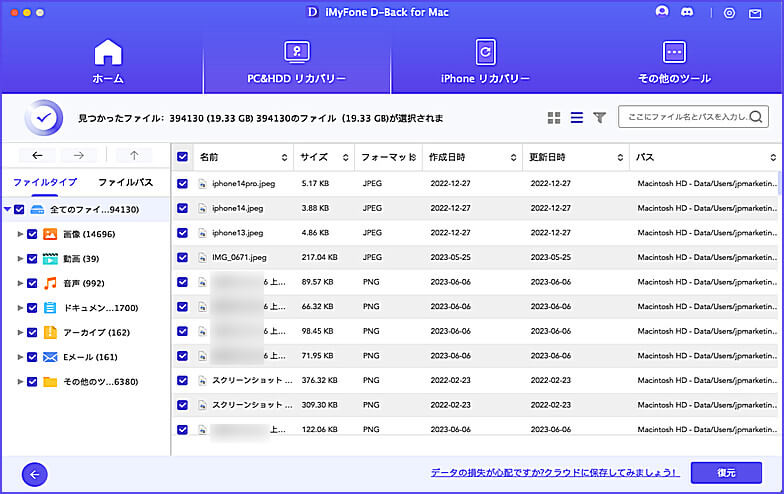
Step 3.スキャンが完了すると、復元したいデータをダブルクリックしプレビューしてから「復元」ボタンをクリックしましょう。

iMyFone D-Back for Macを使用すれば、M2チップ搭載Macから失われたデータを簡単かつ効果的に復元できます。データ復元が必要な場合、この優れたソフトウェアを検討してください。失われた写真、メッセージ、ドキュメントなどを簡単に取り戻すことができます。
追記.M2チープに関するよくある質問
M2チップに関するよくある質問(FAQ)とその答えを以下にまとめます。
Q1MacBook ProのM1とM2の違いは何ですか?
アップルのM1チップは「8コア」であり、M2チップも「8コア」であるとされています。CPUの個数は8コアで同じですが、M1チップとM2チップではCPU自体の処理速度が異なります。Appleの公式発表では、M2チップではM1チップよりも1.4倍速い処理速度になっているとされています。
Q2M2チップを搭載したMacのメリットは?
M2チップの主なメリットは以下の通りです。
高性能:CPUおよびGPU性能が向上し、アプリケーションの応答速度が向上します。
省電力:エネルギー効率が高く、バッテリー寿命が延長されます。
セキュリティ:セキュリティ機能が強化され、Touch IDなどがサポートされます。
ソフトウェア互換性:多くのアプリケーションがM2チップに対応しており、エミュレーションを必要としません。
まとめ
総括すると、M2チップはAppleの革新的なプロセッサーで、高性能、エネルギー効率、セキュリティなどの面で優れています。Macユーザーにとって、新しいMacモデルでM2チップを体験することは、優れたパフォーマンスと使いやすさを提供します。
更に、M2チップを搭載するMacからデータを復元する際は、できるだけ早く行動することが重要です。データが上書きされないように注意し、信頼性のあるツールD-Back for Macを選択してください。