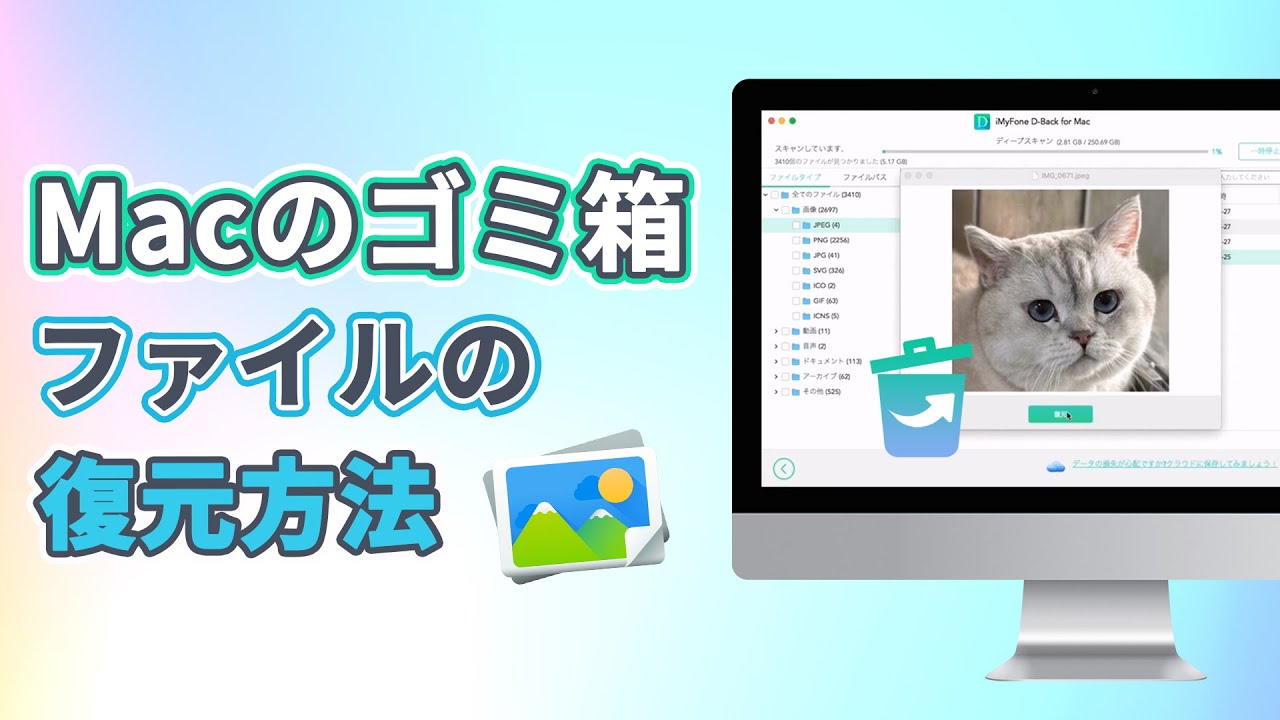複雑の操作は要らなくて、ワンクリックでMacのデータを復元できる強力ソフト!
Macを使っているうちに、必要なデータを間違って削除してしまった!という経験はありませんか?不要だと思って削除したら、あとから必要になった…というケースもありますよね。また、Mac本体の故障により、データが削除されてしまうこともあります。一度削除されてしまったデータは基本的に復元できませんが、いくつかの方法を試すことで、復元できる可能性があります。

今回は、バックアップをしていない状態からデータを復元する方法、バックアップからデータを復元する方法を紹介します。
方法一.Macのゴミ箱を確認する
まず最初に、ゴミ箱を確認してみてください。削除されたファイルはゴミ箱に移動され、そこから簡単に復元できます。ゴミ箱を開いて、復元したいファイルを選択し、「戻す」オプションをクリックすると完了です。
Macのゴミ箱からデータを復元する方法知りたいには、この動画マニュアルを見ましょう!⇩
方法二.D-Back for Macで削除したファイルを復元する
D-Back for Macとは、iMyFone社が提供するMacのデータ復元に専用ソフトです。様々な状況からMacのデータを復元できます。更に、ゴミ箱にない、完全に削除してしまったデータを復元することも可能です。
続いて、その操作法をStepに分けて紹介します。
▼ D-Back for MacでMacから消えたデータを復元する手順:
Step 1.まずはソフトを無料でダウンロードし、起動します。その後、復元場所をクリックすると消えたデータのスキャンが始まります。

Step 2.復元したいファイルが見つかったら、「一時停止」や「停止」を選択することができます。
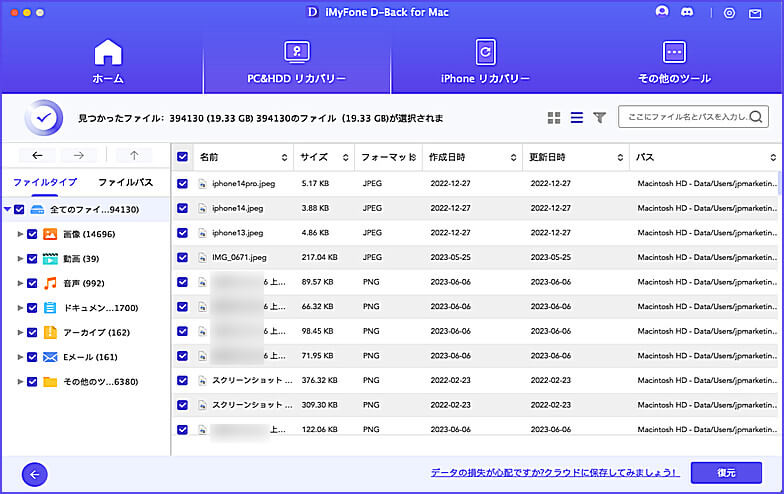
Step 3.データの中身をチェックしてから「復元」をクリックすると完了です。

簡単でしょう。たった3StepでMacから消えたデータを復元できます。ぜひ試みしてみましょう。
方法三.Time Machineのバックアップから削除したデータを復元
MacにはTime Machineという機能があります。Time MachineはMacの操作履歴を残しておく機能で、設定をしていれば、削除したデータも復元できる可能性があります。
▼ Time MachineのバックアップでMacから削除したデータを復元する手順:
Step 1.保存場所に当たるフォルダーを開きます。
Step 2.「Time Machine」にアクセル、またはTime Machineアイコンを右クリックして「Time Machineに入る」を選択します。
Step 3.右側に復元できるバージョンが表示され、ご希望の日時から選択して「復元」をクリックすると完了です。
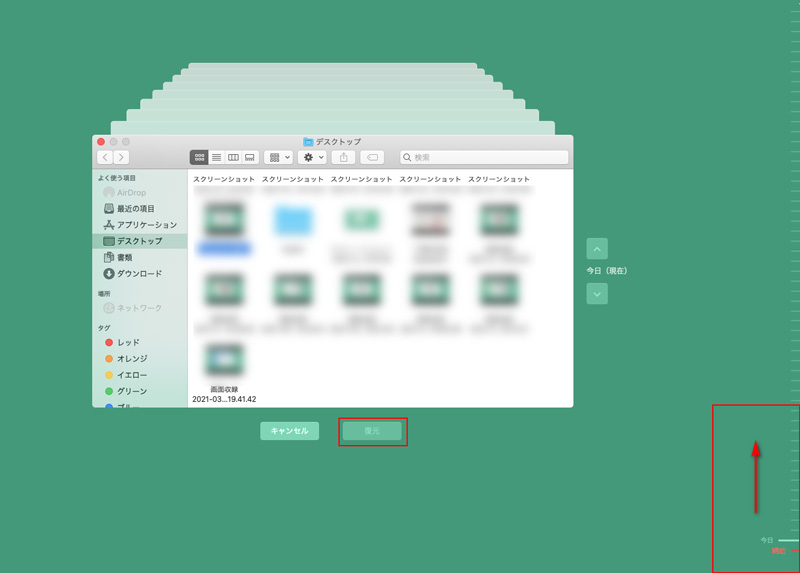
この工程で、Time Machineからのメールの復元が完了します。もし、タイムマシンでバックアップを取っているなら、試してみてください。
ご注意:
Time Machineを設定しない場合は、復元作業はできないので、万が一のことを考えて事前にTime Machineの設定を済ませておきましょう。
方法四. iCloudでMacから削除したファイルを復元
MacがiCloudを使用している場合、削除されたファイルはiCloudのストレージにまだ存在しているかもしれません。ブラウザでiCloudにログインし、削除されたファイルを確認して復元します。
▼ iCloudでMacから削除したデータを復元する手順:
Step 1.まず、ブラウザでicloud.comを開きます。
Step 2.お使いのApple IDとパスワードを入力してiCloudに登録します。

Step 3.バックアップにあるデータを確認します。そして、復元したいデータを選択した、「雲と⬇」のアイコンをクリックするとMacに復元できます。
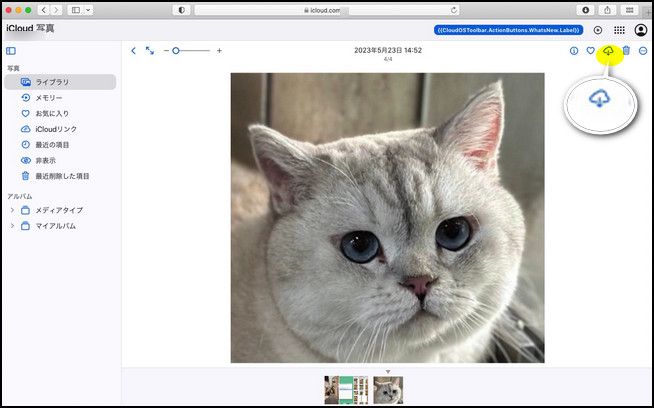
まとめ.Macデータ復元に関するよくある質問
続いて、Macデータ復元についてよくある質問を補充します。
1フォーマットされたMacからデータを復元できる?
はい、データ復旧ソフトを使ってフォーマットされたMacからデータを復旧することは可能です。
2クラッシュしたMacからデータを復元することはできる?
はい、データ復元ソフトウェアまたは専門家によるサービスを使用して、クラッシュしたMacからデータを復元することができます。
3Macのデータ復旧にはどれくらいの時間がかかる?
データ復旧にかかる時間は、データ損失の種類や深刻度、ストレージデバイスのサイズ、使用したデータ復旧方法など、いくつかの要因に依存します。
最後に
こちらの記事では、Macから消えたデータを復元する方法を紹介しました。いかがでしょうか?
中では、特におすすめするのはデータ復元の専門家D-Back for Macを使って消えた・削除されたデータを復元するということです。バックアップがなくてもMacのデータを復元することは可能です。
無料版でも使い心地を試せるので、ぜひダウンロードしてみてください。