AndroidのスマートフォンはAndroid11以降のバージョンだと、内部音声を録画できるようになりました。「スクリーンレコーダー」という機能が標準で搭載されたことにより、Androidでライブ実況やアプリゲームの音声などを録音することが可能となりました。しかし、標準的な「スクリーンレコーダー」を使用すると多くの問題が発生する場合が多いため、この時点で専門的な音声録音アプリを使用してみてください。

内部音声を録音できるアプリはたくさんあるのですが、数が多すぎてどれが良いのか分からない方もいると思います。この記事ではAndroidにおすすめの内部音声を録音できるアプリを紹介します。ぜひ参考にしてみてください。
Part 1.スマホの内部音声のみを録画するには?
Android 9以前とAndroid 10以降の場合では内部音声録画が違ってきます。
Android 9以前の場合
Android 9以前のスマホはOS側で内部音声の録画を禁止していました。Android上で動作するアプリは直接内部音声を録画することはできない仕様でした。
録画機能がない場合はアプリの利用が必須です。ただ内部音声を録音するアプリはAndroidのroot化が必要な場合が多く一般人が気軽に行うのが難しかったです。
Android 10以降の場合
Android 10以降のスマホは内部音声付きの画面録画機能が標準搭載されていることがあります。内部音声の録画ができないときは、標準機能の「設定」がオフになっている可能性があります。
Android 10以降の端末の端末を利用している方は設定をチェックしてみることをおすすめします。
Part 2.最高のAndroidスマホ録画アプリ3選
では、最高のスマホ録画アプリを3つ紹介します!
1iMyFone MirrorTo
最高のミラーリングソフト「iMyFone MirrorTo」はAndroidデバイスの画面を高画質でPCにキャストできます。複雑な設定要らず、複数のデバイスを同時に接続してミラーリングできます。Androidスマホの録画と録音を簡単にパソコンのクリップボードに保存可能で、高解像度のカメラと移動可能なマイクとして使用して、共同作業とプレゼンテーションが容易になります。また、高速でファイルをPCからAndroidデバイスへ転送することをサポートします。

- 高画質でスマホゲームをPCで楽しむことができる。
- ライブ配信サービスや会議ソフトにリアルタイムで画面を共有できる。
- 簡単にiOS・Androidデバイスの画面をPCに共有できる。
- 複雑な設定要らず、PCから大画面でスマートフォンを自由に操作できる。
▼ Wi-Fi経由でAndroidデバイスをPCにミラーリングして録画する方法
ステップ1.左側のタブーでMirrorToをダウンロードして起動します。Androidデバイスとコンピューターを同じWiFiネットワーク環境にして「Android」を選択します。

ステップ2.画面の上部にあるWi-Fiボタンをクリックします。
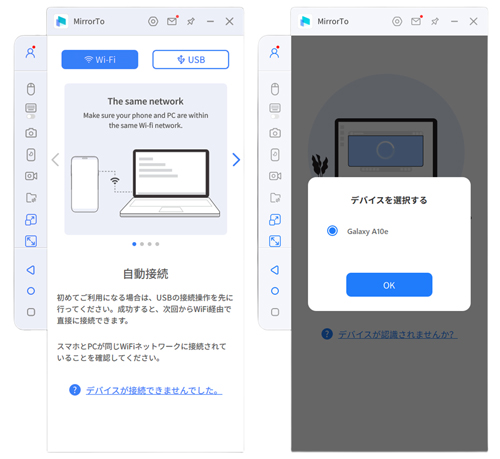
ステップ3.これで、Androidデバイスの画面がコンピューターに正常にミラーリングされました。また、キーボードとマウスを使用して、大画面でモバイルゲームを楽しんだり、SNSメッセージに返信したりできます。

ステップ4.録画したい画面に移動し、「録画画面」をクリックすると、内部音のみ録画してPCに保存します。
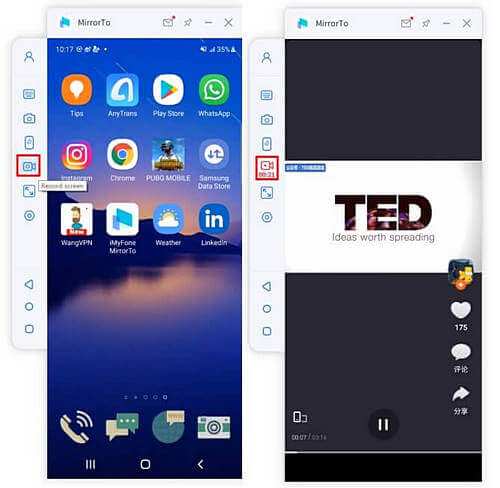
2azスクリーンレコーダー

「azスクリーンレコーダー」はAndroidスマホ専用の画面録画アプリです。使いやすさが定評でスマホの画面録画も簡単です。特徴として録画した動画の編集機能が充実していることがあげられます。また、内部音声のみを集中的に録画することができる特長的な機能を提供しています。これにより、外部ノイズの心配なく、スマートフォン内で再生される音声を高品質かつクリアに録音することが可能です。
メリット
- 高画質・高音質で録画できる。
- 時間制限がない。
デメリット
- 内部音声と外部音声を同時に録音できない。
- 録画画面のサイズには制限がある。
3ApowerREC
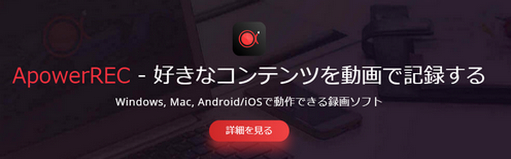
「ApowerREC」は無料でありながら高機能と評判の録画アプリです。スマホ画面の録画、ビデオ通話の録音までできます。ライブ実況やゲーム配信をしている方に重宝するでしょう。このアプリは多くの録画・録音フォーマットに対応しており、ユーザーが好みのフォーマットを選択できます。これにより、プロジェクトや用途に応じて最適な録音設定を行うことができます。
メリット
- 高い品質の録画と録音が可能。
- 元の画質や音質の劣化を最小限におさえる。
デメリット
- 無料体験版で録画した動画には透かしが付ける。
- 有料版は高価。
Part 3.無料のAndroidスマホ録音アプリをおすすめ
次に、Androidスマートフォンで手軽に使える無料の専門的な録音アプリをおすすめします。これらのアプリは使いやすく、高品質な録音を提供します。内部音声のみを集中的に録音する場合でも対応しています。
1PCM録音
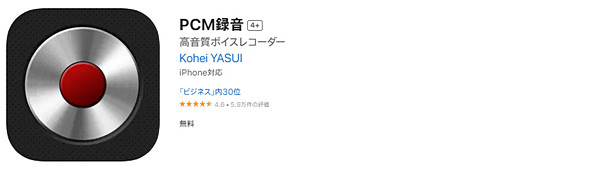
「PCM録音」はAndroidデバイスで高品質なPCM録音を実現するためのアプリです。非圧縮形式での録音により、音声のクオリティを最大限に引き出します。このアプリはビットレート、サンプリングレート、チャンネル数などの詳細な録音設定を提供しています。ユーザーが細かい調整を行い、用途に応じて最適な録音環境を構築できます。
- 録音時間が無制限。
- 高音質なリニアPCM(WAV)形式での録音を提供。
- 高い信号対雑音比を持っていて、外部ノイズの影響を最小限に抑え、クリアでクリーンな録音が可能。
- 通話録音には対応しない。
- 大容量のPCMファイルは処理や転送に時間がかかることがある。
- 一部の再生機器がPCM形式に対応していない。
2簡単ボイスレコーダー
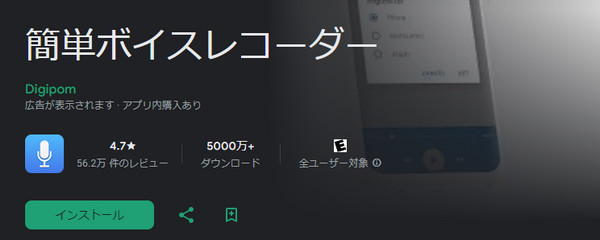
「簡単ボイスレコーダー」は手軽で使いやすいAndroid録音アプリであり、高品質な録音を求めるユーザーに適しています。シンプルなUIと内部音声のみを録音するオプションが特徴で、メモ作成、会話録音、音楽制作など、様々な用途に活用できます。また、高品質な録音や快適な再生速度の調整、バックグラウンド録音など、学習に便利な機能が豊富に揃っています。長時間の録音も制限なく行え、さまざまな形式で録音データを活用できる点も魅力です。
- 圧縮機能を利用してファイルサイズを小さく保ちながら、十分な音質で録音できる。
- 録音ファイルを簡単に共有できるため、他のデバイスや人と素早く情報を共有できる。
- 機能がシンプルであるため、高度な録音設定や編集機能が必要な場合には不足。
- 録音ファイルの管理が簡易的で、大量の録音ファイルがある場合に整理が難しい。
Part 4.Android録画・録音に関するFAQ
1Androidの画面録画の仕方は?
Androidの画面録画は簡単に行うことができます。
具体的な録画する方法
Step 1.画面を上から下にスワイプして、コントロールセンターが表示させるはずです。
Step 2.コントロールセンターで「スクリーンレコード開始」をタップすると、録画開始します。
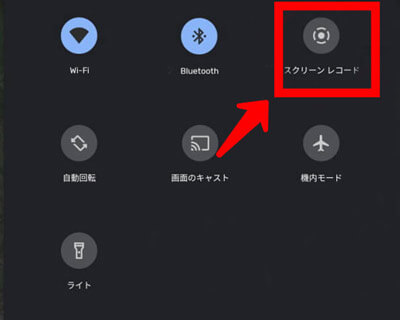
撮影した動画はライブラリに保存されます。スクリーンレコードのアイコンが見当たらない場合は「クイック設定パネル」から「鉛筆マーク」の先で確認してみてください。
2アンドロイドの画面録画は何分までですか?
Androidのスマホはメーカーによって画面録画時間が変わってきます。今回は「Huawei」を例に説明します。
EMUI8.0.X以前のバージョンは画面録画の最長時間が5分。EMUI8.0.X以降のバージョンは画面録画の最大ファイルサイズが3GB。制限に達したら画面録画は自動的に停止します。
3Androidの録音フォーマットは何ですか?
Androidデバイスで一般的に使用される録音フォーマットには、AAC、MP3、WAVなどがあります。一部のアプリやデバイスはPCM(Pulse Code Modulation)もサポートしています。
まとめ
Android 10以降のスマホでは内部音声ができるようになりました。しかし、Androidで動画録音をするのであれば専用ソフトを使用するのが定番の方法です。Androidのスマホでは画面録画機能が標準搭載されていない場合もあります。専用アプリを利用すればそのような問題が解決できます。
この記事では、Androidスマホでの録音に関連する重要な情報をご紹介します。アンドロイドデバイスで利用可能な無料の録音アプリ、ボイスレコーダー、おすすめの内部音声のみを録画できる方法に焦点を当てます。その中で、高品質な録画・録音を提供する「iMyFone MirrorTo」が頭一つ抜け出しています。高機能でシンプルで使いやすいのが特徴で、利用者のレビューも高いです。もしどれを使うか悩んだ場合はMirrorToをおすすめします。いまなら30日間返金保証期間中です。












