無料音声通話アプリのDiscord(ディスコード)は最近企業のテレワークや授業でよく使われており、後で見返すために画面を録画したいと考えている人も多いでしょう。その録画方法を知っていますか。
Discordは画像を保存できますが、音声の保存や録画ができません。
大事な会議の内容や通話記録を残したい場合は、ミラーリングソフトや録画ソフトを利用しなければなりません。その録画方法を解説していますので参考にしてみてください。

パート1.Discordとは?
Discord(ディスコード)は無料のチャットアプリで、他人と画面を共有することができ、音声チャットだけでなく、ビデオ通話もサポートして便利です。Discordを通じてさまざまなデバイスで作業ができるため、非常に人気があります。テレワークや授業で使用する際には、Discodeの画面を保存して重要な情報を記録したいという人が多いので、次にDiscodeの画面を録画する方法を紹介します。
パート2.PCでDiscordの画面を共有して録画する方法
パソコンでDiscordの画面を録画したい場合、「iMyFone MirrorTo」(ミラートゥー)というミラーリングソフトを使えば簡単に実現できます。
このソフトを利用して、Discordの画面をPCに共有できるため、PCのオーディオデバイスを使うことで音声も録画することが可能になるというわけです。また、無料で使えるし、iPhone・Android両方に対応しています。
さらに、スマホのカメラで撮影した動画もミラーリングできますので、動画配信などにも向いています。
MirrorToを使ってDiscordを画面共有して録画する手順
Step 1.MirrorToを起動します。

Step 2.デバイスをパソコンに接続して、表示されたお使いのデバイスを選択します。
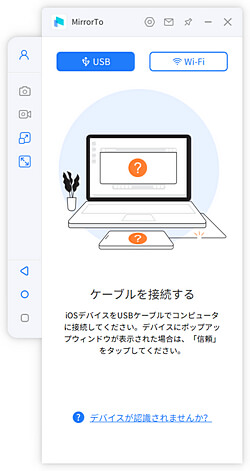
Step 3.ミラーリングが完了すると、お使いのスマホの画面がPCに共有されます。
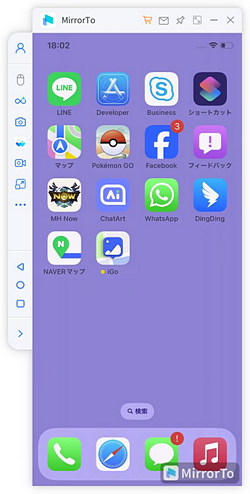
Step 4.左側にある「録画」ボタンをクリックすれば、パソコンにミラーリングされたDiscord画面を録画できます。
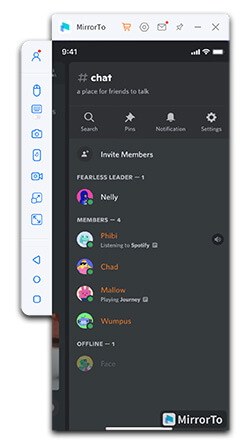
パート3.スマホでDiscord画面を共有して録画する方法
次に、スマホでDiscordを録画する際の方法を紹介します。iPhoneとAndroidで工程が変わってきますので順に解説します。
なお、どちらのスマホで画面共有しても画質の差はありませんのでご安心くださいね。
1iPhoneでDiscord画面を録画する場合
iPhoneでの録画はAndroidデバイスより簡単で、公式な方法があります。ただし録画する時、同時に録音できない場合があるので、ご注意くださいね。
iPhoneでDiscord画面録画する手順:
Step 1.ホーム画面で右上から下までスワイプして、「●」と表示されるアイコンをタップします。
Step 2.3秒後には画面左上に赤い録画ボタンが表示されると録画開始となります。
Step 3.録画完成すると左上に赤い録画ボタンをタップして、Discord画面録画が完成します。
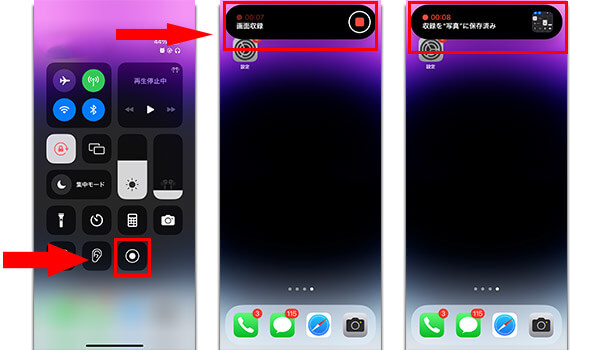
2AndroidでDiscord画面を録画する場合
今回は 「AZスクリーンレコーダー」 を使ってDiscord画面を録画する手順を解説します。
AndroidでDiscord画面録画する手順:
Step 1.まずは、「他のアプリの上で表示」→「許可する」→「他のアプリの上に重ねて表示できるようにする」→「ON」→「OK」の順に進んで、初期設定を済ませます。
Step 2.アプリを起動し、ビデオアイコンをタップすると「アクセス許可」と「音声録音許可」を求められるので許可します。「今すぐ開始」をタップするとカウントダウンののちに録画が始まります。
最後に
ここまでDiscordの録音・録画をする方法を解説してきました。
今や企業の会議や個人の配信など幅広く使われているDiscordですが、MirrorToを使うことで画面共有や録画が可能になり、さらに活躍の場が広がるでしょう。
MirrorToを使えばDiscordも簡単に画面共有・録音録画ができます。スマホのマイクやカメラも高性能になっており、画質や音声も全く遜色ありませんので安心してお使いください。


