YouTubeの動画やプレゼンなどのデータがiPhoneにあるため、MacにiPhone画面を表示させたいと思ったことがある人もいるのではないのでしょうか。iPhoneの画面をMacやMacBookにミラーリングすることにより、大画面でコンテンツを共有したり、プレゼンテーションやデモンストレーションを行ったりすることができます。

そこで本記事では、iPhoneをMac/MacBookにミラーリングする方法や対応デバイスについて解説します。
- パート1.iPhone画面をMacにミラーリングする時の事前準備
- 1.1. iPhone側の事前設定
- 1.2. Mac側の事前設定
- パート2.iPhone画面をMacにミラーリングする方法
- 2.1. AirPlay機能を利用してiPhone画面をMacBookにミラーリング
- 2.2. ワンクリックでiPhone画面をMacBookにミラーリング―事前設定要らず

- 2.3. 「QuickTime Player」を利用してiPhone画面をMacにミラーリング
- 2.4. 「iPhone ミラーリング」でiPhone画面をMacにミラーリング―iOS 18&macOS Sequoiaのみ利用可能
- パート3.iPhone画面をMacBookにミラーリングする対応デバイス
パート1.iPhone画面をMacにミラーリングする時の事前準備
iPhone画面をMacにミラーリングする時の事前準備について、iPhoneとMac側に分けて解説します。
1.1. iPhone側の事前設定
iPhone側で準備することは特にありませんが、ミラーリングしている最中に充電が切れないよう、注意しましょう。
1.2. Mac側の事前設定
Mac側は、「システム環境設定」から「共有」を開いて、「AirPlayレシーバー」にチェックを入れた後、対象とする範囲を以下の項目から一つ選びましょう。(AirPlay機能を利用する場合)
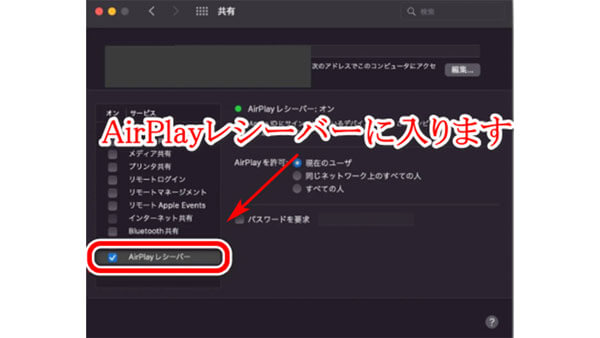
パート2.iPhone画面をMacにミラーリングする方法
iPhoneからMacにミラーリングする方法は主に3つあります。順番に解説します。
2.1. AirPlay機能を利用してiPhone画面をMacBookにミラーリング
1つ目は「AirPlay機能」を利用する方法です。AirPlayは、Appleが提供するワイヤレステクノロジーであり、iOSデバイス(iPhone、iPad、iPod touch)やMacを使って音声やビデオを他のデバイスにストリーミングしたり、iPhone画面をMacでミラーリングしたりすることができます。
AirPlay機能を利用してミラーリングする手順は以下の通りです。
Step 1.iPhoneとMacを同じWi-Fiネットワークに接続します。確実な接続を確保するため、両方のデバイスが同じネットワークに接続されていることを確認してください。
Step 2.Macの「システム環境設定」→「共有」を開いて、「AirPlayレシーバー」にチェックを入れて対象範囲を設定する。
Step 3.iPhoneのコントロールセンターから「画面ミラーリング」または「AirPlayアイコン」を見つけます。タップすると、利用可能なAirPlayデバイスの一覧が表示されます。
Step 4.AirPlayデバイスの一覧からMacを選択します。Macの名前が表示されていない場合は、Macが同じWi-Fiネットワークに接続されていることを確認してください。
Step 5.MacでiPhoneから通知が届くので、「受け入れる」を押すとミラーリングが完了。
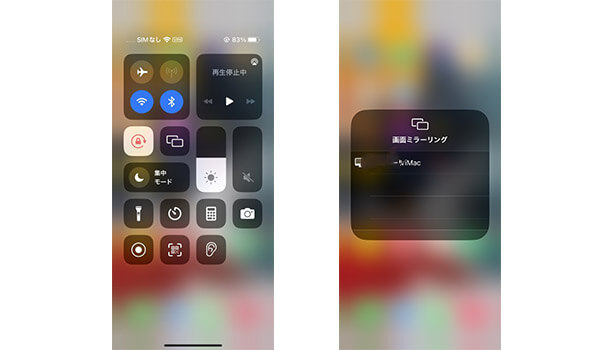
ヒント
ミラーリングを終了したい場合には、iPhoneの「画面ミラーリング」の項目から「ミラーリングを停止」を押しましょう。
2.2. ワンクリックでiPhone画面をMacBookにミラーリング―事前設定要らず
iMyFoneが提供しているアプリ「iMyFone MirrorTo」を利用することでもミラーリングが可能です。MirrorToは煩わしい事前設定が必要なく、iPhoneだけではなくAndroidにも対応しています。

iPhoneのミラーリング手順は以下の通りです。
Step 1.MirrorToをインストールして起動する。MacとiPhoneを同じWi-Fiに接続して画面の上にiOS画面に表示される「Wi-Fi経由」をクリックします。
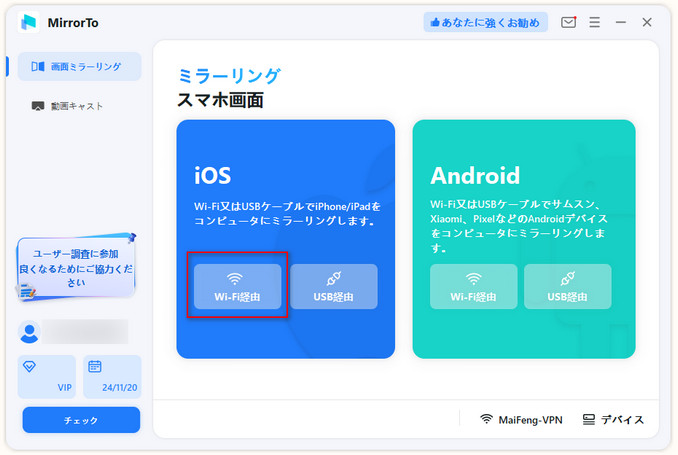
Step 2.iPhoneのコントロールセンターから「画面ミラーリング」をクリックします。

Step 3.「設定」に移動し、ブルートゥースをタップして、現在のスクリーンキャストMacをペアリングすることで、ミラーリングが完了です。

ヒント
USBケーブルを使ってミラーリングもできるので、自分に合った方法を選びましょう。
2.3. 「QuickTime Player」を利用してiPhone画面をMacにミラーリング
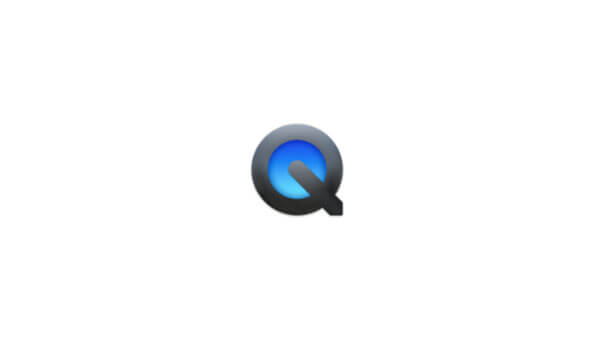
また、「QuickTime Player」を利用することでiPhone画面もMacにミラーリングできます。QuickTime Playerは、Appleが提供するメディアプレーヤーアプリケーションであり、Mac上で動画や音声の再生、録画、編集を行うためのツールです。QuickTime PlayerはMacの標準プレーヤーとして提供されており、多くのマルチメディアファイル形式に対応しています。
WindowsのパソコンでもiTunesをダウンロードすれば無料で利用出来るため、OSによらず多くの方に活用されています。iPhoneを横向きにすると、ミラーリングしているMacに表示されている画面も横向きとなります。さまざまな種類のファイル形式で保存された動画の再生・動画撮影・画面録画・音声録音などが可能です。
2.4. 「iPhone ミラーリング」でiPhone画面をMacにミラーリング
最後は「iPhone ミラーリング」を利用する方法です。iPhone ミラーリングは、iOS 18&macOS Sequoiaの新機能であり、Mac上でSNSもメールもゲームプレイも様々なことをサポートします。MacをmacOS Sequoiaにアップデートした後、このアプリが自動的に搭載されます。このソフトをりようして、iOS 18が搭載されるiPhoneをMacにミラーリングできます。

Tips:
「iPhone ミラーリング」を利用するには、対応機種・要件・やり方の詳細は、関連記事で確認してください。
パート3.iPhone画面をMacBookにミラーリングする対応デバイス
iPhoneをMacBookにミラーリングできる対応デバイスは以下の通りです。
iPhoneの場合
- iPhone 7以降
Macの場合
- MacBook(2018)以降
- MacBook Pro(2018)以降
- MacBook Air(2018)以降
- Mac mini(2020)以降
- iMac(2019)以降
- iMac Pro
- Mac Pro(2019)以降
- Mac Studio
上記よりも前の古いデバイスはミラーリング対応していませんので、注意しましょう。
まとめ
本記事では、iPhoneをMac/MacBookにミラーリングする方法や対応デバイスについて解説しました。
iPhoneからMacへのミラーリングは、AirPlay機能やQuickTime Playerなどを利用した方法がありますが、最もおすすめなのは「iMyFone MirrorTo」。MirrorToは、事前設定の必要がなく、iPhoneだけではなくAndroidにも対応しています。操作方法も簡単なので、どの方法でミラーリングするか迷った場合には、MirrorToを利用してみましょう。
