iPhone同士の画面ミラーリングは、便利で面白い機能の一つです。無線でiPhone同士の画面ミラーリングを行う方法を知りたい方に向けて、この記事では簡単な手順をご紹介します。手軽にiPhone画面を他のiPhoneに映し出しましょう。

Part1:iPhoneをiPhoneにミラーリングする場合
iPhoneをiPhoneにミラーリングする場合は、さまざまな状況やニーズに基づいています。以下に、その主な場合を説明します。
- デバイス間での情報共有: iPhone同士のミラーリングは、写真や動画などの情報を手軽に友達や家族と共有するために利用されます。
- プレゼンテーションや会議:ビジネスや教育の分野では、プレゼンテーションや会議でiPhoneの画面を大きなディスプレイに映し出すことが一般的です。
- ゲームやエンターテイメント:複数のiPhoneユーザーが同じゲームを楽しむ場合や、共同でエンターテイメントコンテンツを視聴する際にも利用されます。
- デバイスの操作やサポート: 他の人に自分のiPhoneの画面を見せながら、デバイスの操作方法を教えたり、トラブルシューティングをサポートする際に活用されます。
- プレゼンテーション用のスライドショー: 特別なイベントでの写真プレゼンテーションなどで、iPhoneのスライドショーを他のiPhoneで共有する際に使われます。
これらの場面では、iPhone同士のミラーリングで、異なるデバイスの情報共有やコミュニケーションをよりスムーズに行うことができます。
Part2:iPhone同士の画面ミラーリング方法
「ApowerMirror」はユーザーフレンドリーな操作と高度な機能を備え、iPhone同士の画面ミラーリングをスムーズに実現する優れたアプリです。このツールは高い画質の画面ミラーリングを提供し、ユーザーがクリアで鮮明な映像を楽しめるようになっています。特に、ゲームプレイや動画鑑賞などにおいて優れた性能を発揮します。また、画面録画、スクリーンショット、ファイル転送、テキストメッセージの送信など、さまざまな機能を備えています。これにより、iPhone同士での多岐にわたる活用が可能です。
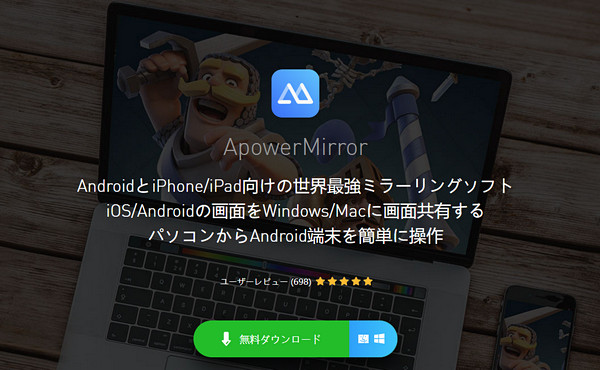
ApowerMirrorでiPhoneをiPhoneにミラーリングする手順
Step 1.両方のiPhoneを、同じWi-Fiネットワークに接続します。
Step 2.ミラーリングするiPhoneで「設定」>「コントロールセンター」に進みます。「コントロールをカスタマイズ」をクリックして、「画面収録」ボタンを追加します。
Step 3.ApowerMirrorアプリをインストールして起動したら、「ミラーリング」ボタンをタップし、表示されるデバイスリストから、ミラーリングしたい他のiPhoneを選択します。
Step 4.ミラーリングを行うiPhoneでコントロールセンターを開き、画面収録ボタンを長押しして、「ApowerMirror」を選んで、「ブロードキャストを開始」をタップして、ミラーリングを開始します。
Part3:【追加】iPhoneをPCにミラーリングする方法
日常生活では、iPhone同士のミラーリングに加えて、iPhoneをより大きな画面を持つパソコンにキャストすることもよくありますが、iPhone画面をPCに共有したい場合は、専門的なiPhoneミラーリングソフト「iMyFone MirrorTo」を使用することをお勧めします。
iPhoneミラーリングに特化したソフトはiPhoneやiPadを大画面で表示し、PC上で操作することが可能です。また、1080p HDおよび4Kの画面品質を提供し、高解像度で遅滞なくiPhoneでのモバイルゲーム画面をPCに共有して、YouTubeまたは他のプラットフォームにリアルタイムでストリーミングするのは可能です。
操作の面倒が嫌なら、iPhoneの画面をPCにミラーリングするリアル動画もチェックしよう。
MirrorToでiPhone画面をPCにミラーリングするためのテキストによる説明
Step 1.MirrorToをダウンロードして開き、「iOS」を選択します。

Step 2.iPhoneをPCと同じWi-Fiネットワークに接続して、画面上部の「Wi-Fi」をクリックします。

※ご利用のPCはデスクトップの場合、「モバイルホットスポット」をオンにして、iOSデバイスをホットスポットに接続してください。
Step 3.「コントロールセンター」を開いて、「ミラーリング」をタップして、「MirrorTo」を選んで、ミラーリングが開始されます。

Step 4.最後にPCからiPhoneをコントロールするため、「設定」に移動し、ブルートゥースをタップして、現在のスクリーンキャストコンピューターをペアリングします。

Part4:iPhone同士の画面ミラーリングに関するよくある質問
1iPhone同士の画面ミラーリングはどのように行われますか?
iPhone同士の画面ミラーリングは、いくつかの方法で実現できます。一般的な手段として、専用のアプリや機能を使用して、Wi-Fiを介して画面を共有することがあります。例えば、ApowerMirrorやTeamViewerなどのアプリを利用する方法があります。
2Bluetoothを使用したiPhone同士の画面ミラーリングは可能ですか?
通常、Bluetoothは画面ミラーリングに使用されることはありません。Bluetoothはデータ転送速度が遅く、画面共有には向いていません。一般的にはWi-Fi接続の方が広く使用されています。
3iPhone画面ミラーリング時に遅延が生じることはありますか?
一般的には、Wi-Fi接続を使用する場合、ネットワークの状況によっては遅延が生じることがあります。特に信号の弱い場所や混雑したネットワーク環境では注意が必要です。アプリやサービスによっても遅延の程度は異なるため、それぞれの特性を理解することが重要です。
終わりに
この記事では、iPhone同士の画面ミラーリング方法に焦点を当てます。Wi-Fi接続を利用した無線ミラーリングが中心で、特に専用アプリを使用した手法が紹介されます。アプリを利用することで、簡単かつ効果的にiPhone同士で画面を共有でき、プレゼンテーションや娯楽活用において便利な手段となります。
また、iPhoneをPCにミラーリングしたい場合、ミラーリング専門家「MirrorTo」をお勧めします。操作は簡単で、迅速にiPhone画面をPCに高解像度で共有できます。興味があれば、以下のボタンを押して試してみてください!












