最近、デバイス間の連携がますます重要となっており、特にiPadとWindows PCの組み合わせは広く利用されています。本記事では、iPadの画面をWindows PCにミラーリングしてコントロールする方法に焦点を当て、スムーズな操作を実現する手順や便利なアプリケーションについて解説します。この手法を利用すれば、大画面でのiPadの利用やプレゼンテーション、作業効率向上が期待できます。

- Part 1.iPadをPCに画面ミラーリングして操作・コントロールする方法
- 1.1. MirrorTo - 高品質なiPad画面ミラーリングをサポート

- 1.2. ApowerMirror - iPad画面をPCに共有して効率的な操作を実現
- 1.3. LetsView - ワイヤレススクリーンミラーリングに最適
- 1.4. Reflector - 多機能かつクロスプラットフォーム対応
- 1.5. LonelyScreen - AirPlay機能を活用するミラーキャストを提供
- Part 2.iPadをPCに画面ミラーリングする場合の注意点
- Part 3.iPadをPCに画面ミラーリング・コントロールに関するFAQ
Part 1.iPadをPCに画面ミラーリングして操作・コントロールする方法
以下にiPadをPCに画面ミラーリングしてスムーズな操作・コントロールを実現するためのおすすめアプリをご紹介します。これらのアプリを活用することで、大画面での利用や効率的な作業が可能となります。
1MirrorTo - 高品質なiPad画面ミラーリングをサポート
最高のiPad画面ミラーリングアプリ「iMyFone MirrorTo」はiOSデバイス(iPhoneやiPad)の画面をPCやMacにミラーリングでき、iOSデバイスの画面を大画面で表示し、効果的な操作とコントロールを可能にします。これにより、PCで遅滞なくMinecraftやFGO、PUBGなどのモバイルゲームを流暢にプレイし、効率的で細かいゲーム動きが可能です。さらに、MirrorToは1080p HDおよび4K解像度の画面品質を提供し、iPad画面をPCに遅延なしで共有・録画できます。
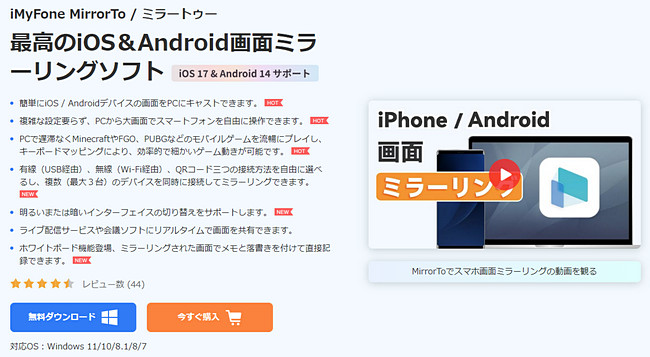
MirrorToの基本情報
| 日本語対応 | あり |
| 対応OS | iPhone、iPad、Android Windows PC、Mac、ビデオプラットフォーム |
| 主な機能 | 画面ミラーリング、画面録画、スマホ画面操作 ゲーム配信、データ転送と同期、アプリ管理など |
| 接続方式 | 無線(WIFI)、有線(USBケーブル)、QRコード |
| 利用料金 | 月間/¥1,850 永久/¥8,580 |
- 複雑な設定要らず、PCから大画面でiPadをミラーリングして自由に操作できる。
- 高解像度の画面品質により、優れた視覚体験が得られ、画面を自由に記録でき、直接Windows PCに保存できる。
- 流暢なミラーリングで遅滞なくゲームを友達に共有できる。
- 最大4KでYouTubeまたは他のプラットフォームにリアルタイムでストリーミングできる。
- 複数(最大3台)のデバイスを同時に接続してミラーリングできる。
- テレビへのスクリーンキャストの成功率を向上させる必要がある。
- 無料の試用版が提供されていますが、完全な機能を利用するには購入が必要。
操作の面倒が嫌なら、iPadをPCに画面ミラーリングするリアル動画もチェックしよう。
MirrorToを使ってiPadをPCにミラーリングしてコントロールするためのテキストによる説明
Step 1.MirrorTo起動して、iPadをPCと同じWi-Fiネットワークに接続し、つぎに「iOS」を選択します。

Step 2.ソフト画面上部の「Wi-Fi」ボタンをクリックします。

※ご利用のコンピュータはデスクトップの場合、「モバイルホットスポット」をオンにして、iOSデバイスをホットスポットに接続してください。
Step 3.iPadで「コントロールセンター」>「スクリーンミラーリング」の順に進み、MirrorToを選択すると、ミラーリングを開始します。

Step 4.最後にPCからiPadをコントロールするため、「設定」に移動し、ブルートゥースをタップして、現在のスクリーンキャストコンピューターをペアリングします。

2ApowerMirror - iPad画面をPCに共有して効率的な操作を実現
「ApowerMirror」はAndroidとiPhone/iPad向けの強力なミラーリングソフトです。高い画質と低遅延を実現し、滑らかな操作と視覚的な快適さを提供します。ゲームプレイや動画再生など、様々な用途で利用できます。また、マウスとキーボードを使用してPCからiPadなどのデバイスをリモートで操作できるため、デバイスのコントロールがより効率的になります。
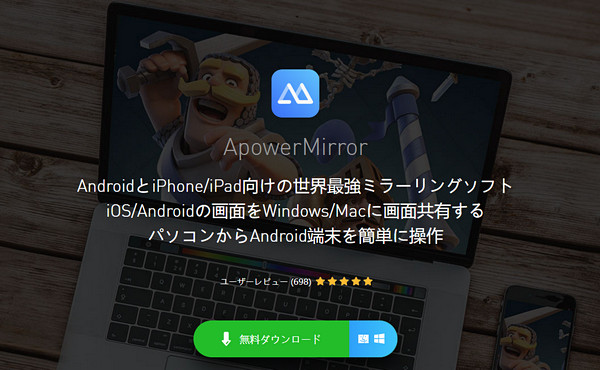
ApowerMirrorの基本情報
| 日本語対応 | あり |
| 対応OS | iPhone、iPad、Android Windows、Mac |
| 主な機能 | 画面ミラーリング、画面録画、スマホ画面操作 ゲーム配信、データ転送と同期、アプリ管理など |
| 接続方式 | Wi-Fi、USB/ライトニングケーブル |
| 利用料金 | 月間/¥2,500 永久/¥8,300 |
- iPadの画面をPCに共有し、映画や写真、プレゼンテーションなどをより視覚的に楽しむ。
- iPad上のアプリや操作をPC画面でリアルタイムに共有でき、プレゼンテーションやデモンストレーションがスムーズに行える。
- 使いやすいインターフェースを提供しており、直感的な操作でiPadをPCにミラーリングすることができる。
- 信号が弱い環境や不安定なネットワークではミラーリングの品質が低下する可能性がある。
- 一部の高度な機能や使用には有料のプランが必要となる。
ApowerMirrorでiPadをPCにミラーリングする手順
Step 1.ApowerMirrorをPCにインストールして起動します。
Step 2.iPadとPCを同じWi-Fiネットワークに接続してください。ミラーリングには安定したWi-Fi接続が必要です。
Step 3.iPadを手に取り、「Control Center」を開きます。iPadOS 14以降の場合は、Control Center内に「画面ミラーリング」オプションが表示されます。それ以前のバージョンの場合は、「AirPlay」オプションを選択し、「Apowersoft」または「ApowerMirror」を選択して画面ミラーリングを有効にします。
Step 4.ApowerMirrorが起動している状態で、PC上でiPadを検出します。接続可能なデバイスがリストアップされている場合、iPadをクリックして接続します。
Step 5.接続が成功すると、iPadの画面がPCにミラーリングされ、PC上でマウスやキーボードを使用して、iPadを直感的に操作することができます。
3LetsView - iPad画面をPCに共有して効率的な操作を実現
「LetsView」はケーブルを使用せずにWi-Fiネットワークを介してiPadをPCに接続し、画面をミラーリングできる強力なツールです。画面だけでなく、音声も同時にミラーリングが可能です。プレゼンテーションや動画鑑賞時に便利です。
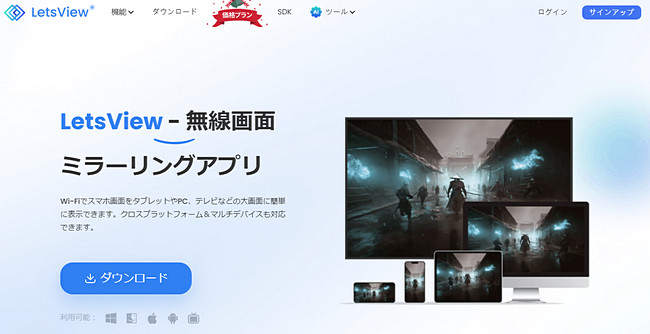
LetsViewの基本情報
| 日本語対応 | あり |
| 対応OS | iPhone、iPad、Android Windows、Mac、テレビ |
| 主な機能 | 画面ミラーリング、PCでのスマホ操作 アノテーション、お絵かきツールなど |
| 接続方式 | Wi-Fi |
| 利用料金 | 月間/¥790 年間/¥8,900 |
- リアルタイムで高解像度のiPad画面をPCにミラーリングできる
- デバイス間の接続にシンプルな共有コードを使用し、スムーズな接続を実現できる。
- 画面上に書き込みや注釈をつけるアノテーション機能があり、プレゼンテーションや教育用途で役立つ。
- Wi-Fiを使用してデバイスを接続するため、インターネット接続が必要。
- 一部のデバイスやOSバージョンでは、特定の機能が制約されることがある。
LetsViewでiPadをPCにミラーリングする手順
Step 1.LetsViewアプリをPCとiPadにダウンロードし、インストールします。
Step 2.PCとiPadの両方でLetsViewが起動している状態で、PCアプリの画面にiPadが表示されるはずです。
Step 3.PC画面に表示されているデバイス名をクリックして、iPadを接続します。
Step 4.iPadが正常に接続されたら、PC画面にiPadの画面がミラーリングされます。これにより、iPad上で行った操作がPC上にリアルタイムで表示されます。
4Reflector - 多機能かつクロスプラットフォーム対応
「Reflector」は、スクリーンミラーリングやエアプレイ、Google Castなどをサポートするアプリケーションで、iOS、Android、Chromebookなどのデバイスの画面をPCにワイヤレスでミラーリングできるようにするツールです。
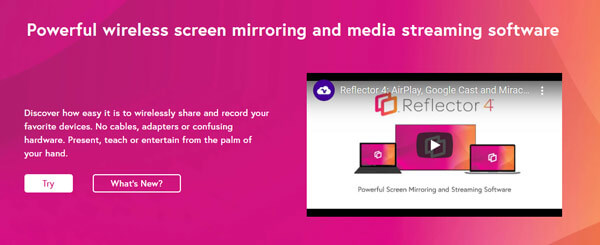
Reflectorの基本情報
| 日本語対応 | あり |
| 対応OS | iPhone、iPad、Android Windows、Mac、Chromebook |
| 主な機能 | 無線画面ミラーリング、画面録画、デバイス制御 |
| 接続方式 | Wi-Fi |
| 利用料金 | 月間/$19.99 |
- iPhone、iPad、Android、Chromebookなど、さまざまなプラットフォームをサポート。
- 高品質な画面ミラーリングを提供し、解像度やフレームレートの損失が最小限に抑えられる。
- スマートフォンやタブレットのデバイスを仮想的なフレームに入れ替えて表示できる機能があり、デモンストレーションやプレゼンテーションに便利。
- すべてのデバイスやオペレーティングシステムに対応しているわけではなく、対応デバイスやOSに関する制限がある。
- デバイス間の通信にWi-Fiを使用するため、安定したインターネット接続が必要。
ReflectorでiPadをPCにミラーリングする手順
Step 1.Reflectorを起動して、PCとiPadを同じWi-Fiネットワークに接続します。
Step 2.iPadの画面で、Control Centerを開きます。iPadがiOS 12以前の場合、Control Centerを下から上にスワイプします。iOS 13以降の場合、上部右側またはiPad Proの場合は画面右上から下にスワイプします。
Step 3.Control Center内で「画面ミラーリング」または「AirPlay」オプションを探します。Reflectorが同じWi-Fiネットワーク内にあると、AirPlayのデバイスリストにPCが表示されます。クリックしてPCを選択します。
Step 4.PCにiPadの画面が表示され、ミラーリングが開始されます。PC画面にはiPadの画面がリアルタイムで表示されます。
5LonelyScreen - AirPlay機能を活用するミラーキャストを提供
「LonelyScreen」はiPhone・iPadの「AirPlay」機能を活用し、画面をPC/Macに簡単にミラーリングできる専門的なソフトです。このツールを使って、iPhone・iPadでのプレゼンテーションやアプリのデモ、ゲームプレイ、または家族の写真を友達に簡単に共有できます。
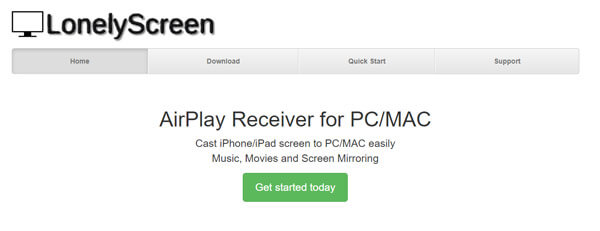
LonelyScreenの基本情報
| 日本語対応 | あり |
| 対応OS | iPhone、iPad Windows、Mac |
| 主な機能 | 無線画面ミラーリング、スクリーンショット、デバイス制御 |
| 接続方式 | Wi-Fi |
| 利用料金 | 年間/$14.95(個人使用) 年間/$29.95(ビジネス用途) |
- 無料版が用意されており、基本的な機能を制限なく利用することができる。
- ラーリングにはWi-Fi回線が必要であるが、これによりケーブルなしでデバイスとパソコンを接続できる利便性がある。
- 画面録画機能が組み込まれており、プレゼンテーションやデモの記録が容易に行える。
- 日本語に非対応であるため、日本語を使用するユーザーにとっては一部ハードルが高い。
- 無料版を使用する際には、起動時および一定時間ごとに広告が表示されるため、これがユーザーエクスペリエンスに影響を与える可能性がある。
LonelyScreenでiPadをPCにミラーリングする手順
Step 1.LonelyScreenを開いて、iPadでコントロールセンターを開き、「画面ミラーリング」をタップします。
Step 2.「LonelyScreen」を選択します。
Step 3.AirPlay接続が成功すると、iPhoneまたはiPadの画面がPCにミラーリングされます。
Part 2.iPadをPCに画面ミラーリングする場合の注意点
iPadをPCに画面ミラーリングする際にはいくつかの注意点があります。以下は、その注意点です。
注意点:
Part 3.iPadをPCに画面ミラーリング・コントロールに関するFAQ
iPadをPCに画面ミラーリングする際にはいくつかの注意点があります。以下は、その注意点です。
1iPadをPCに画面ミラーリングする方法は何ですか?
iPadをPCに画面ミラーリングする方法は、AirPlayを利用することが一般的です。同じWi-Fiネットワークに接続されたiPadとPC上でAirPlayをサポートするアプリケーションを使用して、画面をミラーリングすることができます。
2どのアプリケーションがiPadをPCにミラーリングするのに適していますか?
AirPlayをサポートするアプリケーションとして、「MirrorTo」がよく利用されています。このアプリケーションをパソコンにインストールし、iPadから有線・無線経由で接続することで画面をPCにミラーリングできます。
3iPadの画面をPCでコントロールできますか?
一般的に、iPadをPCにミラーリングするだけではPC上で直接iPadを操作することは難しいです。ただし、一部のアプリケーションやソフトウェアは、PC上でiPadをリモートコントロールする機能を提供していることがあります。
最後に
以上、iPadをPCにミラーリングしてコントロールするツールとやり方をおすすめしました。
その中で、「MirrorTo」を利用する方法がおすすめです。MirrorToはWindows PCにAirPlayを統合し、iPadの画面を高品質かつ低遅延でミラーリングできます。また、はセキュリティにも重点を置いており、プライバシーを保護しながらスムーズな操作が可能です。iPad画面をPCに映すだけでなく、PC上でiPadを直接コントロールできるため、作業やプレゼンテーションに最適です。MirrorToを使えば、便利で安全なiPadとPCの画面共有が実現できます。以下のボタンを押して試してみてください!



