TikTok(ティックトック)でお気に入りの動画をスマホに保存したいのに、ダウンロードできない…なんてことありませんか?そんな時は、画面録画を使えば簡単に保存できますよ。
この記事では、WindowsパソコンやAndroid、iPhone、iPadを使ってTikTokを画面録画する方法を詳しく解説します。これで気に入った動画やクリエイターの作品を好きなときに見返せるようになります!

Part1:TikTok画面録画方法
TikTok画面を録画する方法は、デバイスによって異なります。以下に、主要なデバイス(iOS、Android、Windowsパソコン)での録画方法を紹介します。
ご注意
他人のTikTok動画を録画して自分が見返すこと自体は問題ありませんが、著作権を尊重し、無断で使用しないことが重要です。もし使用する場合は、必ず出典を明記し、プライバシーを守ることを忘れずに、他人の個人情報を含まないよう配慮しましょう。
1WindowsパソコンでTikTokを録画する方法
Windows 10に組み込まれているXbox Game Barを使用してTikTokを録画できます。Xbox Game Barは、Windows 10に搭載された統合ゲームエクスペリエンスプラットフォームの一環で、ユーザーがゲームプレイを録画・キャプチャしたり、友達とコミュニケーションをとったりできるツールです。それ以外、このツールはWindowsデスクトップ全体の録画もサポートします。
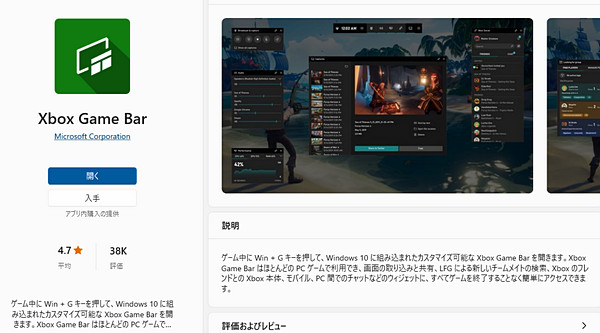
WindowsでTikTokを録画する手順
Step 1.WindowsでTikTokを通常通りに開き、録画したい動画を選択します。
Step 2.TikTokの動画再生中に「Windowsキー + G」を押して、Xbox Game Barを呼び出します。
Step 3.Xbox Game Barの中で「録画」ボタンをクリックして、録画を開始します。
Step 4.録画が完了したら、再びXbox Game Barを開き、「録画を停止」ボタンをクリックして録画を終了します。
Xbox Game Barを使用すると、シンプルな録画機能を手軽に利用できます。ただし、高度な録画や編集機能が必要な場合は、専門の録画ソフトウェアを検討することもお勧めです。
2iPhone/iPadでTikTokを録画する方法
iPhoneやiPadでTikTokを録画するには、デバイスに組み込まれている機能を活用するか、サードパーティのアプリを利用することができます。
iPhoneやiPadに組み込まれている画面録画機能
以下はiOSデバイスに搭載された画面録画機能でTikTokを録画する方法を紹介します。
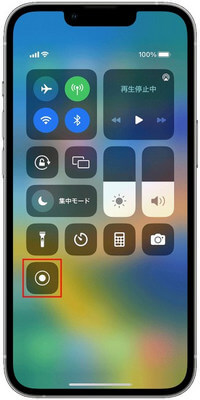
iOSデバイスに搭載された画面録画機能でTikTokを録画する手順
Step 1. iOSデバイスのホーム画面から「設定」アプリを開き、 「設定」アプリで「コントロールセンター」を選択します。
Step 2.「コントロールセンター」内で「コントロールを表示」のセクションを見つけ、画面録画機能を追加します。
Step 3.TikTokアプリを開き、コントロールセンターを呼び出します。(iPhone X以降の場合は、画面の右上隅から下にスワイプします。iPhone 8以前の場合は、画面の下から上にスワイプします。)そして、「画面録画」アイコンをタップして録画を開始します。
Step 4.録画が完了したら再びコントロールセンターを呼び出し、「画面録画」アイコンを再度タップして録画を停止します。
サードパーティアプリ「ApowerREC: 画面収録」
「ApowerREC: 画面収録」は、iOSデバイスで利用可能な高品質な画面録画アプリの一つです。フルHD解像度や60fpsのフレームレートに対応しており、滑らかな録画が可能です。また、マイクからの音声録音やシステムサウンドの録音が可能です。録画された動画は様々な形式で保存でき、SNSに直接共有することもできます。
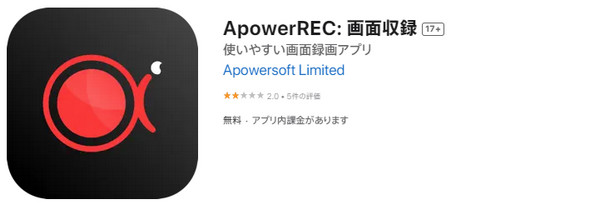
「ApowerREC: 画面収録」でTikTokを録画する手順
Step 1.「ApowerREC: 画面収録」アプリをダウンロードして起動し、必要な設定を行います。これには録画の解像度やフレームレート、オーディオ設定などが含まれます。
Step 2.「録画」ボタンをタップして録画を開始します。アプリ内で簡単に設定を調整することができます。
Step 3.録画が終了したら、アプリ内の「停止」ボタンをタップして録画を停止します。
Step 4.録画された動画はアプリ内で確認でき、必要に応じて保存やSNSへの共有ができます。
3AndroidデバイスでTikTokを録画する方法
AndroidデバイスでTikTokを録画するには、デバイスに組み込まれた機能やサードパーティのアプリを使用する二つの方法もあります。
Androidデバイスに組み込まれた画面録画機能
一部のAndroidデバイスでは、設定アプリ内の「ディスプレイ」や「システム」セクションに画面録画機能が組み込まれています。デバイスの設定を確認し、画面録画が利用可能かどうかを確認します。
Androidデバイスに搭載された画面録画機能でTikTokを録画する手順
Step 1.Androidデバイスの画面の上部から下にスワイプして通知パネルを開きます。
Step 2.通知パネル内で、スクリーンレコードアイコンを見つけてタップします。
Step 3.アイコンが見つからない場合は、通知パネル内の「編集」アイコンをタップして、スクリーンレコードアイコンをクイック設定にドラッグします。
Step 4.録画したいTikTok動画を開き、スクリーンレコードアイコンをタップした後、録画する画面を選択し、「開始」をタップします。選択すると、カウントダウンが開始され、録画が開始されます。
サードパーティアプリ「AZスクリーンレコーダー」
「AZスクリーンレコーダー」は、Android向けの信頼性の高い画面録画アプリです。画面録画、スクリーンショット、動画編集、ライブストリーミングなど多くの機能を備えており、通話やダウンロードできないビデオを保存できます。
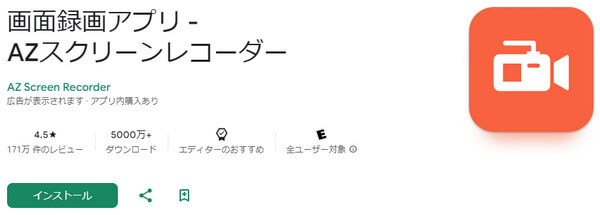
「ApowerREC: 画面収録」でTikTokを録画する手順
Step 1.Google Play Storeから「AZスクリーンレコーダー」アプリをダウンロードして起動します。
Step 2.「AZスクリーンレコーダー」を起動し、必要な録画設定(解像度、フレームレートなど)を行います。
Step 3.録画したいTikTok画面を選択し、「録画」ボタンをタップして録画を開始します。録画中にオプション(システム音の録音、マイクの録音、画面へのタップの表示など)を選択します。
Step 4.録画が終了したら、再び「AZスクリーンレコーダー」アプリを開き、録画を停止します。
Part2:【機種を問わず】高画質でTikTok画面をPCでライブ配信と録画する方法
「iMyFone MirrorTo」は、iOSとAndroidのどちらにも対応した便利なアプリです。最大4Kの高画質でスマホの画面をTikTokやその他のプラットフォームにライブ配信できるほか、ミラーリング機能を通じてPC上でスマホをマウス制御することも可能です。また、画面録画機能やホワイトボード機能も搭載されており、幅広い用途で活用できます。スマホをPCにミラーリングしながら、TikTokの動画を簡単に切り替えることができ、快適な操作を実現します。
MirrorToでモバイルゲーム画面をtiktokにライブストリーミングと録画する手順
Step 1.「MirrorTo」をインストールしたPCに、スマホを有線または無線で接続します。MirrorToを起動して、ツールバーより「配信」ボタンを選択します。
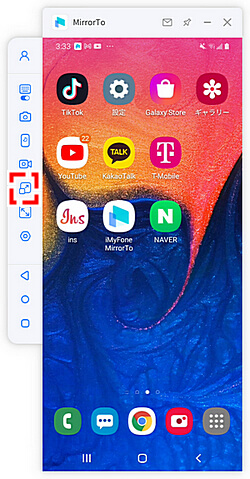
Step 2.「ライブストリーミングプラットフォームへ」を選んでください。
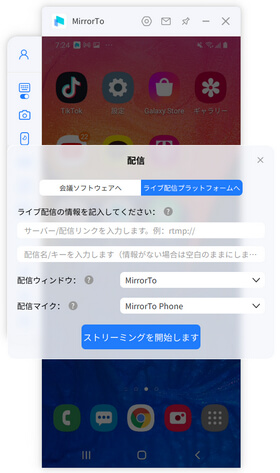
Step 3.TikTok側で「ライブ配信」を選択してライブストリーミングを開始します。TikTokの画面で「ストリームキー」を見つけてコピーします。
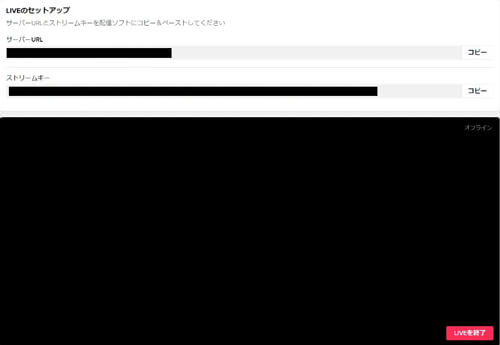
Step 4.MirrorToの画面に戻り「ライブ配信の情報を入力してください」欄の2行において、1行目に「ライブ配信URL」を入力し、2行目には先ほどでコピーしたストリームコードを貼り付けて、「ストリーミングを開始します」をクリックします。
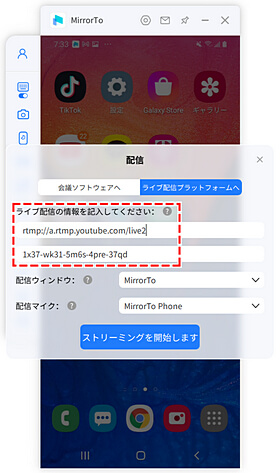
Step 5.ライブ配信が開始した後、録画したい場合は左側パネルで「カメラ」アイコンを押して録画できます。
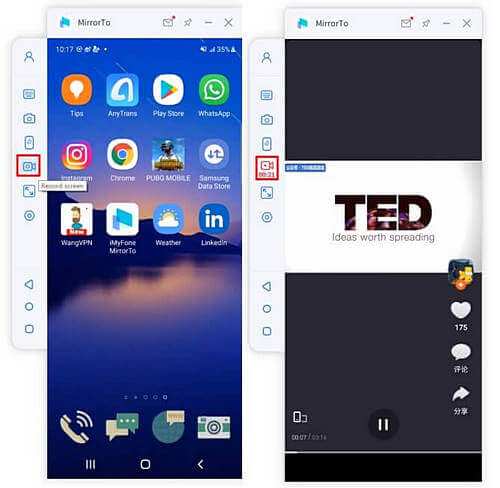
Part3:TikTok画面録画についてよくある質問
1TikTokの画面録画にはどのような方法がありますか?
TikTokの画面を録画する方法には、デバイスに組み込まれた画面録画機能を使用する方法や、サードパーティのアプリを利用する方法があります。また、画面ミラーリングソフトで録画する方法もあります。
2TikTokの画面録画にはどのアプリが最適ですか?
TikTokの画面録画に最適なアプリは、デバイスの種類や個々の好みによって異なります。一般的には、Android向けの「AZスクリーンレコーダー」やiOS向けの「ApowerREC: 画面収録」などのアプリが高品質で使いやすいと評判です。
3TikTokのライブ配信を画面録画できますか?
はい、TikTokのライブ配信を画面録画することは可能です。「MirrorTo」のような画面録画やミラーリングソフトウェアを使用して、ライブ配信中の画面を録画することができます。
終わりに
この記事では、Windows、Android、iPhone、iPadなど、さまざまなデバイスに対応したTikTokの画面録画方法を紹介しました。また、モバイルゲームの画面をTikTokでライブ配信および録画する方法も説明しています。高解像度の画面品質を提供するアプリ「Mirrorto」は、1080P HDで無制限の録画が可能です。PCではMinecraft、FGO、PUBGなどのモバイルゲームをスムーズにプレイし、TikTokやYouTubeなどのプラットフォームでライブストリーミングできます。興味があれば、ぜひダウンロードして試してみてください!











