「枚数とか容量も多いのでメールでスマホからパソコンに写真を送るのはキツイですね。どうしようかなぁ」
「簡単にiPhoneの写真をパソコンに移す方法はあるかな?」
そんな悩みを抱えていませんか。
iPhoneのストレージがいっぱいになったり、大切な写真をバックアップしたりするために、iPhoneからパソコンに写真を送る方法を検討する必要があります。それでは、iPhoneの写真をパソコンに移すための良い方法は何でしょうか?
この記事では、iPhoneからパソコンに写真を送るための便利な方法をご紹介します。もし「iPhoneの写真をPCに取り込みたいけど、どうすればいいか分からない…」とお悩みの方は、ぜひ最後まで読んでくださいね!(すぐに簡単に写真をパソコンに送る方法が知りたい方は、こちらから飛べます)
📌ほとんどの方法はWindowsおよびMacに対応しています。一部、Mac専用の方法については「Mac限定」と明記しています。

- 方法1. MirrorToでiPhoneからパソコンに写真を送る ー 最速&高画質

- 方法2. USBケーブルでiPhoneからパソコンに写真を送る ー 操作に少し手間がかかる
- 方法3. iCloudでiPhoneからパソコンに写真を送る ー 容量制限やセキュリティ面に注意
- 方法4. サードパーティー製アプリでiPhoneからパソコンに写真を送る ー 選択的に送る
- 方法5. GoogleフォトでiPhoneからパソコンに写真を送る ー 画質が圧縮される
- 方法6. メールやメッセージでiPhoneからパソコンに写真を送る ー 大量の写真には不向き
- 方法7. AirDropでiPhoneからパソコンに写真を送る ー Mac限定
方法1. MirrorToでiPhoneからパソコンに写真を送る ー 最速&高画質
iPhoneからパソコンに写真を送る最もおすすめの方法は、iMyFone MirrorToという専門のミラーリングソフトです。ミラーリングソフトとはいえ、iPhoneからパソコンに写真を移す際にはミラーリングを必要とせず、iOSデバイスとPCを同じWi-Fiネットワークに接続すると、PCに取り込みたい写真を制限なく、超高速かつ高画質で送ることができます。操作も非常に簡単で、さらにパソコンからiPhoneへの写真転送もサポートしています。
MirrorToでiPhoneからパソコンに写真を送る方法は下記の通りです。
ステップ1.iOSデバイスとPCを同じWi-Fiネットワークに接続し、「iMyFone MirrorTo」アプリを開いて、「ファイル転送」をタップします。「転送」をタップしてから転送するファイルを選択します。
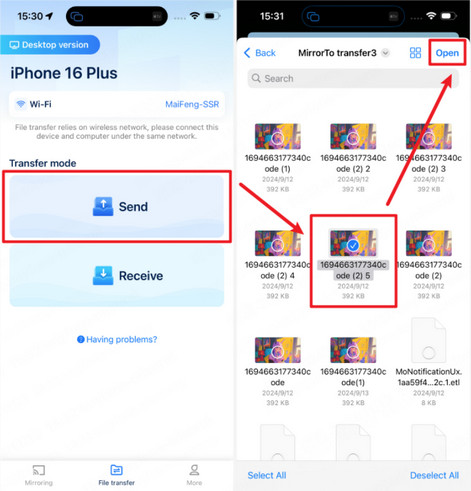
(※複数のファイルを選択して一括で転送することも可能です。)
ステップ2.転送するファイルを選択した後、送信先のパソコンをタップします。この時、パソコンの画面右下にポップアップウィンドウが表示されるので、「受信を許可」をクリックしてください。
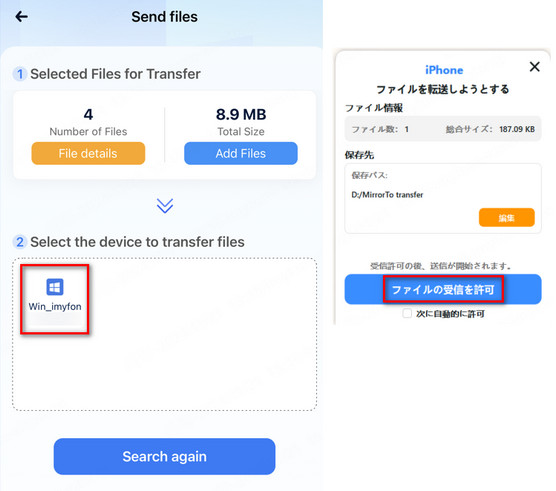
ステップ3.しばらく待つと、ファイルの転送が完了します。PCまたはスマートフォンで転送状況を確認することができます。
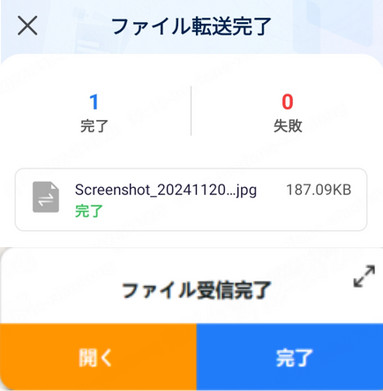
方法2. USBケーブルでiPhoneからパソコンに写真を送る ー 操作に少し手間がかかる
ケーブルを使用してiPhoneからパソコンに写真を送る方法もあります。この方法は一般的に利用されており、インターネットを必要としないため安全ですが、やや手間がかかる場合があります。USBケーブルでiPhoneからパソコンに写真を送る方法は下記の通りです。
Windowsの場合
01「フォト」アプリでiPhoneの写真をパソコンに移す
ステップ1.USBケーブルでiPhoneをPCに接続します。初回接続時に、iPhoneに「このコンピュータを信頼しますか?」と表示されたら「信頼」をタップしてください。
ステップ2.Windowsスタートメニューから「フォト」アプリを開き、「Apple iPhone」をクリックします。
ステップ3.写真一覧から送りたい写真を選択して導入をクリックしてもう一度確認してから「インポート」をタップしてください。
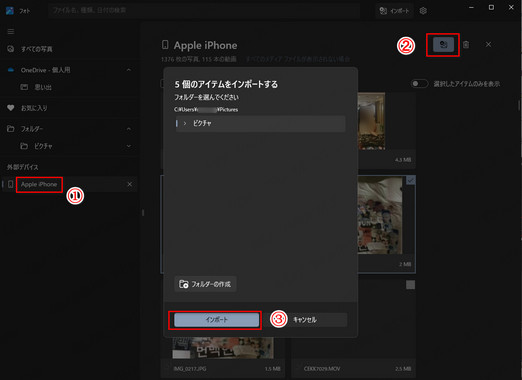
02「エクスプローラー」でiPhoneの写真をPCに取り込む
ステップ1.USBケーブルを使用してiPhoneをPCに接続します。その後、iPhone側でアクセス許可をタップしてください。
ステップ2.「Windows ロゴキー」 + 「E」キーを押して、エクスプローラーを開き、「PC」をクリックします。
ステップ3.デバイスとドライブの一覧から「Apple iPhone」を右クリックし、「画像とビデオのインポート」(またはお使いのバージョンに応じた選択肢)を選択します。
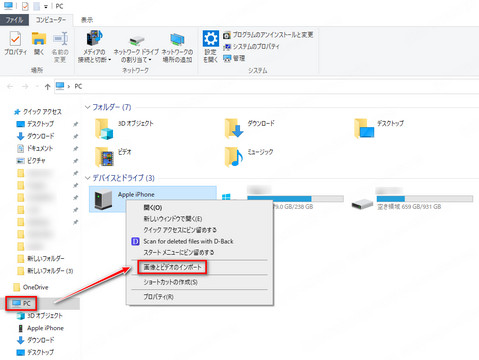
Macの場合
01「写真」アプリでiPhoneの写真をパソコンに読み込む
ステップ1.iPhoneをUSBケーブルで Macに接続します。アクセサリの接続を許可するかどうかを確認するメッセージが表示されたら、「許可」をクリックします。
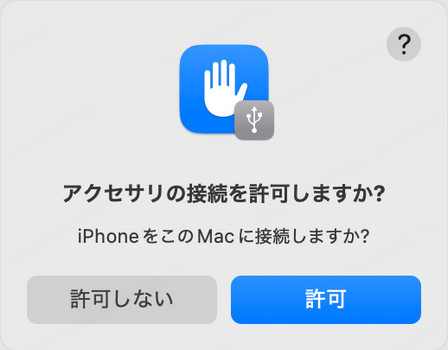
ステップ2.コンピュータで写真アプリを開き、「読み込み」画面が表示され、接続したデバイス上にある写真がすべて表示されます。「読み込み」画面が自動的に表示されない場合は、写真アプリのサイドバーでデバイスの名前をクリックしてください。
ステップ3.写真一覧から送りたい写真を選択して導入をクリックしてもう一度確認してから「インポート」をタップしてください。
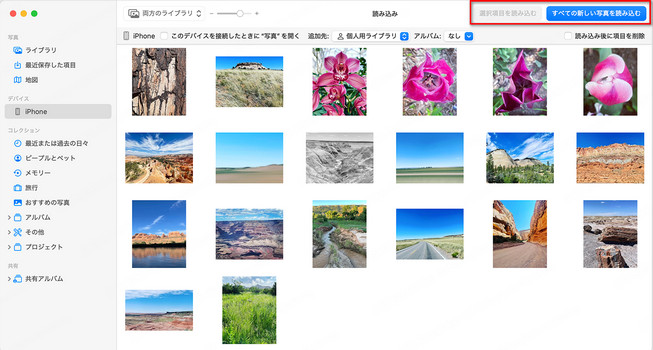
02「イメージキャプチャ」でiPhoneの写真をPCに送る
ステップ1.USBケーブルを使用してiPhoneをPCに接続します。パスコードでデバイスのロックを解除したりデバイスを信頼したりすることを求められる場合があります。
ステップ2.Macの「イメージキャプチャ」アプリで、「デバイス」リストまたは「共有」リストからデバイスを選択します。
ステップ3.iPhoneの写真一覧が表示されるので、移したいデータと保存先を選び、「ダウンロード」をクリックすると転送が始まります。
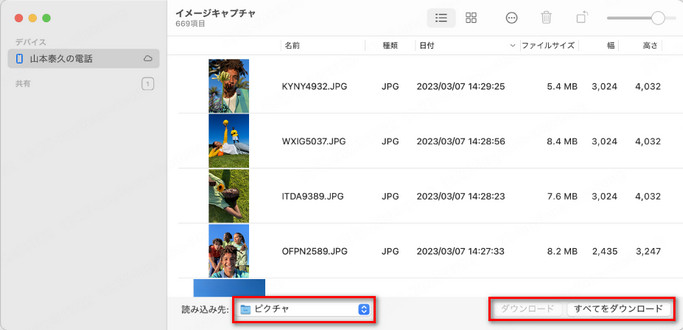
方法3. iCloudでiPhoneからパソコンに写真を送る ー 容量制限やセキュリティ面に注意
また、iCloud写真が有効になっている場合は、iCloudを使ってiPhoneの写真をパソコンに送ることができます。次に、具体的な操作手順をご紹介します。
iCloudを使ってiPhoneからパソコンに写真を送る手順
ステップ1.iCloud写真が有効になっていない場合は、まずiPhoneの「設定」>「写真」>「iCloud写真」の順にタップして、iCloud写真をオンにします。
ステップ2.iCloud.comにログインし、Apple Accountにサインインします。
ステップ3.写真またはビデオを1つ以上クリックします。複数の写真やビデオを選択する場合は、「command」キー(Macの場合)または「Ctrl」キー(Windowsの場合)を押しながら選択していきます。
ステップ4.右上にあるiCloudダウンロードアイコンをクリックして、写真をパソコンにダウンロードすることができます。
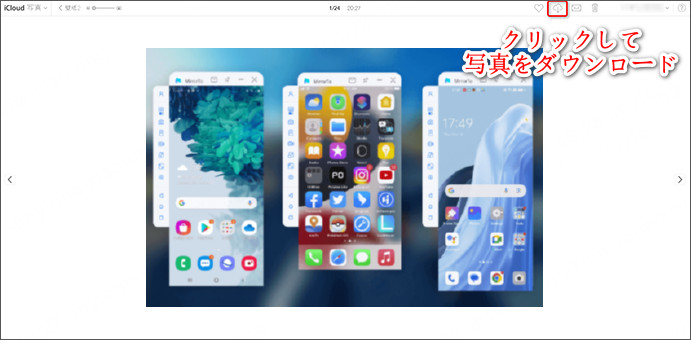
Tips:
Macの場合は、iCloud写真が自動的に同期されるため、「写真」アプリでiPhoneで撮影した写真を確認することができます。
方法4. サードパーティー製アプリでiPhoneからパソコンに写真を送る ー 選択的に送る
iPhoneの一部の写真をプレビューして選んで、選択的にパソコンに送る場合は、サードパーティー製ツールは必要です。ここでは、iPhoneの写真をプレビューして選択的にバックアップできる便利なソフト「iMyFone Umate Pro」をご紹介します。
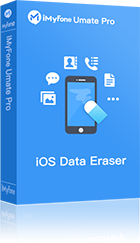
- 写真をプレビューしてパソコンに送ります。
- 有線接続のため安定した写真転送を提供します。
- 1クリックでいらないデータを削除して容量を開けることができます。
- iOS 18を含む、すべてのiOSデバイスをサポートします。
Umate ProでiPhoneからパソコンに写真を送る手順
ステップ1.ソフトをインストールして起動し、デバイスをパソコンに接続しましょう。
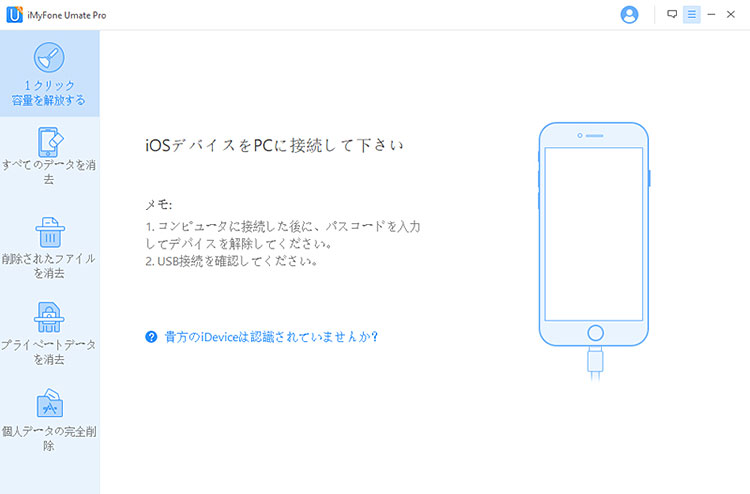
ステップ2.「1クリック容量を解放する」オプションを選んで「写真」をクリックします。これでプログラムは自動的にiPhoneの写真をスキャンします。
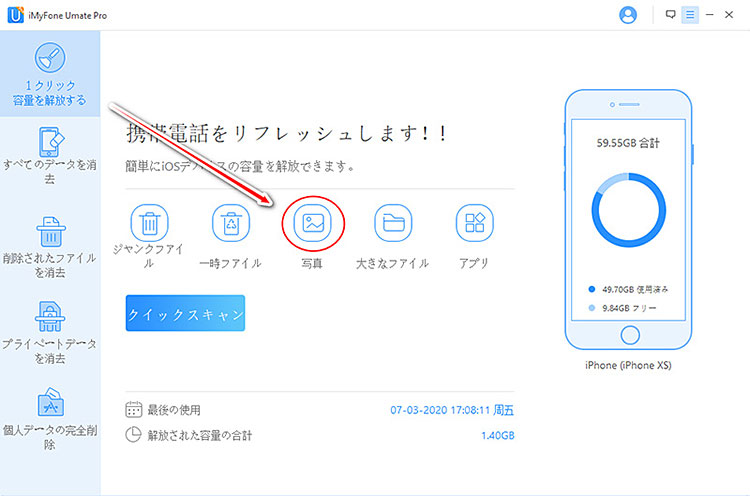
ステップ3.「エクスポート&削除」をクリックし、次の画面でバックアップしたい写真を選択します。そして「エクスポートのみ」、または「エクスポート&削除」をクリックし、保存先を指定して写真をパソコンに保存します。
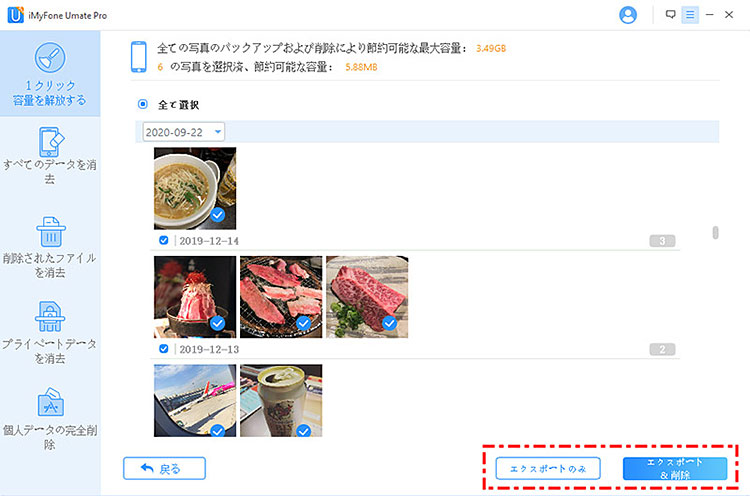
保存先を開くと、バックアップされた写真をコンピュータで確認することができます。
方法5. GoogleフォトでiPhoneからパソコンに写真を送る ー 画質が圧縮される
Googleフォトやその他のクラウドサービス(Dropbox、OneDriveなど)を利用すると、iPhoneからパソコンに写真を送ることができます。同じGoogleアカウントでログインすれば、写真などを共有できます。これにより、iPhoneの写真をパソコンに取り込むことが可能です。
GoogleフォトでiPhoneからパソコンに写真を送る手順
ステップ1.iPhoneにGoogleフォトアプリをインストールし、写真の自動バックアップを有効にします。
ステップ2.PCでGoogleフォトにログインし、写真をダウンロードします。
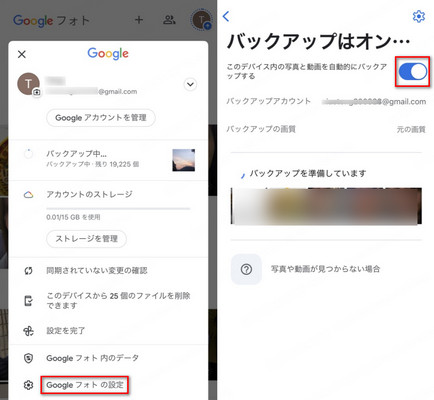
方法6. メールやメッセージでiPhoneからパソコンに写真を送る ー 大量の写真には不向き
あまり使われませんが、メールを使ってiPhoneからパソコンに写真を送ることも可能です。次にメールを例として、iPhoneの写真をパソコンに送る方法を紹介します。(※メールには添付ファイルサイズの制限(通常25MB程度)があるため、大きな写真は送信できないことがあります。また、いくつもファイルを送る場合は手間がかかり、受信トレイも圧迫する可能性もあります。)
メールでiPhoneからパソコンに写真を送る手順
ステップ1.iPhoneの「写真」アプリで写真を選択して、共有ボタンから「メール」を選択します。
ステップ2.宛先にパソコンでメールアドレスを入力して送信します。
ステップ3.PCで宛先のメールにログインし、添付された写真をダウンロードします。
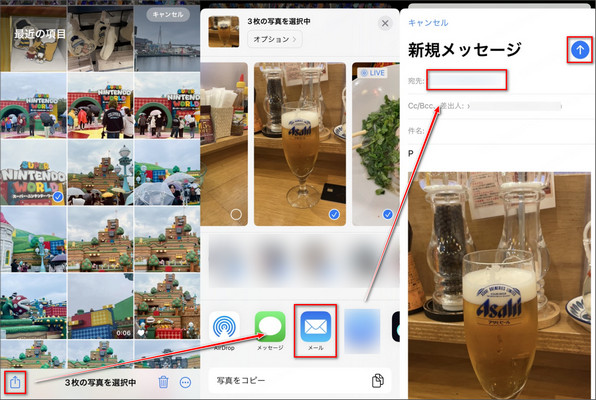
方法7. AirDropでiPhoneからパソコンに写真を送る ー Mac限定
最後はMac限定の方法であるAirDropでiPhoneからパソコンに写真を送ることです。
AirDropでiPhoneからパソコンに写真を送る手順
ステップ1.iPhoneとMacで「AirDrop」を設定して「すべての人」または「連絡先のみ」を選択します。
ステップ2.iPhoneの「写真」アプリから送りたい写真を選び、共有ボタンをタップして「AirDrop」を選びます。
ステップ3.送信先としてMacを選択します。
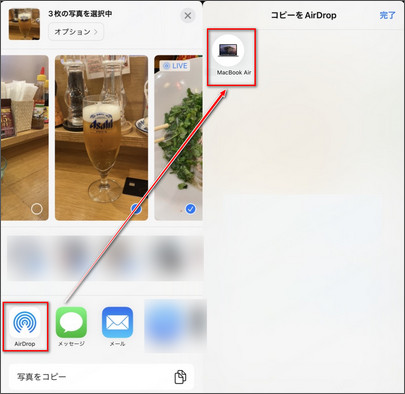
まとめ
この記事では、iPhoneからパソコンに写真を送る方法について紹介しました。写真を送る方法としては、MirrorToを使うのがおすすめです。MirrorToはデバイスの画面をパソコンにミラーリングできるツールで、ファイル転送にも使用できます。iPhoneの写真をパソコンに送りたい方は、ぜひMirrorToを利用してみてください。
高速かつ高画質でiPhoneからパソコンに写真を送ることをサポートして、ミラーリング・ライブストリーミングなど多彩な機能も提供します。










