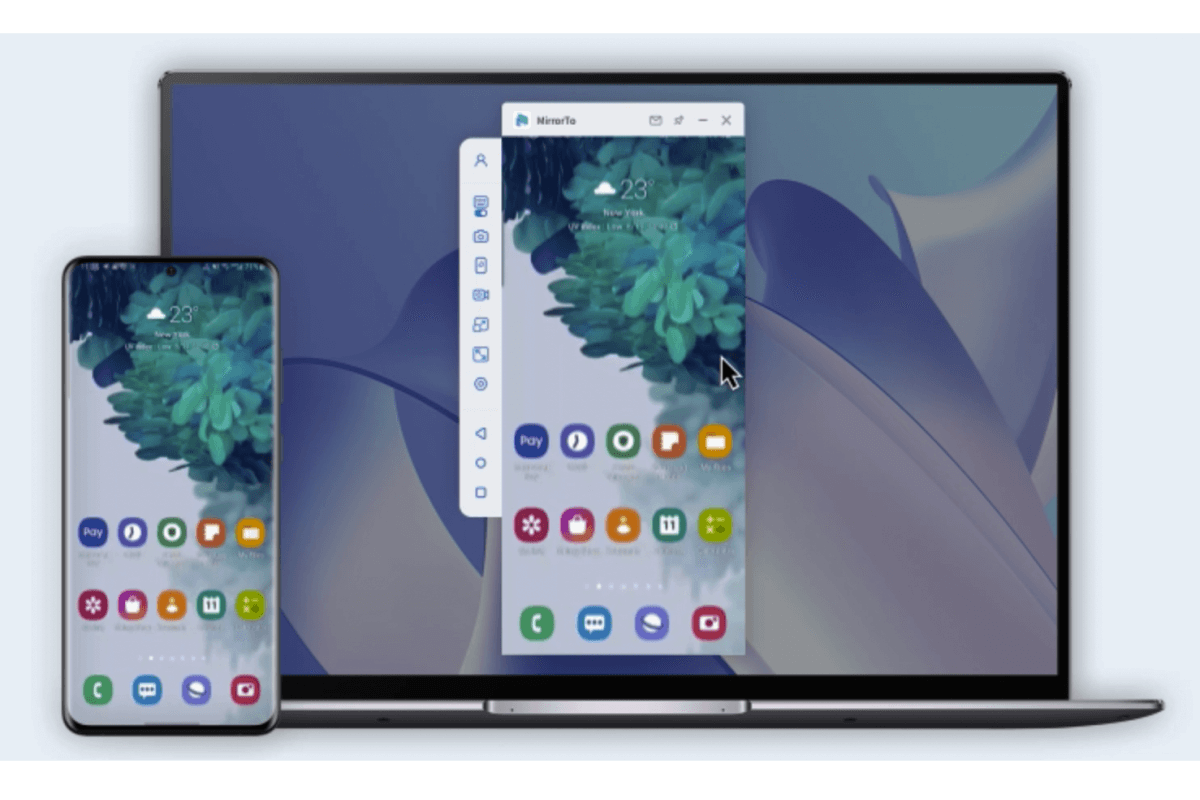iPhoneで撮影した動画をパソコンに保存するにはどうすれば良いでしょうか?この記事では、パソコン別にiPhoneからパソコンに動画を送る最も簡単かつ便利な方法と具体的な手順を詳しくご紹介します。さらに、これらの方法を比較した一覧表も掲載していますので、ぜひ最後までお読みください。(一番簡単なiPhoneの動画をパソコンに送る方法へ飛ぶ)

Part 1.【Windows・MAC両方対応】iPhoneからパソコンに動画を送る方法
1MirrorToで動画を送る ー 最速&高画質
iPhoneの動画をパソコンに取り込むには、一番簡単な方法は、iMyFone MirrorToというツールを利用することです。このソフトは、ミラーリングされたiPhoneやAndroidをパソコンと連携し、制限なく、超高速かつ高画質で写真や動画を送れるほか、配信やスクリーンショット、音声ストリーミングなど、さまざまな機能を備えています。さらに、互換性が高くて、最新のiOS 18やAndroid 15を含むすべてのiPhone / Androidモデルに対応して、WindowsパソコンやMac両方とも対応します。
MirrorToでiPhoneの動画をPCに送る方法は
ステップ1.iOSデバイスとPCを同じWi-Fiネットワークに接続し、「iMyFone MirrorTo」アプリを開いて、「ファイル転送」をタップします。「転送」をタップしてから転送するファイルを選択します。
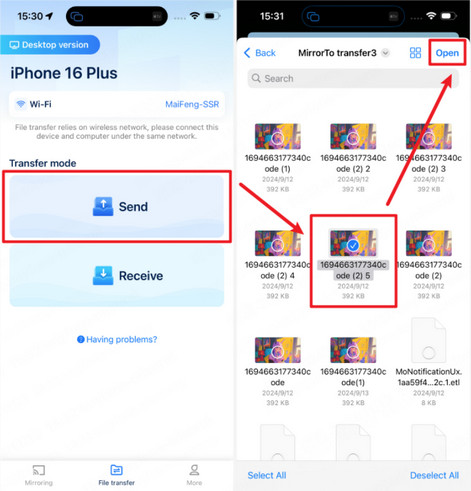
(※複数のファイルを選択して一括で転送することも可能です。)
ステップ2.転送するファイルを選択した後、送信先のパソコンをタップします。この時、パソコンの画面右下にポップアップウィンドウが表示されるので、「受信を許可」をクリックしてください。
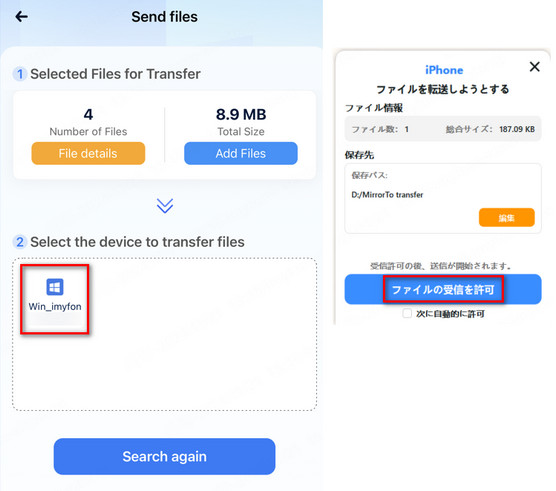
ステップ3.しばらく待つと、ファイルの転送が完了します。PCまたはiPhoneで転送状況を確認できます。
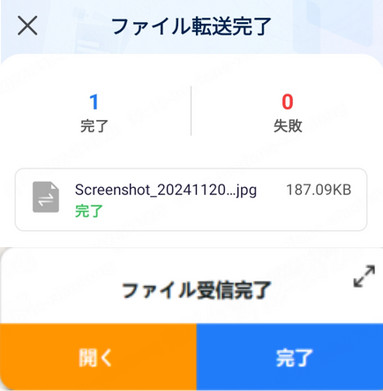
2クラウドストレージを使って動画を転送
もう一つの方法はGoogle DriveやiCloudなどのクラウドストレージを使うことです。このようなクラウドサービスを使えば、Windows・Macどちらでも簡単に動画を共有できます。
iCloudを使ってiPhoneの動画をパソコンに取り込む手順
ステップ1.iCloud写真が有効になっていない場合は、まずiPhoneの「設定」>「写真」>「iCloud写真」の順にタップして、iCloud写真をオンにします。
ステップ2.iCloud.comにログインし、Apple Accountにサインインします。
ステップ3.写真またはビデオを1つ以上クリックします。複数の写真やビデオを選択する場合は、「command」キー(Macの場合)または「Ctrl」キー(Windowsの場合)を押しながら選択していきます。
ステップ4.右上にあるiCloudダウンロードアイコンをクリックして、動画をパソコンにダウンロードすることができます。
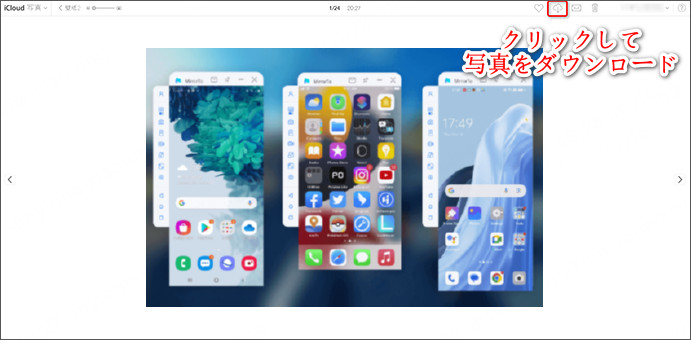
Googleフォトを使ってiPhoneからPCに動画を送る手順
ステップ1.iPhoneにGoogleフォトアプリをインストールし、写真の自動バックアップを有効にします。
ステップ2.PCでGoogleフォトにログインし、自動同期された動画をダウンロードしましょう。
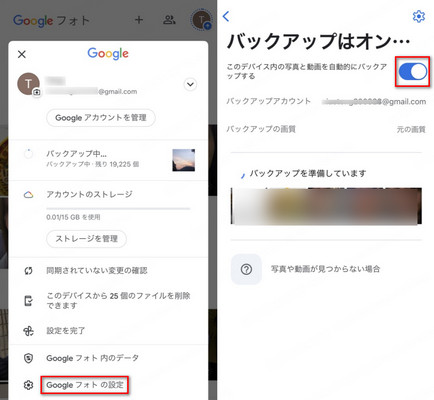
Part 2.【Windowsパソコンの場合】iPhoneからパソコンに動画を送る方法
次に、Windowsパソコンでよく使われる方法を2つ紹介します。どちらもUSBケーブルで直接接続して動画を転送する方法であり、インターネット接続が不要で、大容量の動画も安定して送れる点が特徴です。
1USBケーブルで動画をパソコンに送る
一つは「エクスプローラー」でiPhoneの写真をPCに取り込む方法です。
ステップ1.USBケーブルを使用してiPhoneをPCに接続します。その後、iPhone側でアクセス許可をタップしてください。
ステップ2.「Windows ロゴキー」 + 「E」キーを押して、エクスプローラーを開き、「PC」をクリックします。
ステップ3.デバイスとドライブの一覧から「Apple iPhone」を右クリックし、「画像とビデオのインポート」(またはお使いのバージョンに応じた選択肢)を選択します。
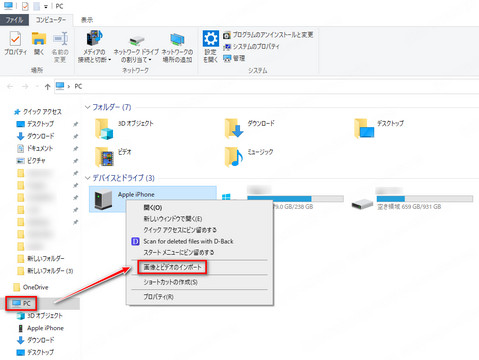
2フォトアプリで動画をパソコンに送る
もう一つの方法はフォトアプリでiPhoneの動画をパソコンに送ることです。
ステップ1.USBケーブルでiPhoneをPCに接続します。初回接続時に、iPhoneに「このコンピュータを信頼しますか?」と表示されたら「信頼」をタップしてください。
ステップ2.Windowsスタートメニューから「フォト」アプリを開き、「Apple iPhone」をクリックします。
ステップ3.写真一覧から送りたい動画を選択して導入をクリックしてもう一度確認してから「インポート」をタップしてください。
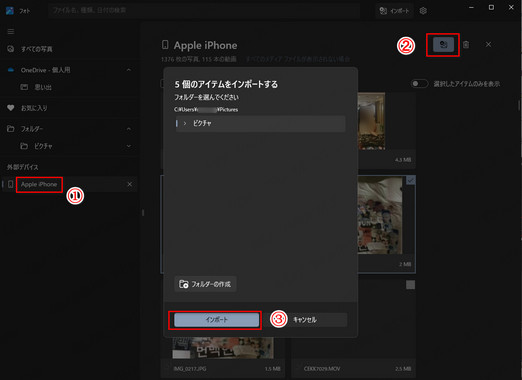
Part 3. 【Macの場合】iPhoneからパソコンに動画を送る方法
続いて、Macでよく使われる方法も2つ紹介します。
1AirDropでiPhoneからPCへ動画を送る
これはMac限定の方法で、Apple製品間では「AirDrop」を使うのが最も手軽で速い方法です。ただし、大きな動画や大量のファイルを送る際には、失敗する可能性や時間がかかる場合があります。
AirDropでiPhoneからパソコンに動画を送る手順
ステップ1.iPhoneとMacで「AirDrop」を設定して「すべての人」または「連絡先のみ」を選択します。
ステップ2.iPhoneの「写真」アプリから送りたい動画を選び、共有ボタンをタップして「AirDrop」を選びます。
ステップ3.送信先としてMacを選択します。
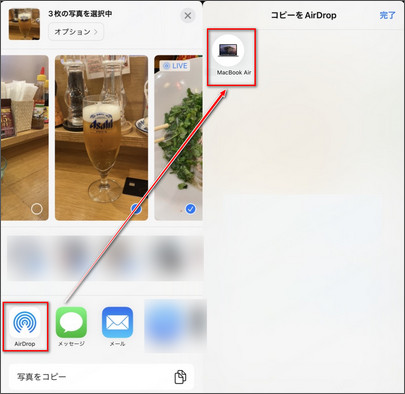
2FinderでiPhoneからPCへ動画を送る
最後はUSBケーブルを使って直接動画を転送する方法です。
ステップ1.iPhoneをUSBケーブルでMacに接続します。
ステップ2.Macの「Finder」を開き、左側のデバイス一覧からiPhoneを選択します。
ステップ3.必要な動画をドラッグ&ドロップでMacに保存します。
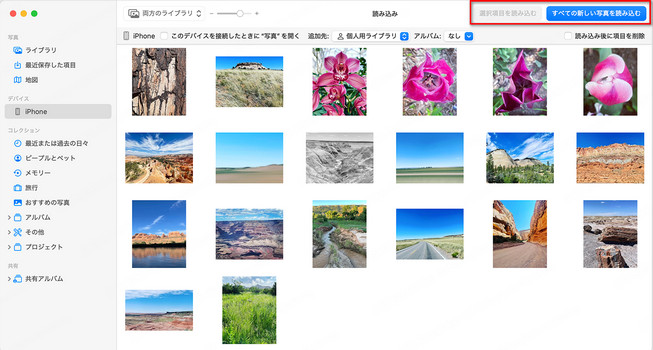
Part 4. 一覧表で各方法を比較して選ぶ
どの方法が最適かわからない場合は、以下の一覧表を参考にして、自分の環境や用途に合った方法を選び、iPhoneの動画をスムーズにパソコンへ転送しましょう!
| |
|||||
|---|---|---|---|---|---|
| 対応OS | Windows、Mac、Android、iOS | Windows / Mac | Mac | Mac | Windows |
| メリット | 高速かつ超高画質で複数の動画を一括転送 | ワイヤレスで場所を選ばずアクセス可能 | ワイヤレスで転送可能 | インターネット不要で安定した転送が可能 | インターネット不要で大容量動画も転送可能 |
| 注意点 | ワイヤレス転送のため、Wi-Fiネットワークの安定が重要 | アップロードに時間がかかる場合あり、空き容量に注意 | 同じWi-Fiネットワークに接続している必要あり | ケーブル接続が必要 | ケーブル接続が必要、転送中はケーブルを抜かないこと |
| 適した用途 | 安定した複数のファイル転送 | 異なるデバイス間での共有や外出先での転送時 | 手軽で迅速な転送 | 安定して大容量動画を転送したい時 | 大容量ファイルの転送 |
USBケーブル転送:安定性と速度を重視する人におすすめ。特に大容量動画を扱う際に便利です。
AirDrop:手軽さと速度を求めるMacユーザーに最適です。ワイヤレスで迅速に転送できるのが魅力です。
iCloudとクラウドストレージ:ワイヤレスかつ複数デバイス対応が必要なユーザーに向いています。
まとめ
iPhoneからパソコンに動画を送る方法は多岐にわたりますが、各方法にはそれぞれのメリットとデメリットがあります。動画の転送においては、使用環境や転送したい動画のサイズ、転送速度を考慮して、最適な方法を選ぶことが大切です。どの方法も、手軽にiPhoneからパソコンに動画を送ることができるので、シチュエーションに合わせて便利な方法を使い分けましょう。
手軽さと便利さを求める方には、MirrorToをおすすめします。高い互換性を持ち、Mac/Windowsパソコンにも対応しており、難しい設定は一切不要、すぐにファイルを転送できるので、忙しい日常でもストレスフリーで使えます。さらに、Wi-Fiやモバイルデータを利用して、インターネット環境があればどこでも使えます。今すぐダウンロードして試してみましょう!