「OBS Studioでゲームキャプチャした画面が、少し暗い気がする…」
そんな悩みを抱えていませんか。
無料で提供されるOBS Studio(以下OBS)は、あらゆる動画サイトでライブ配信ができる便利な画面キャプチャソフトウェアですが、何らかの原因で急に映らなくなるととても困ってしまいますよね。

そこでこの記事では、OBSが使えない時の完璧な代替策と、キャプチャの復帰方法について、詳しく解説します。
- Part1:OBSの完璧な代替法 - MirrorToのご利用

- Part2:OBSキャプチャが映らない時の対処法
- 2.1. OBSの設定をリセットする
- 2.2. OBSとPCを最新バージョンにアップデート
- 2.3. ゲームキャプチャの設定をチェックする
- 2.4. キャプチャソースを再登録する
- 2.5. OBSを再起動する
- 2.6. OBSのグラフィック設定を変更
- 2.7. コントロールセンターで「ミラーリング」をオンにする
Part1:OBSの完璧な代替法 - MirrorToのご利用
何らかの不具合でOBSにゲームキャプチャなどが映らない時は、ミラーリングソフト「MirrorTo」(ミラートゥー)を利用しましょう。
画面ミラーリングやライブ配信が可能なMirrorToは、OBSの完璧な代替策となります。何よりもOBSの使い方として、スマホ画面をPCにミラーリングしてから、OBSを利用してライブ配信ができますが、逆にMirrorToはたった一つのソフトでスマホ画面をミラーリングし直接YouTubeなどでライブ配信できます。
MirrorToでYouTubeライブを配信する手順を説明
Step 1.「MirrorTo」をインストールしたPCに、スマホを有線または無線で接続する。ツールバーより「ストリーム」を選択する。
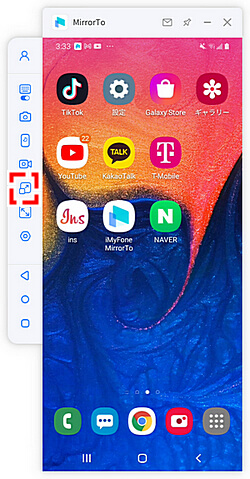
Step 2.「ライブストリーミングプラットフォームへ」を選択する。
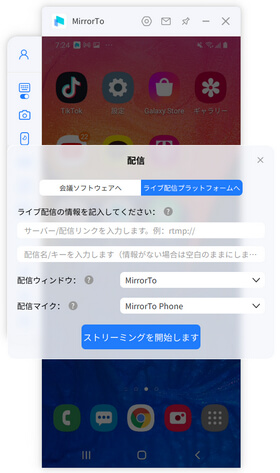
Step 3.YouTube側で「作成」>「ライブ配信」を選択してライブストリーミングを開始する。YouTubeの画面で「ストリームコード」を見つけてコピーする。
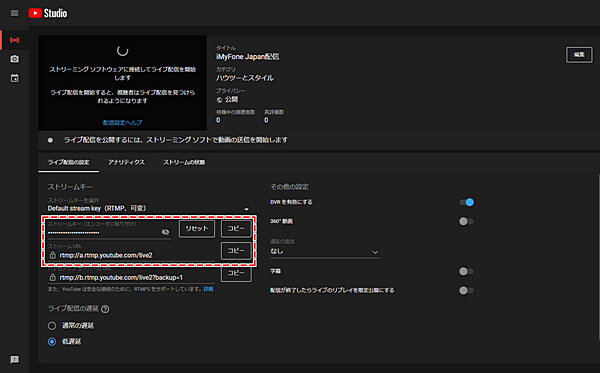
Step 4.MirrorToの画面に戻り「ライブ配信の情報を入力してください」欄の2行において、1行目に「ライブ配信URL」を入力し、2行目には5)でコピーしたストリームコードを貼り付ける。
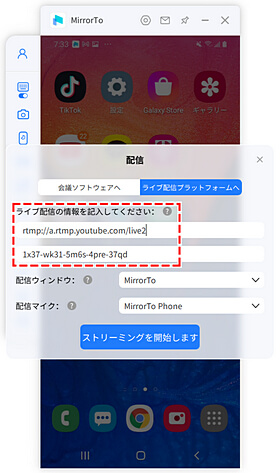
Step 5.最後に「ストリーミングを開始します」をクリックする。
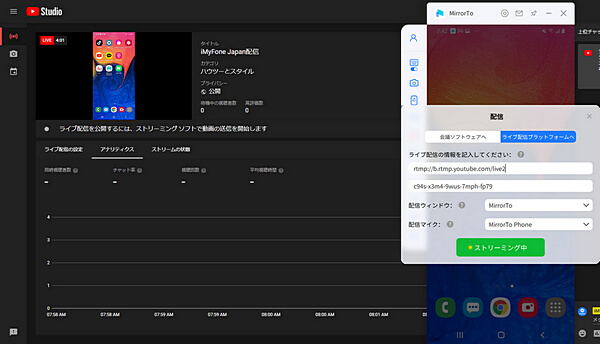
この手順で、スマホ画面をYouTubeライブに配信できます。なおMirrorToは、アプリの画面や音声をZoomなどの会議ソフトウェアにストリーミングすることも可能です。
Part2:OBSキャプチャが映らない時の対処法
ここからは、カメラが正常なのにOBSキャプチャが映らない時の対処法を6つ、解説します。
1OBSの設定をリセットする
まずは、OBSの設定をリセットして、不具合が解消されないかを見てみましょう。
OBS設定のリセット手順は、以下の通りです。
Step 1.OBSを起動して、「ファイル」で「設定フォルダーを表示」をクリックする。
Step 2.フォルダー内で「global.ini」、「basic」二つをコピーして、USBメモリーやDropboxなどにペーストする。こうするとOBSの設定はほかの場所で保存した。
Step 3.OBSを終了して、設定フォルダーを再び開く。
Step 4.先保存した「global.ini」「basic」を削除したら、初期化完成。
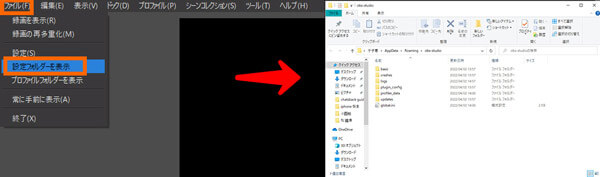
これで、OBSの設定がリセットされますので、OBSを起動して設定をやり直しましょう。なお、設定を元に戻したい場合は、バックアップしたフォルダとファイルを上書きします。
2OBSとパソコンを最新バージョンにアップデート
その不具合は、OBSやWindowsのバグが原因である可能性もあります。それぞれを最新バージョンにアップデートしてみましょう。
OBSのアップデート方法は、以下の通りです。
Step 1.アップデートがある場合は、OBSの起動時に更新通知が表示される。
Step 2.「今すぐ更新」をクリックする。
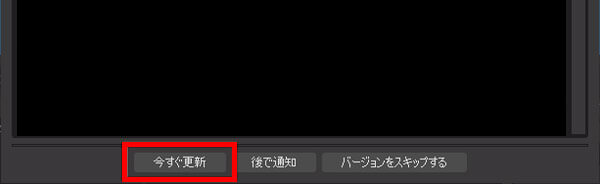
また、更新通知の画面で「後で通知」を選択してスキップしてしまった場合は、以下の方法でアップデートをしましょう。
更新通知の画面をスキップした後のアップデートする方法
Step 1.メニューバーから「ヘルプ」を選択する。
Step 2.「更新を確認」をクリックする。
Step 3.更新がある場合は「今すぐ更新」が表示されるので、クリックする。
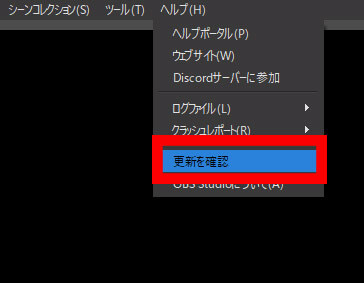
これらの手順で、OBSを最新バージョンにアップデートできます。OBSのバージョンが最新の場合は「現在利用可能な更新はありません」と表示されます。
なお、Windowsのアップデートは、以下の手順でアップデートしましょう。
Windowsのアップデートする手順
Step 1.画面左下の「スタートボタン」>「設定」を選択する。
Step 2.「更新とセキュリティ(Windows Update)」をクリックする。
Step 3.「更新プログラムのチェック」を選択する。
Step 4.更新がある場合は「ダウンロードとインストール」をクリックして適用する。
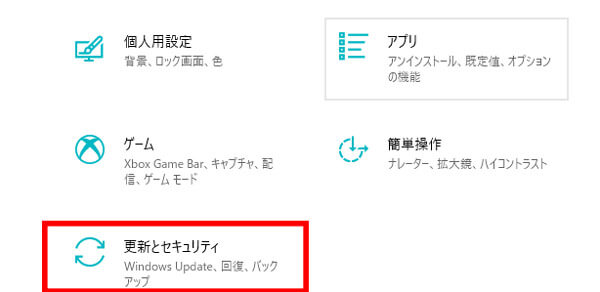
3ゲームキャプチャの設定をチェックする
ゲームキャプチャの設定に問題があると、OBS画面が映らないケースがあります。
OBSでゲームキャプチャの設定をチェックする手順
Step 1.ソースの「ゲームキャプチャ」をダブルタップする。
Step 2.以下の設定のチェックを外して無効化する。
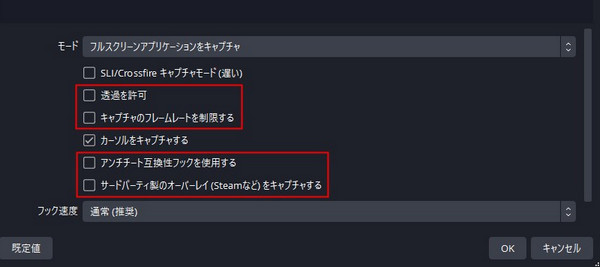
Step 3.最後、「OK」をクリックします。
4キャプチャソースを再登録する
OBSに登録したキャプチャのソースに問題があることで、不具合が発生している場合も考えられます。
キャプチャソースを一度削除し再登録する手順
Step 1.OBSを起動し、ウィンドウの下側にある「ソース」を選択する。
Step 2.ソースが表示されている時いは、ソース名を選択して直下の「-」をクリックし、全てのソースを削除する。
Step 3.ソースリストに何も表示されていない状態で「+」をクリックする。
Step 4.「ゲームキャプチャ」「ウィンドウキャプチャ」「画面キャプチャ」「映像キャプチャデバイス」から、適切なソースを選択する。
Step 5.「新規作成」にチェックを入れ「OK」をクリックする。
Step 6.「ソース元」を指定し「OK」をクリックする。
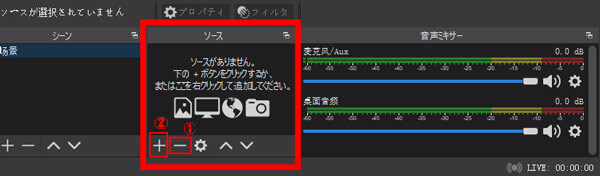
この手順で、キャプチャのソースが再登録されます。
5OBSを再起動する
OBSを再起動することで、不具合が解消できる可能性があります。
OBSを再起動する手順
Step 1.OBSの「ソース」にある「ゲームキャプチャ」を右クリックして、削除を選択する。
Step 2.OBSを終了する。
Step 3.ゲームなど、キャプチャ元のアプリも終了する。
Step 4.「OBS」>「キャプチャ元のアプリ」の順に、再起動する。
これで、正常にキャプチャが開始されるかを確認しましょう。
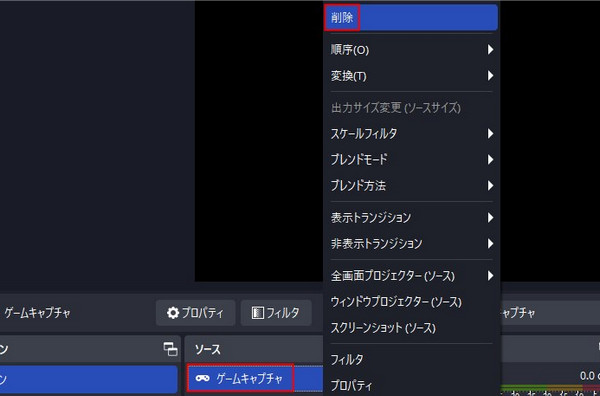
6OBSのグラフィック設定を変更
PCに複数のグラフィックボードが存在する場合は、OBSで使用するボードが違うために不具合が発生していることもあります。
OBSで使用するグラフィックボードを変更する手順
Step 1.デスクトップにて「右クリック」>「ディスプレイ設定」を選択する。
Step 2.下へスクロールして「グラフィックの設定」を選択する。
Step 3.「基本設定を指定するアプリを選択します」で「デスクトップアプリ」を選択する。
Step 4.「参照」をクリックする。
Step 5.OBSのインストール先フォルダ「 C:\Program Files\obs-studio\bin\64bit\」まで開いて「obs64.exe」を指定し、「追加」をクリックする。
Step 6.設定画面に「OBS Studio」が追加されたら、OBSアイコン直下にある「オプション」を選択する。
Step 7.そこで「省電力」を選択して「保存」をクリックする。
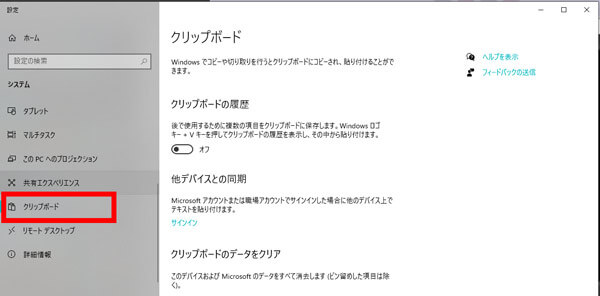
これで、OBSで使用するグラフィックボードを変更できます。なお「省電力」に変更しても不具合が解消されない場合は、手順7)にて「高パフォーマンス」を選択してみましょう。
7OBSを管理者として実行する
OBSのプログラムを実行する権限がない場合でも、不具合が発生することがあります。
OBSを管理者として実行する手順
Step 1.デスクトップ上にある「OBS」のショートカットを右クリックし、「プロパティ」を選択する。
Step 2.そして、上部の「互換性」ボタンをクリックして開きます。
Step 3.「管理者として実行する」にチェックを入る。
Step 4.下側の「適用」>「OK」をクリックする。
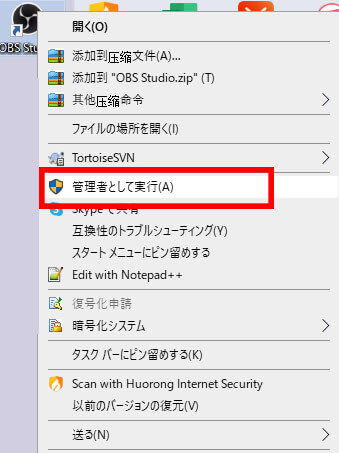
この設定で、OBSを管理者として実行できるようになります。
まとめ
デバイスが正しく設定されていてもOBSキャプチャが映らなかったり、映像が暗くなってしまったりした時の対処法を詳しく紹介しました。同時にOBSより簡単にライブ配信できるソフトを試してみたい場合、「MirrorTo」(ミラートゥー)を利用しましょう。今すぐ無料版を試してみましょう!










