皆さんは「YouTube動画を撮りたい!」と考えたことはないでしょうか。
近年、YouTubeで動画を投稿して、YouTuberデビューをされる方が非常に増加しています。特にゲーム実況動画は非常に人気なコンテンツとされています。デスクトップパソコンを使って、マウスやキーボードを操作しながら、動画を撮るゲーム実況専門のYouTuberの方は非常に多いと感じます。そこで本日は、YouTube動画を録画する方法について厳選した4つの方法をご紹介します。

Part1:Windows 10向けYouTube動画を録画する方法
では、最初にWindows 10向けのYouTube動画の録画方法についてご紹介できればと思います。
1.1. XboxのGame Barとは
Xbox Game barとは、Windows 10で利用可能なゲームプレイ中のシステムリソース管理を担う機能で、ゲームプレイ中における他アプリケーションへのアクセスを可能にするユーティリティツールです。
Game Barは、マイクロソフトストアよりダウンロードしたゲームの他、SteamやOriginといった様々なゲームプラットフォームからダウンロードしたゲームにアクセスすることが可能なため、非常に人気なツールです。また、Game Barを起動するショートカットキーとして、「Windowsキー+Gキー」もありますので、臨時的に利用したい場合でも問題なく起動することができます。
1.2. XboxのGame BarでYouTube動画を録画する方法
では、Xbox Game BarでYouTube動画を録画する方法についてご紹介します。Game BarでYouTube動画を撮影する方法は下記の通りです。
Step 1.Windowsキー+Gキーで起動します。
Step 2.「録画を開始」を選択します。
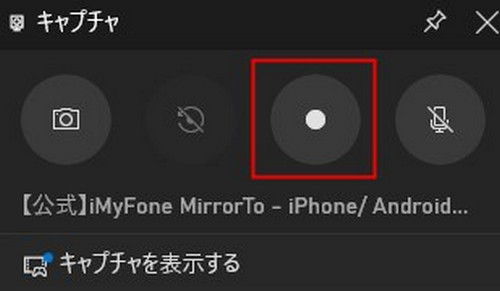
Step 3.終わると、「録画を停止」をクリックします。
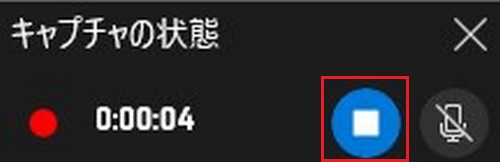
Step 4.最後、録画の名前と保存先を変更します。
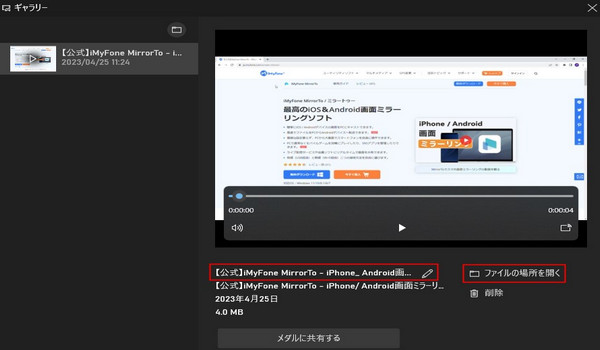
上記の方法で、Game Barを使ってYouTube動画を録画することができます。
Part2:YouTube動画を録画するソフトを勧め
ここからはGame Bar以外にも利用できる「YouTube動画を録画するソフト」についてご紹介します。
2.1. 【最良】MirrorTo
一つ目として、『iMyFone MirrorTo』というツールがあります。MirrorToは、スマホやPCの画面をミラーリングすることに特化したツールで、非常に接続が安定しているため、安心してYouTubeを録画できます。

- 流暢で鮮明な配信プロセスを録画できる。
- 複雑な設定要らず、初心者でも簡単に録画できる。
- モバイルゲーム画面をYouTube、TikTokなどのプラットフォームにライブストリーミングできる。
- 有線(USB)無線(Wi-Fi)どちらでも接続可能。
MirrorToでYouTube動画を録画する手順
Step 1.MirrorToを起動したら、AndroidデバイスとPCを同じWi-Fiに接続して、「Android」を選びます。

Step 2.Wi-Fiボタンをクリックして、自分のデバイスを選択します。
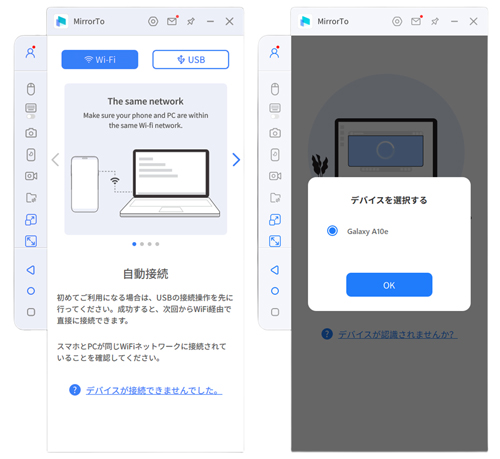
Step 3.Androidデバイスの画面がPCに正常にミラーリングされました。

Step 4.後、YouTube画面に移動して画面左の「画面録画」をクリックして、ビデオがPCに簡単に保存されます。
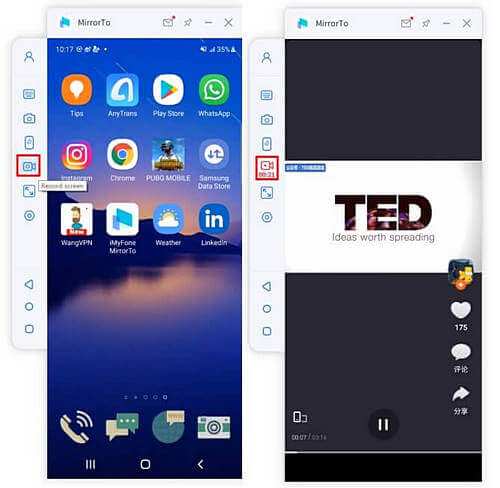
MirrorToは、高画質で利用できる他に音声や画面の録画が途切れることなく録画できるため非常に安全性の高いツールです。ぜひ試してみてください!
Tips
iPhoneユーザー向けの画面録画方法はここで詳細を見る
2.2. OBS
OBSとは、無料で利用できるオープンソースで、画面録画ソフトウェアとして知られています。画面を録画する場合は、OBSを使用する必要があり、下記の手順に沿って作業を進めることで、画面を録画することができます。
OBSでYouTube動画を録画する手順
Step 1.OBSを起動し、初回起動時にウィザードが表示された場合は、画面の指示に従って設定を行います。
Step 2.Windowsで録画したいYouTube動画を開きます。
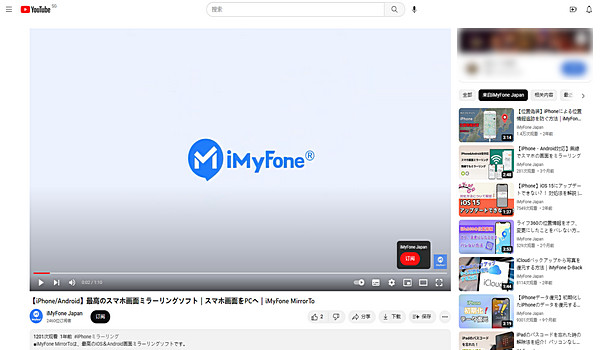
Step 3.OBSで「ソース」欄にある「+」ボタンをクリックし、「ウィンドウキャプチャ」を選択します。
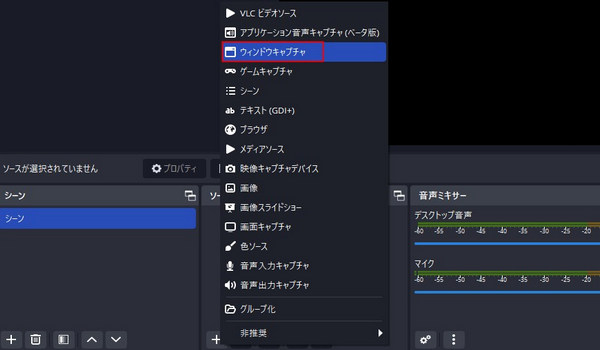
Step 4.「新規キャプチャ」を作成します。
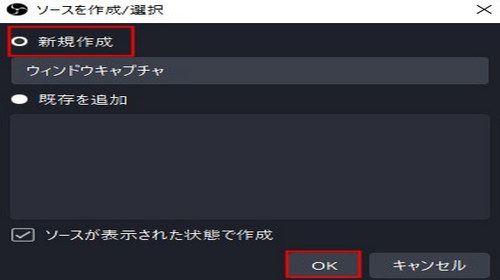
Step 5.そして、録画したいウィンドウを選択します。
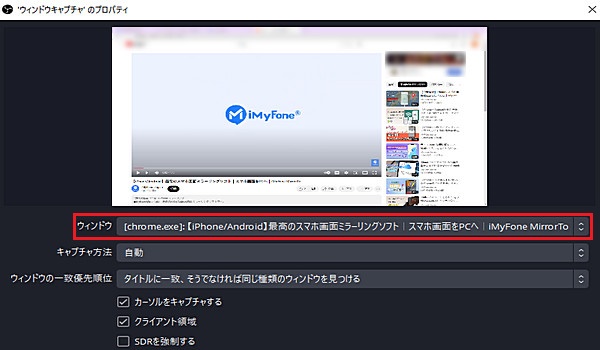
Step 6.「録画開始」ボタンをクリックして、終わると「終了」を選択します。
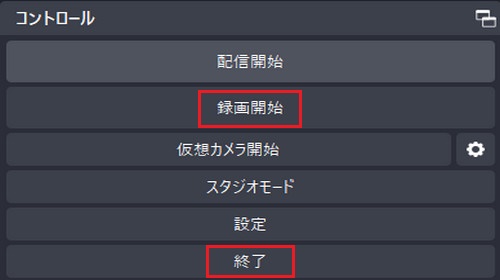
OBSのメリットは、オープンソースであるため誰でも気軽に利用できる点にあります。一方で、デメリットとして設定が非常に複雑であるという点もあります。
2.3. VLC
VLCは、ローカルディスクに画面を録画することができるオープンソースツールです。PCの画面を録画することに特化しているため、非常に安全性が高いとされています。
VLCでYouTube動画を録画する手順
Step 1.VLCを起動し、ツールバーの「メディア」を選択し、「キャプチャーデバイスを開く」をクリックします。
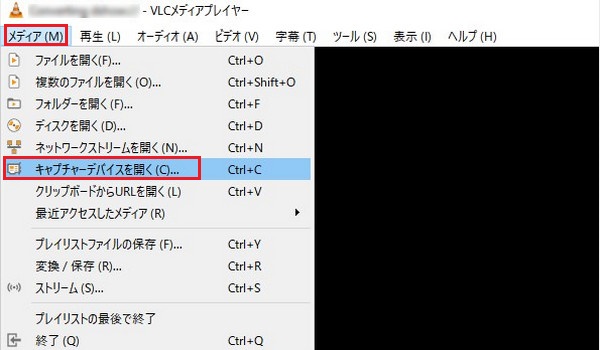
Step 2.そして、「キャプチャーモード」を「デスクトップ」を選択します。
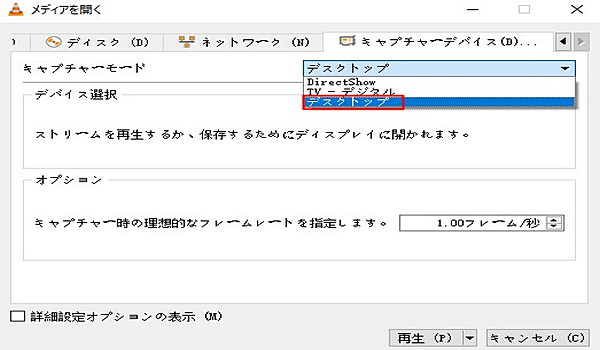
Step 3.「変換」をタップします。
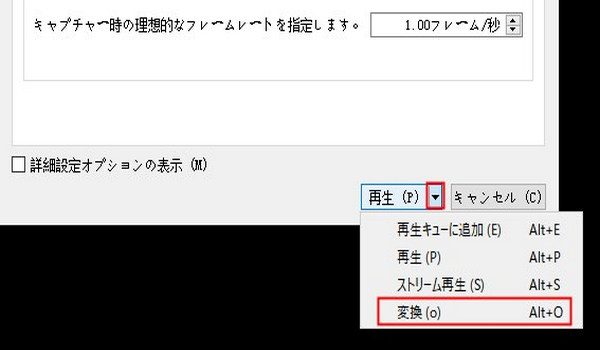
Step 4.「プロファイル」を選んで、出力ファイルを選択して、開始しましょう。
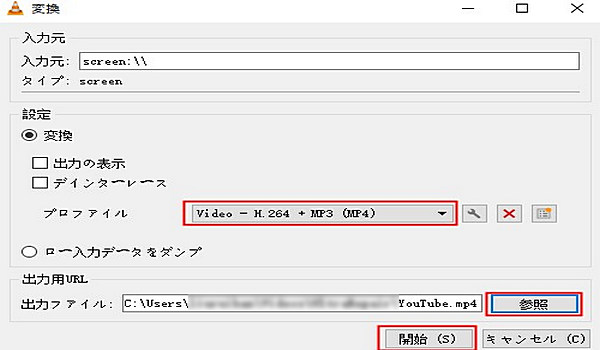
VLCのメリットとして、拡張機能や様々な音響・グラフィックに関するカスタマイズができる点にあります。一方で、VLCではMacOSやLinuxとの互換性がないため、Windowsのみ利用可能となっています。
Part3:YouTube動画を録画する場合よくある質問
1YouTubeの撮影はどのようなツールを使用しますか?
iMyFone MirrorToや、VLC、OBSといったツールを一般的に使用することが多いですが、その他にも様々なツールを使用することが可能です。
2YouTube動画の編集はどのようにすればいいのですか?
AdobeやWindows Movie Maker、MacOSの場合はiMovieを使用し、録画した動画ファイルを編集することができます。
3YouTube動画を録画する際に音声も録音することはできますか?
結論から言いますと可能です。特に多くの録画ツール自体が録音機能を搭載しているため、録画する際に自動で録音となる設定になっていることは一般的です。
まとめ
この記事では、YouTube動画を録画する方法についてご紹介しました。特にMirrorToは、接続が安定しているほか無料で利用できるため、非常にお勧めなツールですので、興味のある方はぜひ一度ご利用ください。










