パソコンで管理している写真や動画をスマホの方に移したいと考えたことがないでしょうか?
スマホはいつでも触ることができるので、大事な写真や動画を手元に置いておけます。これはとても嬉しいことです。パソコンに保存したままではいざというときに見ることが難しいですよね?
パソコンからスマホに動画や写真を送る方法はいろいろとあります。この記事ではその方法を一つずつ解説していきたいと思います。(PCからAndroidにデータを転送する最も簡単で迅速の方法へ)

Part 1.パソコンからスマホへの転送が遅い原因
転送中にたまに問題が発生することがあります。パソコンからスマホにデータを送るとき遅いと感じることがありますか?その原因は主に下記の4つです。
1パソコン側のUSBドライバに問題がある
通常だとUSBドライバは自動的にインストールされます。しかし、機種によっては専用サイトからインストールする形のものもあります。
他にはUSBドライバが破損していることも考えられます。正しく認識されないのであれば再インストールで解決することもあります。
2USBケーブルの断線・接触不良
USBケーブル自体に問題があるケースがあります。断線・接触不良を起こしていると接続がだれません。目で断線していないか確認してみてください。
新しいUSBケーブルを使ってみて接続された場合は、そのUSBケーブルに問題があったと考えられます。
3Android、WindowsのOSが古い
Android、WindowsのOSが古い状態だと正しく動作しなくなります。スマホやパソコンのOSが最新のバージョンにアップデートされているかチェックしてみてください。
更新を怠っているとデータ転送以外にもさまざまな弊害が出てきます。
4巨大ファイルを転送する
転送ファイルのサイズが大きすぎることで上手にいかないこともあります。サイズが大きくなりやすい動画の転送は途中で止まってしまうことは珍しくありません。
Part 2.パソコンからスマホに写真、画像を送る方法
パソコンの画像や動画を携帯電話に転送する方法はたくさんありますが、次によく使われる3つの方法を紹介します。
1USBケーブルを利用する
ステップ1.USBケーブルを用意してPCとスマホを接続します。スマホ側に「USBの使用目的」と表示されたら、「写真を転送」を選択します。
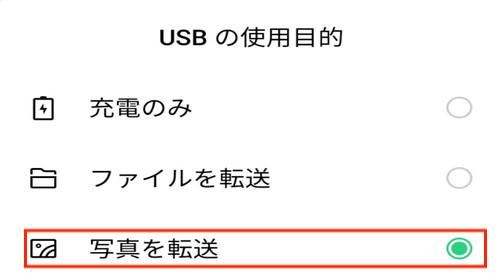
ステップ2.パソコン側で転送したい写真をコピーします。
ステップ3.そして、PCでスマホの内部ストレージを開きます。
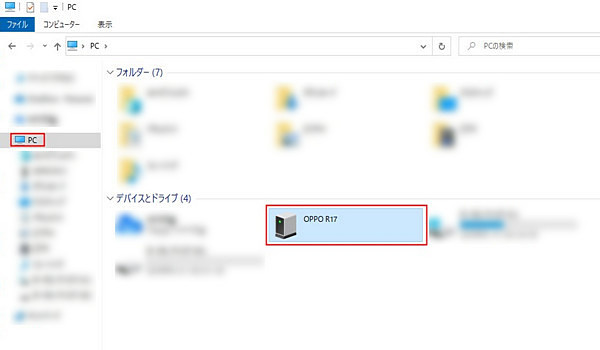
ステップ4.「内部共有ストレージ」を選びます。
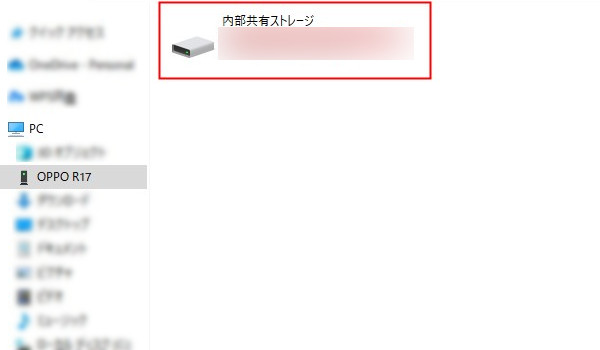
ステップ5.最後、お気に入りのファイルに写真を貼り付けます。
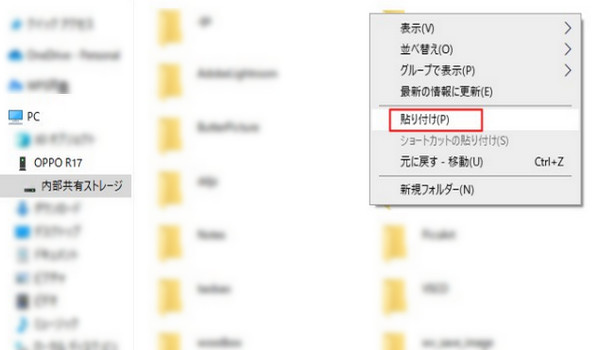
もっとも簡単な方法ですが、デメリットはスマホ内のフォルダやファイルがたくさんあるので分かりづらいということです。
2Bluetoothを利用する
ステップ1.パソコンとスマホでBluetoothをオンにしています。
ステップ2.パソコン上で「設定」→「デバイス」→「Bluetoothまたはその他のデバイス」の順に選んでください。
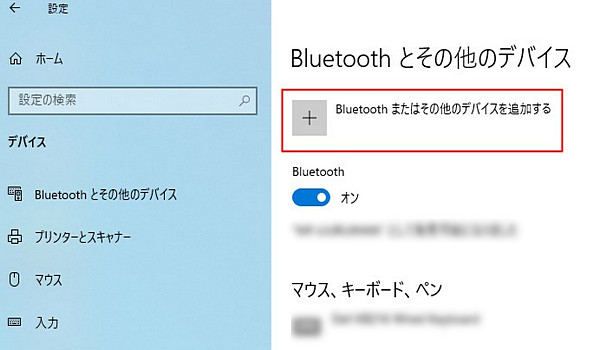
ステップ3.「Bluetooth」をクリックして、自分のデバイスを選択します。
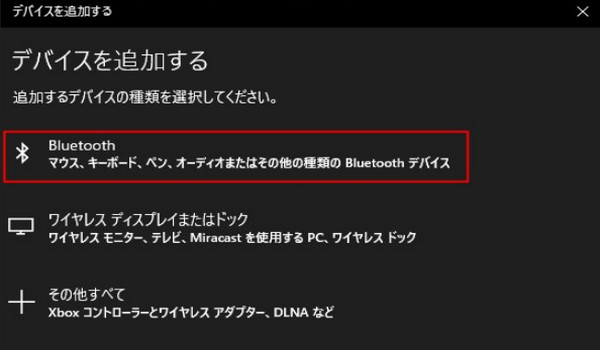
ステップ4.そして、パソコンとAndroidスマホのペアリングをしてください。
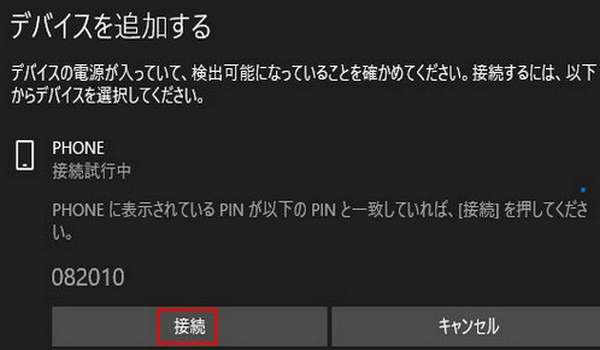
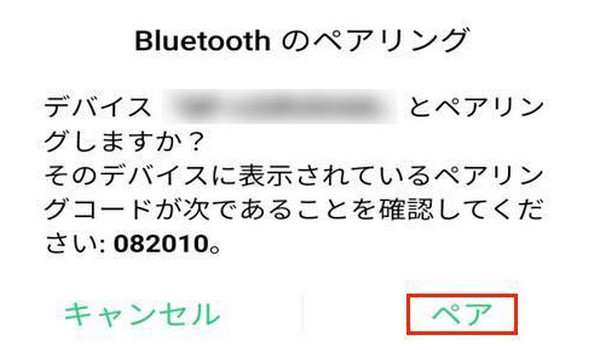
ステップ5.ペアリング後、タスクバーの Bluetooth アイコンをクリックして、「ファイルの送信」を選びます。
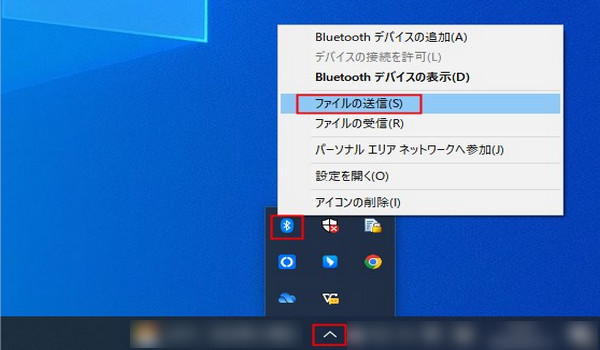
ステップ6.自分のデバイスをタップして、「次へ」を選びます。
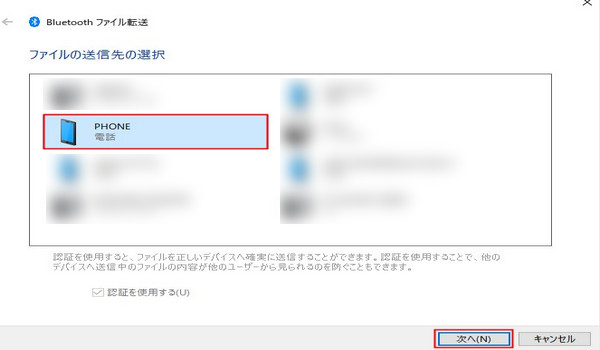
ステップ7.「参考」をクリックして、転送したい写真や動画を開き、また「次へ」をクリックすれば、送信は完了です。
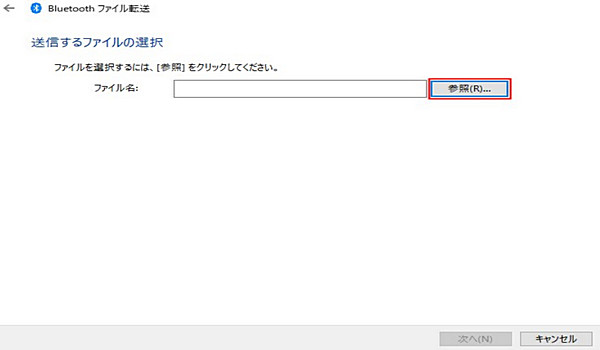
デメリットはいろいろと設定が難しいことです。USBケーブル以上に大変かもしれません。
3【高速】MirrorToでPCからAndroidスマホに写真・動画を送る
USBでもBluetoothでも送るのは面倒なことがありますが、簡単な数ステップでパソコンの中のファイルをすばやくスマホに転送できる『iMyFone MirrorTo』というソフトをお勧めします!

- ミラーリングが簡単で画像や動画をPCに送ることができる
- 設定も難しくありません。PCの大画面からスマホを自由自在に操作できる
- 有線(USB経由)と無線(Wi-Fi経由)、QRコード三つの接続方法がある
- 30日間返金保証付きで安心して利用できる
MirrorToでPCからAndroidスマホにファイル転送方法
ステップ1.デバイスをPCにミラーリングして、ツールバーの「ファイル転送」を選択します。
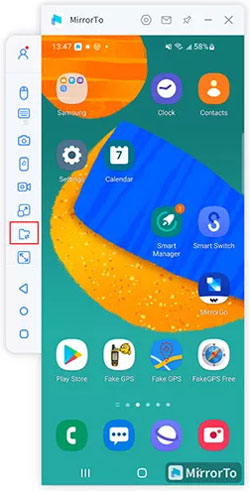
ステップ2.転送したいファイルを選んで、「開く」をクリックします。
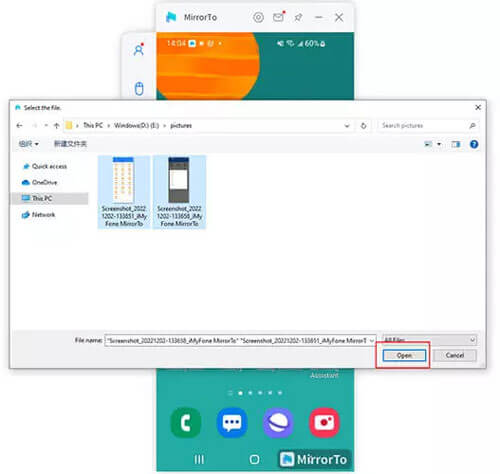
※複数のファイルを選択して一括で転送することも可能です。
ステップ3.ファイル転送ボタンが赤い点でマークされた後、ファイル転送は完了しました。Android デバイスで転送されたファイルを開くことができます。
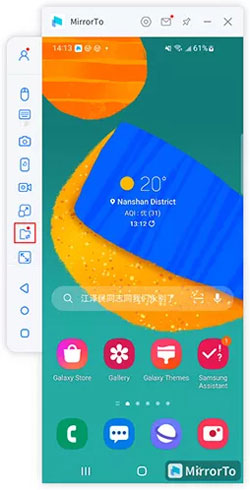
ヒント
Android画面をPCにミラーリング&コントロールする方法がわからない場合、クリックしてご覧ください。
Part 3.ファイル転送に関するよくある質問
1スマホで撮った写真をパソコンに送るにはどうしたらいいですか?
スマホからコンピューターに写真を送信するには、3つの方法があります。1 つ目はUSBケーブル経由、2 つ目はBluetooth経由、3つ目はミラーリングソフト「MirrorTo」経由です。その中で、使い勝手の良い「MirrorTo」の利用をおすすめします。MirrorToはPCに素早く接続でき、操作方法が簡単で、転送がスムーズで、初心者に最適な方法です。一度使用すると「USBケーブル」や「Bluetooth」に戻れなくなるほど便利です。
2Windowsスマホ連携のメリットは?
「スマホ同期」はPCから電話、SMSの送受信ができるようになります。まだまだメリットがあり、スマホに表示される通知をPC上に表示できるスマホに保存された写真をPCで表示し、ダウンロードできるようになります。
最後に
PCからスマホに画像や動画を送ることは難しくありません。「USBケーブル」「Bluetooth」やミラーリングソフト「MirrorTo」を利用する方法があります。この3つの中でも「MirrorTo」を使うことが推奨されます。効率的にファイルを転送し、ファイルデータを紛失や破損しないように維持するだけでなく、ミラーリング、画面録画、ライブ配信などの機能も備えており、多種多様なニーズに最大限に対応できるので、ぜひ試してみてください!

