突然エクセルのファイルに保存されているデータが文字化けしてしまったり、ファイルに保存していた消えたり空白なったり、いわゆるエクセルファイルが破損してしまったことはありませんか?

本記事では、破損してしまったエクセルファイルの修復方法や、エクセルファイルが破損しないよう未然に防ぐ方法などを紹介・解説しておりますので参考にしてみて下さい。
パート1.エクセルの「開いて修復」機能で破損したファイルを修復
1.1. 開いて修復機能とは
Microsoft xcelには、ファイルが破損してしまった時に自動的に修復してくれる機能が搭載されています。自動的にファイルの修復が行われない場合、「開いて修復」という機能を試してみて下さい。
なお、修復作業を試す前にまずはバックアップを必ず取っておきましょう。必ずしも破損したファイルが修復されるとは限らない上に、場合によってはファイルがさらに壊れてしまう可能性があるので、もしもの時のために備えとしてバックアップは忘れずに取っておくことを強くおすすめします。
開いて修復の使い方・手順
ステップ1.「ファイル」の「開く」をクリックします。
ステップ2.破損したブックが保存されている場所とフォルダーを選びます。
ステップ3.「ファイルを開く」ダイアログボックスで破損したブックを選びます。
ステップ4.「開く」の横にある矢印をクリックして「開いて修復」をクリックします。
ステップ5.「修復」をクリックして修復完了が表示されたら「閉じる」をクリックして終了です。
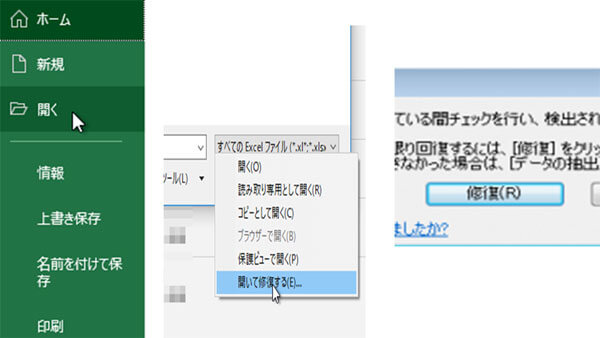
1.2. 復されたファイルの保存先は?
開いて修復が完了したらそのファイルは新規データの扱いになりますので、任意の保存先を決めて保存して下さい。
特定の保存場所等を決めずに閉じるから自動保存をしてしまい、修復したファイルの保存先が分からなくなってしまった場合は、以下の手順通りに操作してください。
パート2.専門ソフトで破損したExcelファイルを修復 - 成功率高い
開いて修復といった、予め搭載されている修復機能を使っても修復ができなかった、そんな時は専門ソフトを使って修復を試して欲しいです。こちらでは、そんな修復ソフトでおすすめのソフトをご紹介致します。
おすすめのデータ修復ソフト「iMyFone UltraRepair」
ファイル修復専門家UltraRepairは、エクセルファイルだけでなく、動画や写真などの破損したデータを修復することができます。以下のような特徴があります。
- シンプルで使い易い
通常の修復、高度な修復の2つのモードがあります。あまりにも破損具合が酷いデータ等でも高度な修復モードを使えば修復できる可能性があります。 - 複数ファイルを同時に修復
動画や写真、画像や文章ファイルなど、全ての形式を対象に複数のファイルを同時に修復することができます。破損してしまったファイルが多くある場合には大変便利です。 - 多くの問題に対応
スマホやデジカメなどで撮影した動画・写真はもちろんのこと、インターネットから保存したファイルなど多くのデバイスに対応しています。破損で開けなくなってしまったファイルだけでなく、音がでなくなった・ぼやけてしまったなどの問題も修正・修復することが可能です。

- Excelだけでなく、壊れた開かないPDF、Word、Powerpointファイルの復元も対応
- 壊れた、ぼやけた画像も修復でき、ピクセル化された動画を高画質化にする
- 初心者も手軽に操作でき、たった3ステップで破損したファイルを修復
- 独自の最新技術による高度な修復モードが備え、多くのユーザーの信頼を獲得
UltraRepairの使い方・手順
ステップ1.UltraRepairをパソコンにダウンロード・インストールして下さい。
ステップ2.修復したいExcelファイルを選択して「ファイルを修復」をクリックした後、「+ファイルを追加」からファイルをインポートする。
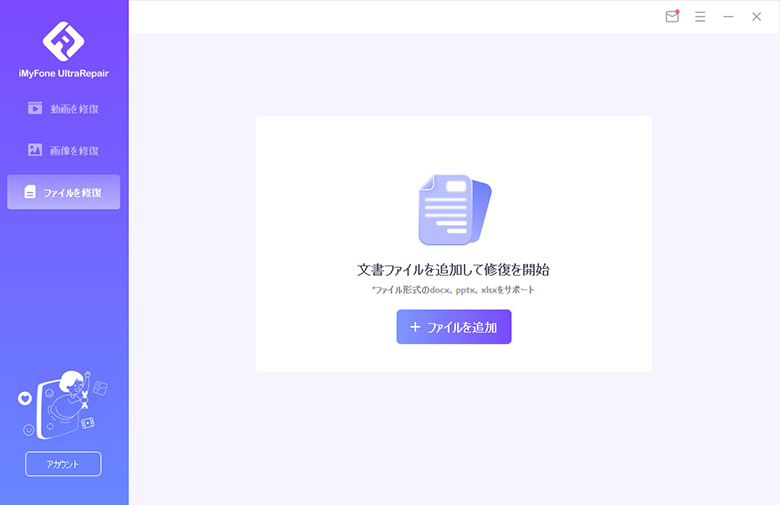
ステップ3.「修復」をクリックすると、ソフトはファイルをスキャンし、各種問題の修正が開始する。修復が完了したら、ファイルを出力して保存できる。
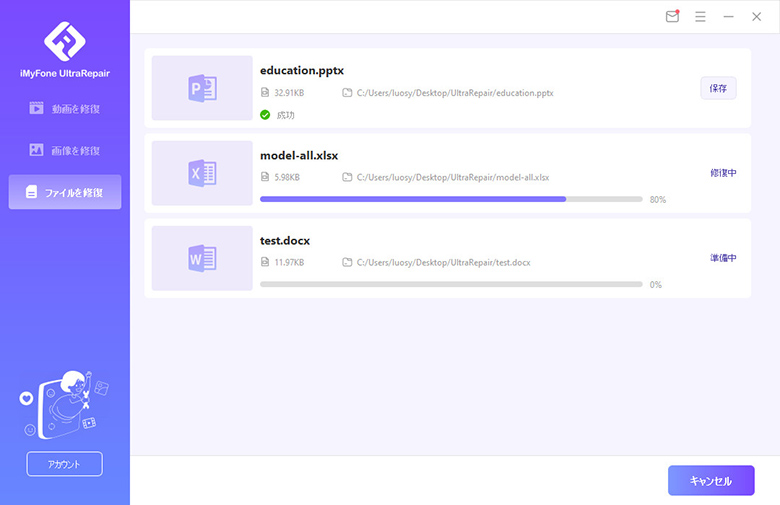
ステップ4.修復が完了した後、「すべて保存」をクリックしてxlsxファイルを出力する。
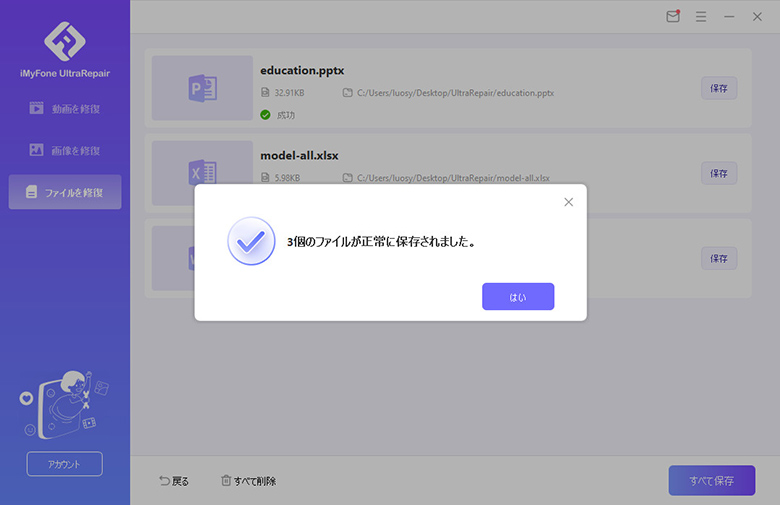
パート3.エクセル本体を修復して破損したファイルを開く
ここまでエクセルファイルが破損してしまった場合に試して貰いたい方法などをご紹介してきましたが、実はエクセル本体が不具合を起こしてしまうというパターンもあります。そんな時は、エクセル本体を修復してみましょう。ただし、修復を行う前には、バックアップを取って修復する前に復元できるようにしたり、パソコンの再起動も試してみて下さい。
エクセル本体(Office)の修復手順
ステップ1.「コントロールパネル」を開いて「プログラムのアンインストール」を選択して下さい。
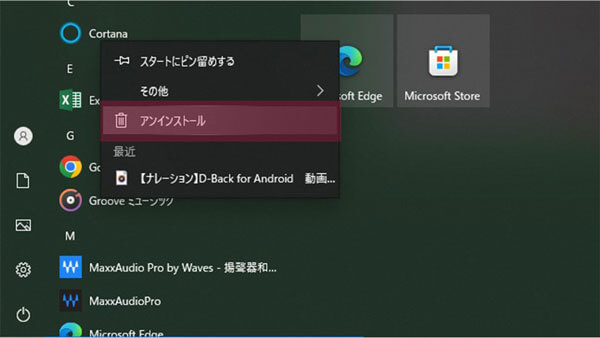
ステップ2.「プログラムと機能」から「MicrosoftOffice〜」を選択して「変更」をクリックして下さい。
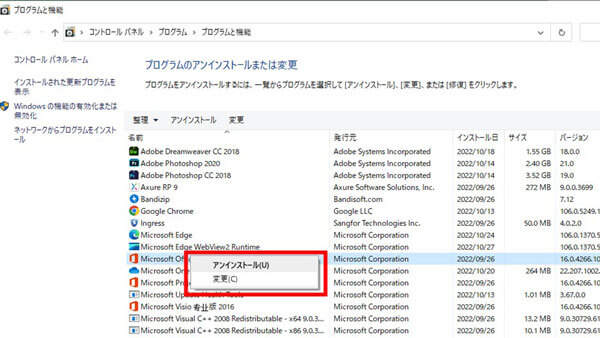
ステップ3.「オフィスのプログラムをどのように修復しますか?」と表示されますので、「クイック修復」を選択します。
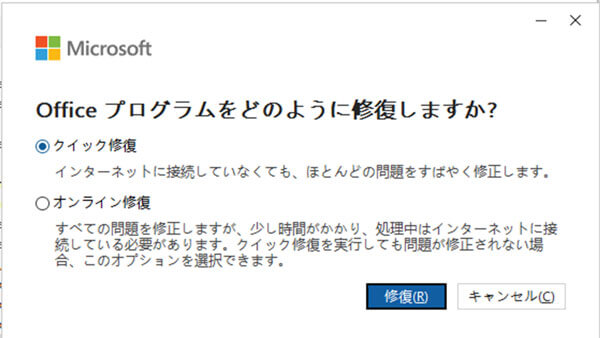
パート4.エクセルファイルの破損に注意すべきこと
1ウィルス感染
パソコンがウィルスに感染してしまうことで、エクセルファイルが開かなかったり破損してしまう恐れがあります。ウィルスに感染してしまうとエクセルファイルだけでなく、パソコンの中のあらゆる物が使えなくなってしまう危険性もあります。ウィルス対策にはセキュリティソフトの利用が一番なので、もしもセキュリティソフトを導入していない方は早急に導入することをおすすめします。
2自動バックアップ
エクセルファイルは、いつ破損してしまうかはわかりません。そんな時の備えとして、エクセルファイルを「自動バックアップ」できる設定にしておきましょう。設定をしておくと、1つ前の状態を自動で保存することができるので、万が一ファイルが破損してしまっても破損前のファイルを復元することができます。
自動バックアップ手順
ステップ1.ファイルの保存画面で「ツール」をクリック
ステップ2.「全般オプション」を開く
ステップ3.「全般オプション」のウィンドウから「バックアップファイルを作成する」にチェックを入れて「OK」をクリック
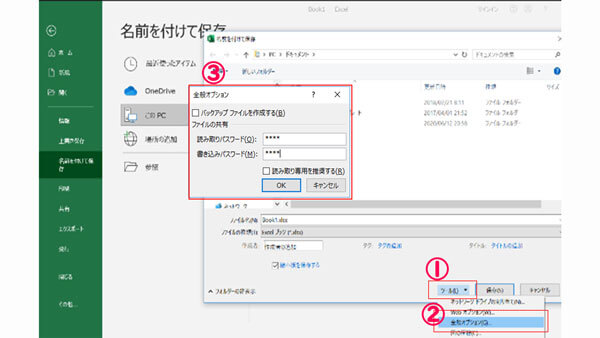
まとめ
この記事では、破損してしまったエクセルファイルの修復方法や原因などをご紹介させて頂きました。最もおすすめなのが修復率が高いソフト「iMyFone UltraRepair」です。エクセルファイルだけでなく、動画や画像などの様々なデータ・ファイルの修復を簡単操作で行うことができるソフトになっていますので、ぜひ試してください。








