エクセルが開かない、ファイルが開けないという問題は、作業効率に直結する深刻なトラブルです。特にWindows 10環境での発生が多く、その解決には正確な原因特定と対策が必要です。本記事では、「エクセルが開かない」に関する問題に焦点を当て、それを解決するための手順やヒントについて検証済みの情報を提供します。ぜひご覧ください!

- Part 1.エクセルファイルが開かない原因
- 1.1. ソフトウェア側の原因
- 1.2. ファイル側の原因
- Part 2.エクセルのファイルが開かない対策
- 2.1. エクセルソフトを再起動またはバージョンを確認
- 2.2. 保護ビューを無効化
- 2.3. ファイルのブロックを解除
- 2.4. 破損したエクセルファイルを修復

- 2.5. 拡張子を確認して修正
- 2.6. エクセルファイルの制限を解除
- 2.7. エクセルファイルの関連設定をリセット
- 2.8. DDE設定を変更
- 豆知識. Windows 10でエクセルが開かない?
Part 1.エクセルファイルが開かない原因
エクセルファイルが開かないという問題は、エクセルソフト側の要因とファイル側の要因に分けて考えることができます。以下では、それぞれの側面からエクセルファイルが開かない原因を詳しく探ります。
1ソフトウェア側の原因
エクセル自体に問題がある場合、ファイルが開けないことがあります。以下が主な原因です。
- エクセルソフトのバグ:エクセルのバグや不具合が原因で、ファイルが正常に開けない場合があります。
- 不完全なインストール:エクセルのインストールが不完全な場合、ソフトウェアが正常に動作しないことがあります。
- エクセルソフトの更新失敗:エクセルのアップデートが正しく行われていない場合、互換性の問題が生じることがあります。
2ファイル側の原因
エクセルファイルの破損
- 電源の突然の切断:ファイルの保存中に電源が切れると、ファイルが破損することがあります。
- ファイル保存中のエラー:保存中にエラーが発生すると、ファイルが破損可能です。
- 不適切なファイル形式での保存:ファイル形式が正しくないと、エクセルが認識できず開けません。
ファイル形式の問題
- .xls形式と.xlsx形式の違い:古い形式(.xls)と新しい形式(.xlsx)の互換性の問題でファイルが開けません。
- 不正な形式のファイル:エクセルがサポートしていない形式のファイルは開けません。
権限の問題
- 読み取り専用設定:ファイルが読み取り専用になっている場合、編集できないことがあります。
- ファイル所有者や共有設定の問題:共有設定やファイル所有者の権限に問題がある場合、アクセスできません。
Part 2.エクセルのファイルが開かない対策
エクセルファイルが開かない原因を理解した上で、具体的な対策を講じることで問題を解決することができます。
1エクセルソフトを再起動またはバージョンを確認
エクセルソフトの不具合が発生した場合、まず、再起動してください。エクセルを閉じてから再起動することで、一時的な不具合が解消される可能性があります。そして、エクセルとWindows 10が最新バージョンであることを確認し、アップデートが必要な場合は実施します。
2保護ビューを無効化
また、保護ビューが原因でエクセルファイルが開かない場合もあります。その時、セキュリティーセンターで保護ビューを無効化にすることができます。
保護ビューを無効化にする手順
ステップ1.エクセルを開き、「ファイル」メニューから「オプション」を選択します。
ステップ2.「セキュリティセンター」を選び、「セキュリティセンターの設定」をクリックします。
ステップ3.「保護ビュー」を選択し、「インターネットから取得したファイルに対して保護ビューを有効にする」などのすべてのチェックを外します。
3ファイルのブロックを解除
ファイルのブロックを解除することでエクセルが開かない問題を解決することもできます。以下で方法を紹介します。
ファイルのブロックを解除する手順
ステップ1.ファイルを右クリックし、プロパティを選択します。
ステップ2.プロパティウィンドウで、「全般」タブから「ブロックの解除」を選択します。
ステップ3.「適用」>「OK」をクリックしてブロックを外すことができます。
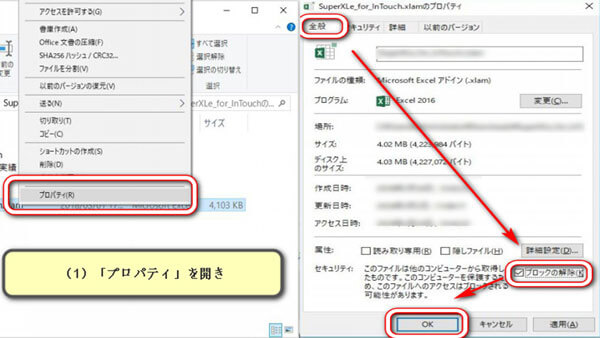
4破損したエクセルファイルを修復
エクセルファイルが壊れてしまい開けなくなってしまった、そんな時は修復ソフトを使ってファイルを修正しましょう。ここでは、破損ファイル修復に特化したツール「iMyFone UltraRepair」をお勧めします!このソフトは3ステップだけで異常があるエクセルファイルを修復できます。例えば、破損した、読み込めない、開けない、互換性がない、認識できない、または文字化けした文書をすばやく正常の状態に戻せます。

UltraRepairを使ってエクセルファイルを修復する手順
ステップ1.ソフトを起動したら、「ファイルを追加して修復を開始します。」を選択し、破損したエクセルファイルを選んでインポートします。
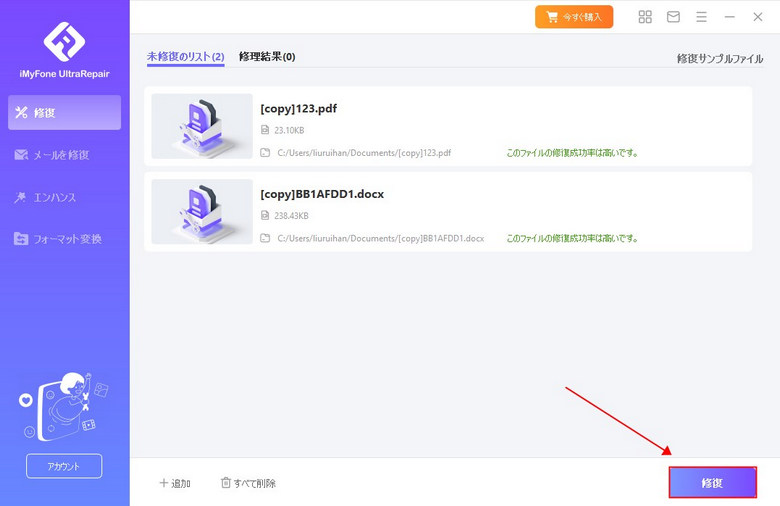
ご注意
UltraRepairにはバッチ処理機能が搭載されていますので、複数の異なる形式の文書ファイルを一括でインポートし、同時に修復することができます。
ステップ2.インポートされたエクセルファイルを確認した後、右下隅の「修復」をクリックすると、ソフトは読み込まれたファイルをスキャンし、各種の問題を修正します。
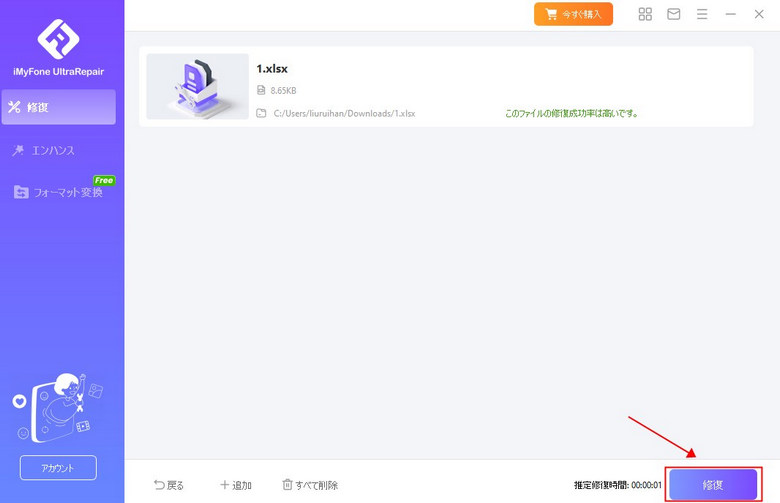
ステップ3.修復プロセスが完了したら、下部にある「名前を付けて保存」ボタンをクリックして全部のファイルを保存します。
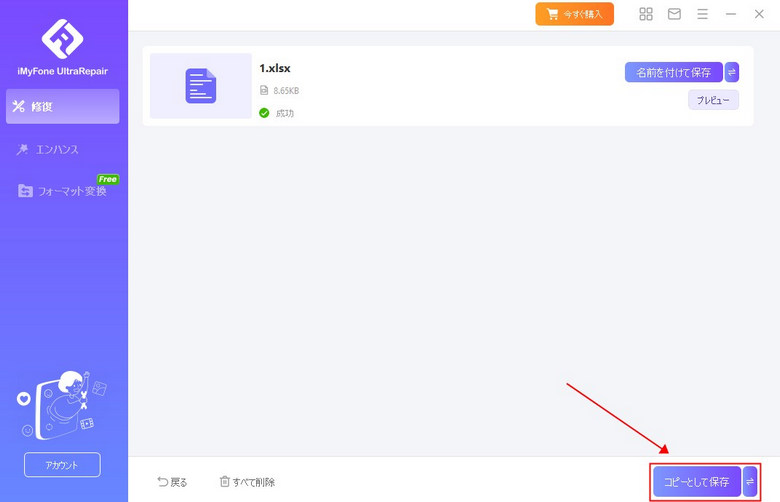
💥 合わせて読む:【Excel】上書き・削除された・保存し忘れたファイルを復元する方法
5拡張子を確認して修正
エクセルファイルを開く時に、何かの拍子で拡張子が変わってしまった場合、そのファイルが開かなくなる事があります。拡張子は、「xlxs」や「xls」が殆どになるかと思います。
どんな拡張子になっているのかは、ファイル名を見れば確認することができます。もしも拡張子が変更されてしまってる時は手動で直してみましょう。基本的にはxlxsが最新の拡張子になるのでファイル名の最後にxlxsと付けてみて下さい。
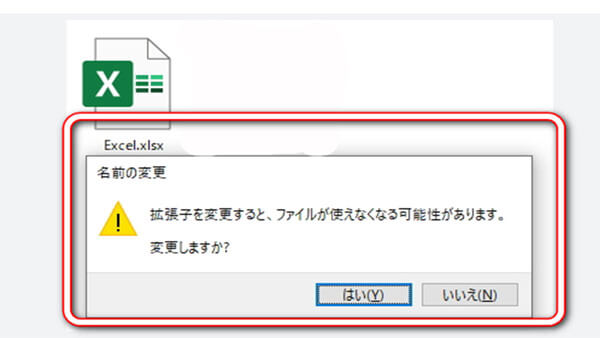
6エクセルファイルの制限を解除
エクセルファイルに制限がかかっているとファイルが開かない時があります。そんな制限を解除することで、開けなかったファイルが開けるようになる場合がありますので確認してみて下さい。
エクセルファイルの制限を解除する手順
ステップ1.「ファイル」>「オプション」>「セキュリティセンター」>「ファイル制限機能の設定」をクリックします。
ステップ2.右の「開く」のチェックボックス一覧から確認することができます。すべてのチェックを外して、「OK」をクリックして、制限を解除することができます。
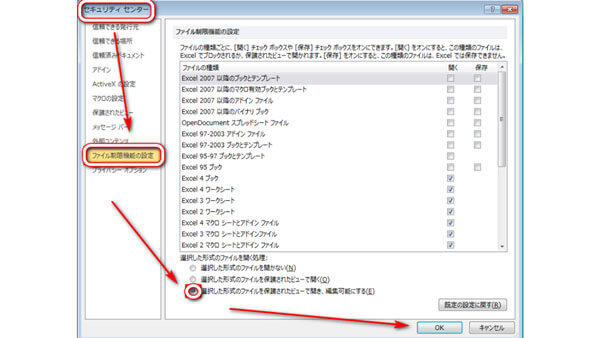
7エクセルファイルの関連設定をリセット
ファイルの関連付けが正しいかどうかを確認して異常があった場合はリセットをして既定に戻します。該当するファイルを右クリックして、「プロパティ」を選択して、「全般」タブからファイルの種類を確認しましょう。
もしもエクセル以外のプログラムから開くような設定になってしまっていたら、エクセルで開くように変更、または既定の設定になるように変更して下さい。
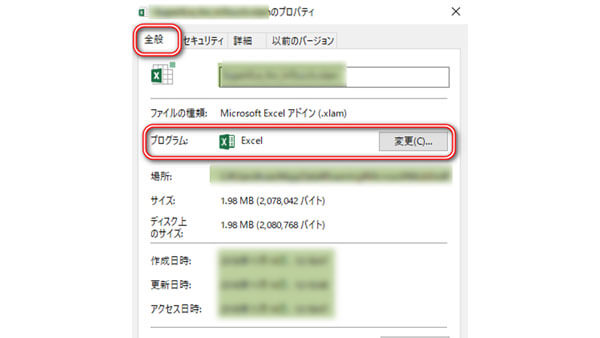
8DDE設定を変更
エクセルオプションで「DDEを使用する他のアプリケーションを無視する」にチェックが入っているとファイルが開けなくなる場合があります。そんなDDEの設定を変更すると解決できます。
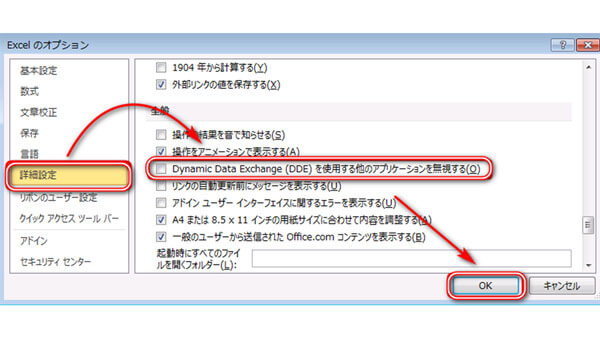
Part 3.豆知識. Windows 10でエクセルが開かない?
以下では、Windows 10でエクセルが開かなった時に確認してもらいたいことや対策をご紹介していきます。まずは、Windows 10の環境で動作ができるOfficeのバージョンを以下を参照してもらい確認しましょう。
- Office365
- Office2019
- Office2016
- Office2013
上記の4種がWindows 10ですべての機能がテストされており、サポートがされていることが確認されています。Office2007以前のバージョンはサポートされておらず、Windows 10では正常に動作しない可能性があります。
まとめ
エクセルが開かない時の原因や対策を紹介・解説しました。特定のファイルや全てのファイルが開かない時は、対象となるファイルが破損していたりファイルに制限がかかっている、突然設定が変わってしまったなどが考えられます。
エクセルファイルが開かないという現象が起きてしまった時は、本記事でご紹介してきた対策を行ってみて下さい。特に、ファイルの破損が原因の時には、ファイル修復専門家「iMyFone UltraRepair」の利用をおすすめします。操作がわかりやすく、無料体験もできますので、是非お試してみてください。








