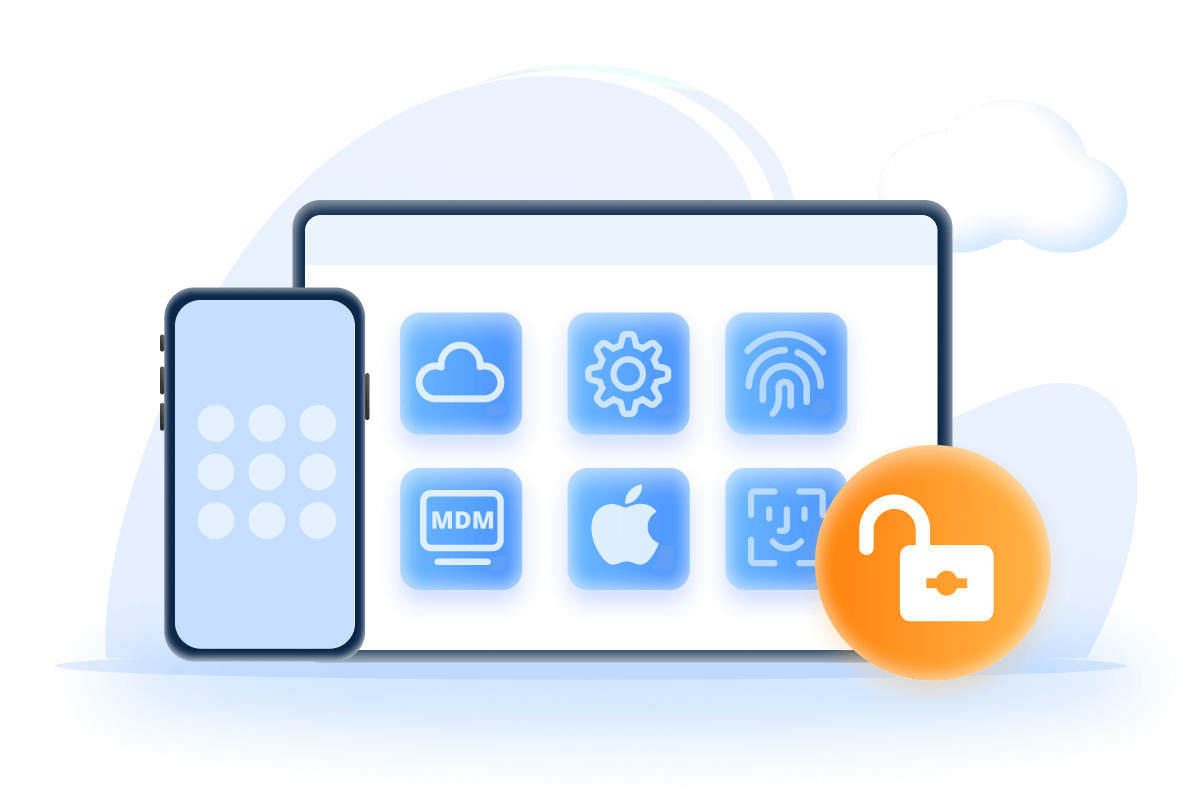iPhoneユーザーなら、セキュリティを向上させるため、iPhoneの電源を入れたりスリープを解除したりする時に、ロックを解除するために入力する必要のあるパスコードを設定しているのでしょう。パスワードを設定することによって、スマホ内のデータや個人情報を保護できます。
しかし、パスコードを忘れると、デバイスへのアクセスができなくなり、データが取れない場合もよくあります。

この文章は、iPhoneパスコードの安全使用とパスコードを忘れてしまった時のロック解除の裏ワザを検証して紹介したいと思います。最後までご覧になると、今後のスマホ生活でも楽になることを信じます。
- Part 1. パスワードを持つ時iPhoneの通常のロック解除方法
- Part 2. iPhoneのパスコードを解除する裏ワザ4選(検証済み)
- Part 3. 初期化しないでiPhoneのパスコードを解除するのは可能?裏ワザを検証
- Part 4. iPhoneのパスコードとロックに関するよくある質問
Part 1. パスワードを持つ時iPhoneの通常のロック解除方法
パスワードを忘れた場合にiPhoneの画面ロックを解除する方法を説明する前に、まず一般的なiPhoneのロック解除方法を紹介します。
1Touch ID/Face IDを使ってiPhoneのロックを解除
iPhoneには指紋認証(Touch ID)や顔認証(Face ID)が搭載されています。これらの機能を活用することで、パスコードを入力せずに簡単かつ迅速にロックを解除できます。
Touch IDの場合
ホームボタンに指を置き、指紋が認識されるとロックが解除されます。
Face IDの場合
デバイスの上部にあるTrueDepthカメラに顔を向け、顔が認識されるとロックが解除されます。
2パスコードを入力してiPhoneのロックを解除
通常の手段として、パスコードを入力してロックを解除する方法があります。
デバイスのスリープボタンを押すか、画面をタップしてロック画面を表示します。
ロック画面に表示された数字キーパッドに、事前に設定したパスコードを入力します。
正しいパスコードが入力されると、ロックが解除されホーム画面にアクセスできます。
3手前に傾けてiPhoneのスリープロックを解除
iPhoneを長期間使用しないと、スリープモードになり、自動的にロックされます。この時に、iPhoneのスリープロックを解除するために手前に傾けるだけで済みます。
ホーム画面から「設定」アプリをタップします。
「設定」画面から「画面表示と明るさ」を選択します。
「手前に傾けてフリーズ解除」項目を探し、スライダーをオンの位置に移動させます。
Part 2. iPhoneのパスコードを解除する裏ワザ4選(検証済み)
まずはデータ初期化は必要ですが、パスコードを忘れたときにiPhoneのロックを安全で確実に解除できる最新の裏ワザを4選まとめました。さまざまな状況に応じて複数の対処法がありますので、以下の早見表で比較して、確認したい方法に飛んでいきましょう。
ちなみに、後述のPart 2から、初期化しないでiPhoneのパスコードを解除するのはほぼ不可能と分かります。
| 裏ワザ | Apple IDは必要 | パソコンは必要 | 所要時間 | 難易度 |
|---|---|---|---|---|
| ロック解除ツール | ✕ | 〇 | 10~15分 | 簡単 |
| iTunesを利用 | 〇 | 〇 | 20~35分 | やや複雑 |
| iOSの新機能 | 〇 | ✕ | 30~40分 | 簡単 |
| iCloudを利用 | 〇 | ✕ | 20~25分 | 少し手間かかる |
裏ワザ1. 専門ソフトでiPhoneのロックを解除-最も簡単かつ99%成功
まずは、わずか数回クリックするだけでiPhoneのロックを解除する裏技です。それは「iMyFone LockWiper」というパワフルな専門ツールを使う方法です。操作が簡単で成功率が高く、iPhoneのパスコードを忘れた時に一番安全で効率的なので非常におすすめします。さらに、すべてのiOSデバイスに対応し、最新のiOS 26でも利用可能です。
iMyFone LockWiper
- iTunesやiCloudを使わずにiPhone/iPadの画面ロックを迅速に突破
- Apple IDやパスワードを忘れた時、iPhoneの初期化をサポート
- デバイスの画面ロック以外、Apple IDと機能制限パスコードも削除
- 4桁/6桁の数字コード/Touch ID/Face IDなど全てパスコードを解除
LockWiperを利用するには、以下の手順に従ってください。
ステップ 1.上記のボタンをクリックしてソフトをダウンロードして立ち上げます。ホーム画面から「画面パスコードのロック解除」の部分で「解除開始」をクリックし、iPhoneをUSBケーブルでコンピュータと接続して「次へ」をクリックして進みます。
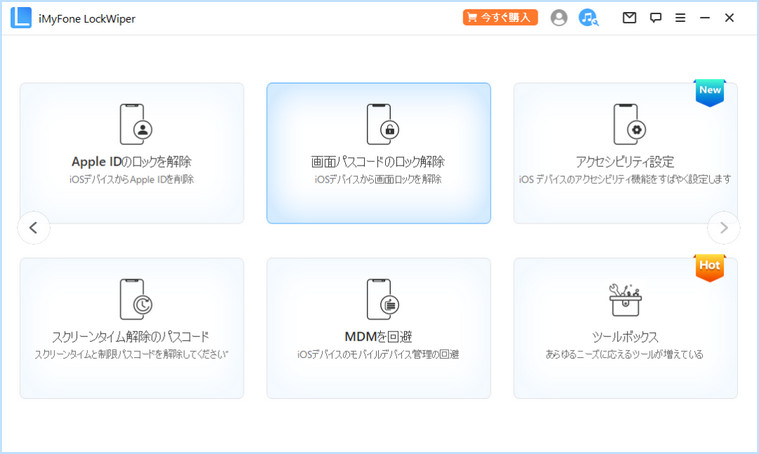
ステップ 2.デバイスの情報が読み込まれますので、それを確認して問題がなければファームウェアをダウンロードして指示に従って解除しましょう。

ステップ 3.「解除開始」をクリックし、二重確認で注意事項を確認してから「000000」と入力してiPhoneのロックを解除しましょう。
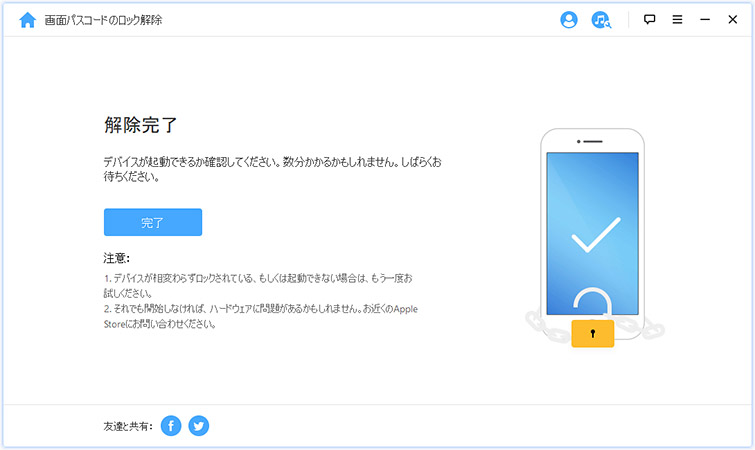
数分後、iPhone上のすべてのコンテンツと設定(パスコードも含む)が確実に削除されます。バックアップからデータを復元するか、新しく設定することができます。
直感的にiPhoneロックを解除する方法を把握したい方は、動画ガイドもご覧ください⇩
裏ワザ2. iTunesを使ってiPhoneのロックを解除
iTunesを使ってパスコードを忘れたiPhoneのロックを解除するのは、よく使われる公式手段です。
ただし、iTunesを起動すると、自動的に同期が行われることが多いので、既存のバックアップファイルに影響を与えないよう、まずはiTunesで「編集」>「設定」>「環境設定」>「デバイス」を選択して、「iPhoneおよびiPadを自動的に同期しない」にチェックを入れたほうがいいです。
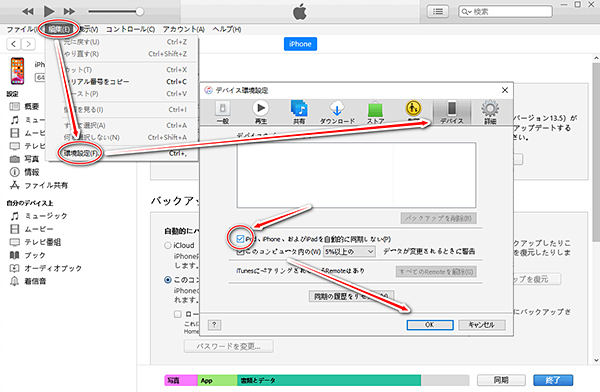
▼ iTunesを使ってiPhoneのロックを解除する手順
ステップ 1.iPhoneをUSBケーブルでコンピュータに接続し、iTunesを開きます。
ステップ 2.左上のiPhoneアイコンをクリックして概要画面に入ります。そして「iPhoneを復元」を選択します。

これでiPhoneの復元(初期化)が開始します。処理が完了すると、デバイスのパスコードロックも解除され、初期設定画面に入ることができます。
ご注意:
前にiPhoneはiTunesバックアップや同期を利用したことがない場合、画面のロックを解除しないとiTunesに認識されない可能性もありますので、ご注意ください。そんな時、リカバリーモードや専門のロック解除ソフトなど別の方法を使用するしかありません。
裏ワザ3.セキュリティロックアウト機能を使ってiPhoneのロックを解除
ロックを解除したいiPhoneにiOS 15.2以降のバージョンを搭載している場合、パソコンを使わずiPhone単体でデータを消去して画面ロックを解除するのは可能です。
▼ iPhoneの新機能を使ってロックを解除する手順
ステップ 1.ロック画面で間違えたパスコードの入力を繰り返します。
ステップ 2.7回ほどまでパスコード入力を失敗すると、iPhone画面の右下隅に「iPhoneを消去」ボタンが表示されます。それをタップします。
ステップ 3.Apple IDのパスワードを入力して、スマホを初期化します。
ステップ 4.iPhoneは再起動した後、ロックが解除されて正常に使えます。
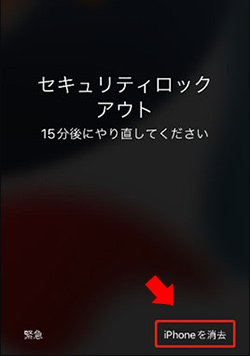
裏ワザ4.iCloudを使ってiPhoneのロックを解除
iPhoneはロックされた前に、「iPhoneを探す」がオンになっている場合は、iTunesの復元によってiPhoneを初期化することができません。そのときは、iCloudを使ってiPhoneのロックを解除するのも有効な方法です。
手順は次の通りです
ステップ 1.iCloudの公式サイトでロックされたiPhoneで登録したApple IDとパスワードを入力して、サインインします。
ステップ 2.「iPhoneを探す」>「すべてのデバイス」>「iPhone」を選択し、右側にある「iPhoneを消去」をクリックすれば、ターゲットのiPhoneが完全に消去され、ロックを解除することができます。
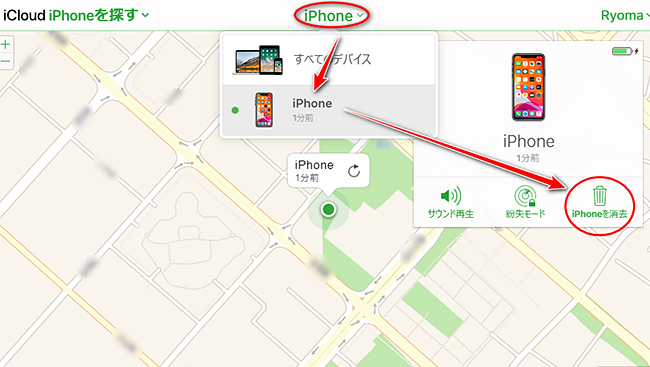
Part 3. 初期化しないでiPhoneのパスコードを解除するのは可能?裏ワザを検証
「iPhoneのパスコードを忘れて画面ロックを解除できないですが、どうすればいいでしょうか?」と質問しているのをよく聞きます。検索したら解決方法はたくさん出てきますが、逆に内容がありすぎて本当に有効なのか迷ってしまうでしょう。
その中で、以下の2つの初期化しないでiPhoneパスコードを解除する裏ワザがあります。具体的なやり方と制限を見てみましょう!
1機内モードを使ってiPhoneのロックを解除
iPhoneのロック画面でもコントロールセンターを開くことができるでしょう。その中の機内モードを使用すれば、パスコードを入力しなくてもiPhoneのロックを解除できると言われています。手順は以下となります。
ステップ 1.ロックを解除したいiPhoneに電話をかけて、不在着信を残しておきます。
ステップ 2.そのiPhoneのロック画面で、下から上へスワイプするか、右上から下へスワイプしてコントロールセンターを開きます。
ステップ 3.「飛行機」アイコンをタップして「機内モード」をオンにします。
ステップ 4.コントロールセンターを閉じて、画面を上から下へ、または下から上へスワイプして「通知センター」を開きます。
ステップ 5.表示される「不在着信」をタップするとiPhoneロックが解除されます。
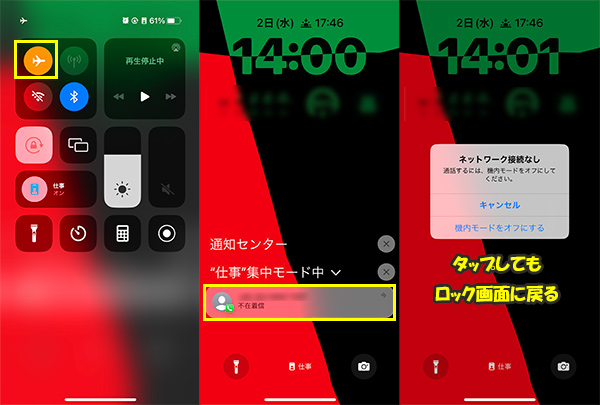
ただし、実際にやってみたところ、iPhoneの画面は「ネットワーク接続なし」と表示し、「キャンセル」と「機内モードをオフにする」のどちらをタップしてもロック画面に戻るだけです。
結論:iPhone機種やiOSバージョンによって、この方法を実行してもロックを解除できないことがあります。根本的な有効な方法であると言えません。(今回は検証のためiPhone 17/16/15/14/13シリーズとiOS 26/18/17/16を使用)
2Siriを使ってiPhoneのロックを解除
次に紹介するのは、Siriを使ってiPhoneのロックを解除するというもう1つのよく見える裏ワザです。ご注意すべきなのは、この方法を使うには、以下の二つの条件はあります。
- デバイスで「Hey Siri」が有効になっていること
- お使いのiPhoneはiOS 8〜iOS 10.1を搭載していること
操作手順は以下の通りです。
ステップ 1.ロックされたiPhoneに「Hey Siri、今何時?」と聞きます。そうすると、ロック画面に時間が表示されるはずです。その画面をタップして、そのまま世界時計のアプリが開かれたら別の都市を検索して「共有」>「メッセージ」の順に選択します。
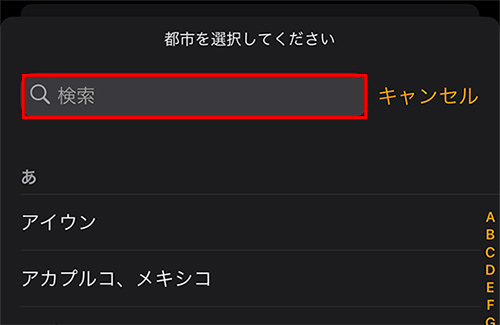
ステップ 2.メッセージの作成画面で、宛先に適当な電話番号を入力して、「改行」します。電話番号が緑色になったら2回タップして、新規連絡先の作成画面が出てきます。
ステップ 3.「写真を追加」>「写真を選択」をタップします。その後は「モーメント」を選択し、一覧が表示て5秒くらいになったらそのままホーム画面に戻ってみてください。これで、パスコードを入力することなくiPhoneのホーム画面へたどり着くことが可能です。
ただし、このようにSiriを使ってホーム画面に入ると、システムが混乱したり、フリーズして動かなくなったりします。
結論:SiriがiPhoneのロックを解除する時、実はTouch ID、Face IDなど生体認証機能の使用は必要です。そのため、自分のiPhoneではない場合、この方法は使えません。しかも、iOSバージョンの制限とシステム故障のリスクがあるので、あまりおすすめしません。
Part 4. iPhoneのパスコードとロックに関するよくある質問
それでは、念のために初心者のため、次のiPhoneパスコードの相関知識をまとめて詳しく紹介します。
1iPhoneのパスコードとは?
iPhone /iPad /iPodなどのiOSデバイスは、パスコードを利用してデバイスのセキュリティを強化しています。パスコードは通常の4桁と6桁の数字以外に、カスタムの英数字コードとカスタムの数字コードも利用できます。
パスコードを設定、または変更する場合は、以下の手順に従ってください。
「設定」>「Face IDとパスコード」(ホームボタン搭載のiPhoneなら「Touch IDとパスコード」)>「パスコードをオンにする」または「パスコードを変更」をタップします。セキュリティの高いパスコードを「パスコードオプション」がありますので、自由に作成できます。
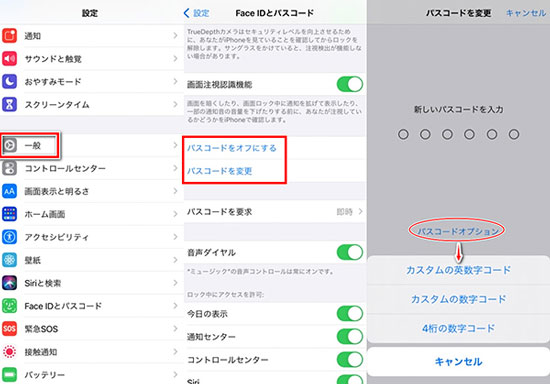
2iPhoneでパスコードの入力が必要となる場合は?
安全のため、デバイスで以下の操作を行う際には、パスコードの入力が要求されます。
- デバイスの電源を入れる、または再起動する時
- ホームボタンを押すか上にスワイプして画面ロックを解除する時
- Face IDまたはTouch IDでの解除に5回失敗した時
- ソフトウェアをアップデートする時
- デバイスで「リセット」機能を実行する時
- デバイスのデータを消去(初期化)する時
- パスコード設定を表示または変更する時
- iOSまたはiPadOSの構成プロファイルをインストールする時
3iPhoneのロックは最高何時間?
画面ロックの場合は、自動ロック機能があります。最高は自動ロックさせないようにすることです。「設定」>「画面表示と明るさ」>「自動ロック」との順に選択すれば、自動ロックの時間は設定できます。
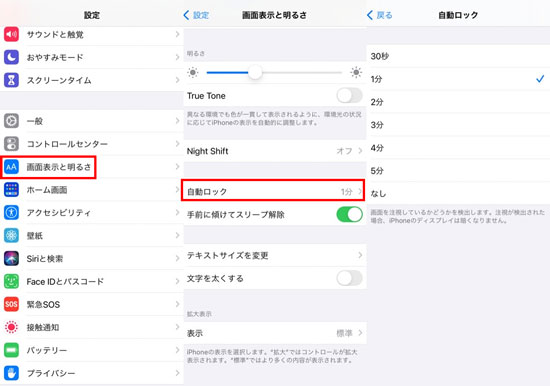
4iPhoneのパスコードを忘れた!失敗は何回まで?
iPhoneのパスコードを忘れた場合、パスコード入力の失敗回数によって、使用制限が出ます。5回目までなら間違えても問題ありませんが、6回失敗すると1分間入力できなくなり、7回で5分間、8回で15分間、9、10回以上の失敗で一時間入力ができなくなります。パスコード入力に11回以上失敗すると、iPhoneが使えなくなり、最悪iPhone上のすべてのデータが消えてしまうこともあります。
まとめ
今回はiPhoneのパスコードを解除する裏ワザを紹介しました。どの選択肢でも役に立ちますが、条件を満たしていないとできない場合もありますね。
その中で、いつでもどんな場合でも利用できるiOS専用ロック解除ツール「iMyFone LockWiper」は最もおすすめです。処理途中で接続上問題がなければ99%成功可能ですし、シンプルな操作で初心者でも問題なく即利用&解決できますので、ぜひここでダウンロードして試してみてください!