英語のナレーションや読み上げを作成することは、YouTube動画やプレゼンテーション、さらには教育コンテンツなど、さまざまなシーンで需要が高まっています。しかし、プロフェッショナルなナレーションを録音するには、スタジオ設備や専門的なスキルが必要と思われがちです。実は、最新の音声合成ツールを利用することで、誰でも高品質な英語ナレーションを手軽に作成できる時代が到来しています。この記事では、音声合成技術の基本から、英語のナレーションや読み上げを自動で行う方法、そしておすすめのツールを紹介します。コスパは絶対に高いので、ぜひ試してみてください。
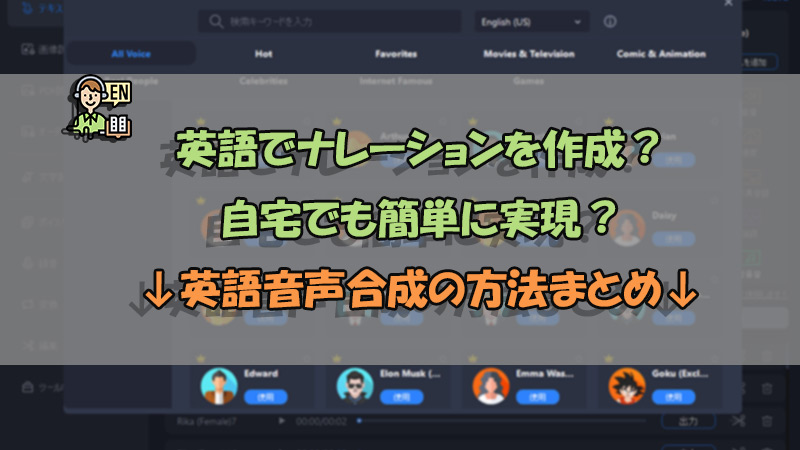
Part 1.音声合成とは?
音声合成(テキスト・トゥ・スピーチ、TTS)は、テキストを人間の声のように音声に変換する技術です。これにより、テキストデータを入力するだけで、人工的なナレーションを作成することができます。音声合成技術は、過去数年で急速に進化し、非常に自然な発音とイントネーションを実現しています。これにより、プロフェッショナルなナレーションを必要とする場面でも、手軽に高品質な英語の読み上げが可能になっています。
Part 2.インストール型音声合成アプリで英語ナレーションを作成
まずは動作が安定しているツールを導入したい方に向けて、インストール型音声合成アプリを使った英語音声を作成する方法を紹介します。
1英語音声合成ソフトVoxBoxを使う方法(全利用環境)
一番紹介するのは「iMyFone VoxBox」というナレーション作成に特化したアプリです。Windows・Mac・iOS・Androidに完全対応済み、文字を入力するだけで、有名人や機械音声、アニメ声など、3200+ボイスから選定して英語音声を合成できます。自然なAI読み上げ技術を搭載しているので、人声を使う場合は人間に近い自然に発音できます。また、口調、スピード、ピッチを調整し、音声クローンや文字起こしなどの機能もサポートします。

- 英語はアメリカやカナダなどアクセントを細かく選択でき、他に中国語や日本語など216+言語に対応
- 長文でも平均8秒ほどで音声に変換完了、話速やピッチ、抑揚も調整可能。
- ボイスクローン機能で自分の声を収録したら、それで入力した文字を読み上げることができる
- 合成した英語ナレーションははMP3・WAVファイルとして保存
▼ VoxBoxを使って英語の音声を合成する手順
ステップ 1.上記のボタンをクリックしてソフトをダウンロードして起動したら、「テキスト読み上げ」機能の操作画面は自動的に表示されます。
ステップ 2.右側のキャラクターアイコンをクリックして、言語を英語と指定します。ここでデモを試聴してから好きなボイスも選択しましょう。
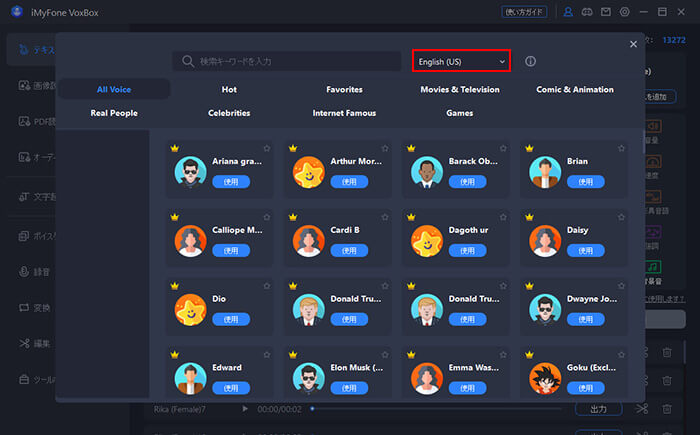
ステップ 3.音声に変換したい文章を入力します。特定の言葉を選定して、操作パネルで「一時停止」、「速度」、「強調」、「ピッチ」、「読み方」などのパラメータを設定することも可能です。
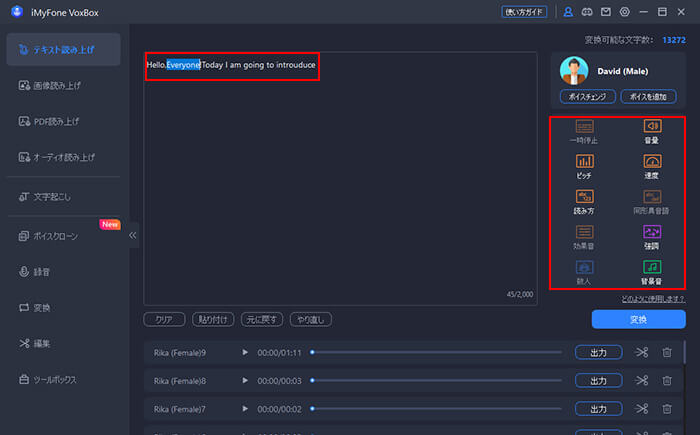
ステップ 4.「変換」をクリックして、しばらく待ってから生成したナレーションは下部で表示されます。それを再生したり出力したりできます。
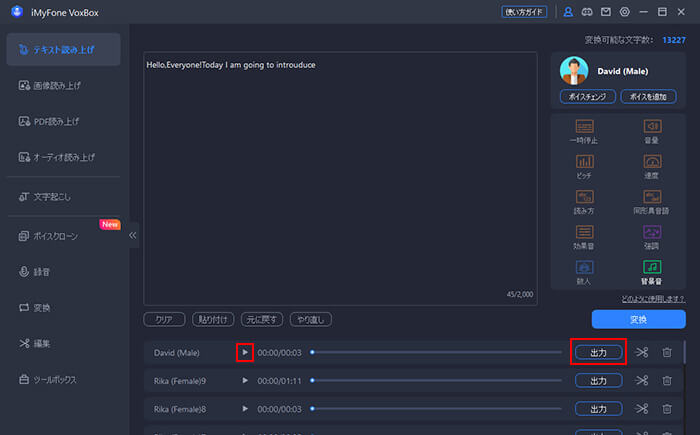
これで簡単に英語のナレーションが出来ました。VoxBox公式ガイドで、画像やPDF読み上げ機能の使い方も確認できますよ。使い方はシンプルである上に、合成した音声のクオリティーも高いです。ぜひ使ってみてください。
VoxBoxの使用ヒント
無料版では2,000文字までの音声合成は可能で、ボイスクローン機能は有料会員限定です。また、音声サンプルを試聴する時に、上部でカテゴリーを切り替えると、使いたい声をより見つけやすいですよ。
2英語読み上げ機能を使う方法(Mac)
Macでは、「VoiceOver」というアクセシビリティ機能が標準に搭載されています。もともとは目が不自由な人を補助する機能ですが、使い方によって英語音声合成と活用することもできます。多言語にも対応しており、テキストやWebページ、ドキュメントなどのさまざまなコンテンツを読み上げることができます。また、声の速度や音量も自由に調整することは可能です。
▼ Macの読み上げ機能を使って英語の音声を合成する手順
ステップ 1.「Appleメニュー」をクリックし、「システム環境設定」>「アクセシビリティ」を選択します。
ステップ 2.「スピーチ(読み上げコンテンツ)」タブ内で、「システムの声」項目で「カスタマイズ」を押して、プリセットした英語の音声から1つを選定します。
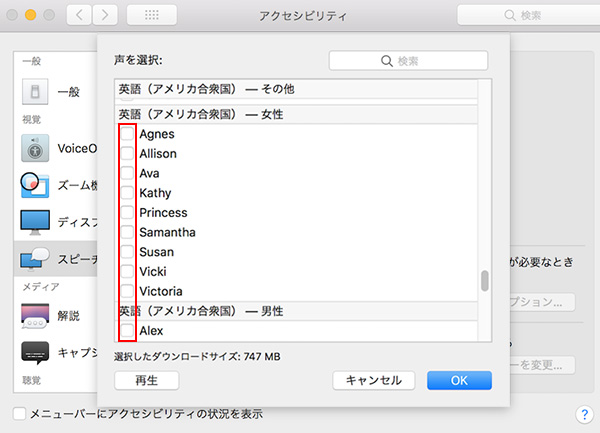
ステップ 3.Pageやメモなどのアプリで、英語の音声を合成したいテキストを入力します。
ステップ 4.テキストを選定して右クリックし、「スピーチ」>「読み上げを開始」をクリックすると、選定した英語の音声で読み上げられます。
Macの英語読み上げ機能の使用ヒント
ステップ 2の音声設定画面で、「キーを押したときに選択しているテキストを読み上げる」項目にチェックを入れる場合、キーボードショートカットだけでMacが選択したテキストを音声に変換できます。
また、これは単純の英語音声読み上げ機能でMP3などの音声ファイルとして保存できません。動画編集のためにナレーションを作成する場合、別に録音ソフトの利用は必要です。
3英語音声合成アプリNaturalReaderを使う方法(iPhone・Android)
スマートフォンは持ち運びが簡単で、いつでもどこでも利用することができる特徴があります。英語の読み上げアプリをスマホにインストールして必要な時にすぐに利用すると思っている方も多くいますね。
今回紹介する「NaturalReader Text to Speech」はiPhoneとAndroidの両方にも動作できる英語読み上げアプリです。普通な音声合成ツールと同じように、自然な声を持つさまざまな音声エンジンを搭載していて、英語をはじめとするさまざまな言語を読み上げることができます。インターフェースは簡潔で、すぐに使えるのはおすすめポイントです。
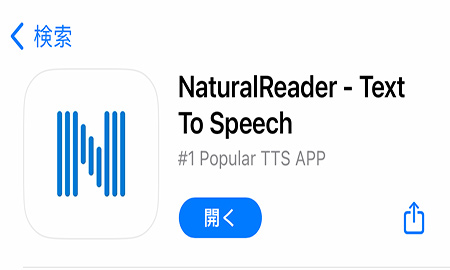
▼ NaturalReaderを使って英語の音声を合成する手順
ステップ 1.NaturalReaderを起動したら、読み上げ言語とボイスを選択します。ここで1つの英語ボイスを選定しましょう。
ステップ 2.アカウント登録が提示される場合、Googleアカウントでログインします。
ステップ 3.「Add」>「Text」と進んで、テキストボックスに直接入力するか、コピー&ペーストしてナレーションを作成したい文章を入力します。
ステップ 4.下の再生ボタンをタップすると、英語の音声変換が始まります。右上の「…」>「Convert To MP3」をタップすると、合成したナレーションを音声ファイルとして保存できます。
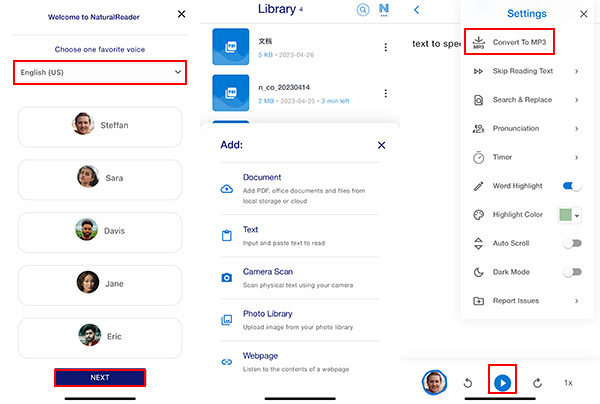
NaturalReaderの使用ヒント
英語圏のアプリのため、操作画面はすべて英語表記で要注意です。また、英語の音声合成は無料ですが、MP3ファイルとして出力するには、年額¥8,045の料金を支払うのは必要です。
Part 3.オンラインで英語ナレーションを合成
最後に、わざとソフトやアプリをインストールしなくても英語の音声でナレーションを作成したい方に、「音読さん」というブラウザで英語の音声変換を完結できるサイトを紹介します。英語をはじめ、世界33カ国の言語に対応しています。話者も比較的に多くて、少なくとも20種類があります。また、もちろん速度とピッチも調整可能ですよ。
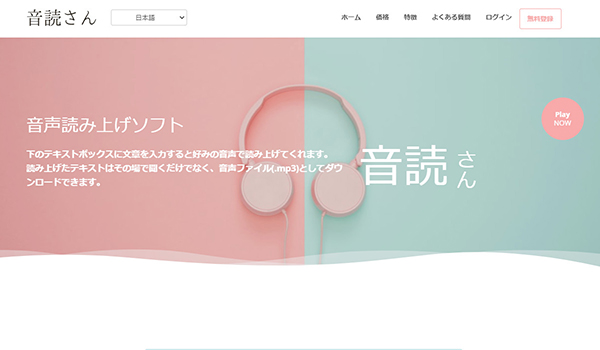
▼ 音読さんを使って英語の音声を合成する手順
ステップ 1.上記の公式サイトにアクセスして、テキスト欄に英語音声変換したい文章を添付します。
ステップ 2.下側の言語で1つの英語を選定して、音声のスタイルも選択します。
ステップ 3.「読み上げ」ボタンを押して、しばらく待ってからMP3もしくはWAVにて合成したナレーションのダウンロードは可能です。
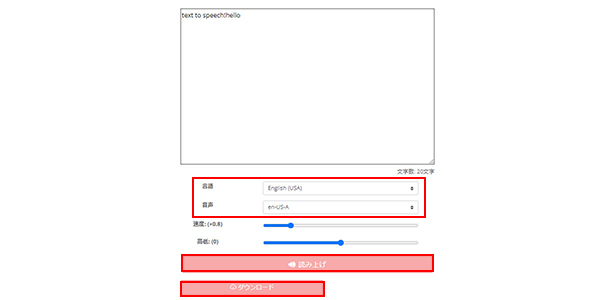
音読さんの使用ヒント
無料版を利用する場合、英語の音声合成とダウンロードもできるが、ナレーションを公開する時にクレジット表記が必要です。
最後に
以上はツールやパソコンの機能を利用して、自宅でも簡単に英語のナレーションを作成する方法です。プロフェッショナルなナレーターを雇うことと比べて、だいぶの費用が節約できますので、ぜひ試してください。
特に、「VoxBox」はAI技術を採用し、対応する言語、ボイス、ファイル形式も一番多いので、非常におすすめです。ボイスクローン機能もユニークで、自分の声で瞬時にナレーションを作成できるでしょう。まずは下で無料版を入手して体験しましょう!









