PDFファイルは、文書やレポートなどさまざまな形式のテキストを含む重要な情報源です。キーワードで検索したり、編集して再利用したりするために、PDFから文字起こしをすることは必要である場合があります。
ただし、その文字を手作業で抽出するのはけっこう時間と手間がかかりますね。そこで、PDF文字起こしツールの登場が重要な役割を果たしています。
この記事では、PDFからテキストへの効率的な変換方法と、使いやすく便利なツールを紹介します。PDF文字起こしに関心がある方は必見です。

Part 1.直ちのコピーでPDFから文字起こし
PDFにあるテキストは選択できる場合、それを直ちにコピーして、Wordやメモなどに貼り付けることは可能です。この方法は一番簡単で、部分的なテキストのみを抽出して保存したい時に便利です。
▼ PDFから文字をコピーして保存する手順
ステップ 1.閲覧ソフトやブラウザで、文字起こしをしたいPDFを開きます。
ステップ 2.テキストを抽出したい部分を選択したら、右クリックしてメニューから「コピー」を選択します。
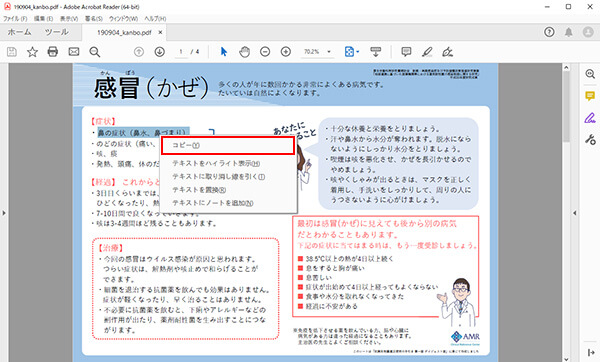
ステップ 3.テキストを保存したい場所に移動し、右クリックして「貼り付け」を選択します。後はテキストファイルとして保存するといいです。
PDFから文字をコピーする時の注意点
PDF内に画像が含まれている場合、画像内のテキストは直接コピーできません。また、グラフなどレイアウトが複雑なPDFなら、余計なスペースが入ることもあります。
Part 2.Adobe AcrobatのOCR機能でPDFから文字起こし
「Adobe Acrobat」とは、Adobe Systemsが提供するPDFファイルの編集と管理ソフトで、広く使われています。普通のPDF閲覧機能以外、OCRという光学文字認識機能も強いです。これを活用すると、PDFファイルから文字起こしを行うことができます。
▼ Adobe AcrobatのOCR機能でPDFから文字起こしの手順
ステップ 1.Adobe Acrobatを開き、文字起こしを行いたいPDFファイルを選択します。
ステップ 2.メニューバーから「ツール」を選択し、「スキャンとOCR」をクリックします。
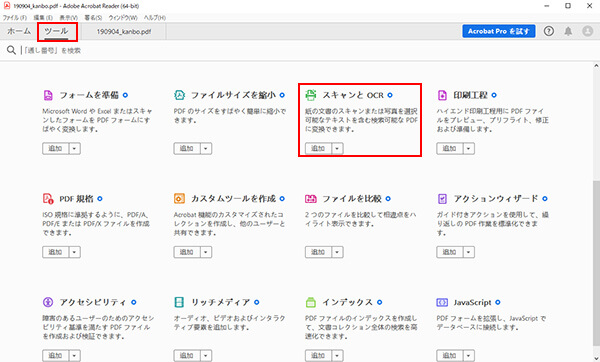
ステップ 3.「テキスト認識」>「このファイル内」と選んだら、「テキスト認識」をクリックします。
ステップ 4.PDFファイル内の文字起こしが始まります。必要のテキストは選択してコピーできます。
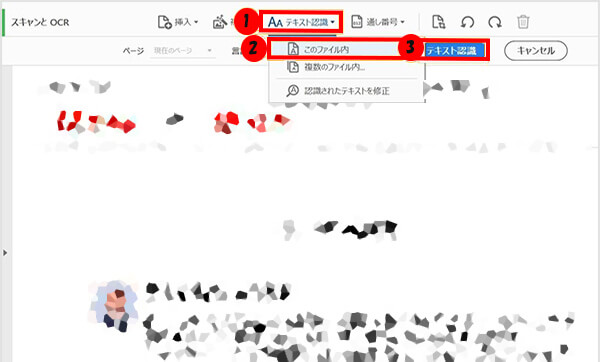
Adobe AcrobatのOCR機能を使用する時の注意点
無料体験版でもこの文字認識機能が使えるが、利用期間は7日間と制限されています。また、PDFのスキャン品質や文字の書体がOCRの精度に影響するので、必ずしも100%正確な文字起こし結果が得られるわけではありません。
Part 3.専門ツールでPDFから文字起こし
PDFから文字起こしのもう1つの方法は、専門のテキスト化ソフトやアプリを使うことです。PDF以外のファイル形式にも対応する、使い勝手がいいなどの特徴があります。次は、パソコンとスマホを分けて、利用可能のPDF文字起こしツールを紹介していきます。
1VoxBoxを使ってPDF文字起こしの方法(Windows&Mac)
「iMyFone VoxBox」はPDFやDOC、PNG、JPG、JPEG、MP3、MP4などのファイルを文字に変換できるソフトです。使い方はシンプルで、インポートすると迅速に文字を認識して抽出できます。多言語にも対応するので、外国語のデータをテキストに整理することにも役立ちますね。また、VoxBoxはテキスト読み上げと音声クローン機能を提供し、認識されたテキストを高度なAI技術で自然に音声に変換できます。

- 日本語/英語/韓国語を含む216種類以上の言語に対応し、無料で素早くPDFから文字起こし。
- 高度なAI技術が搭載され、PDFから文字起こしの精度が高い。
- 平均5秒ほどでPDFを文字に変換でき、大量のデータも迅速にテキスト化。
- 3500+スタイル別のボイスでテキストを読み上げる機能も搭載。
▼ VoxBoxでPDFから文字起こしの手順
ステップ 1.上記のボタンをクリックしてソフトをダウンロードして起動したら、「テキスト読み上げ」タブを選択して、「テキストをインポート」をクリックし、読み上げたいPDFファイルをインポートします。
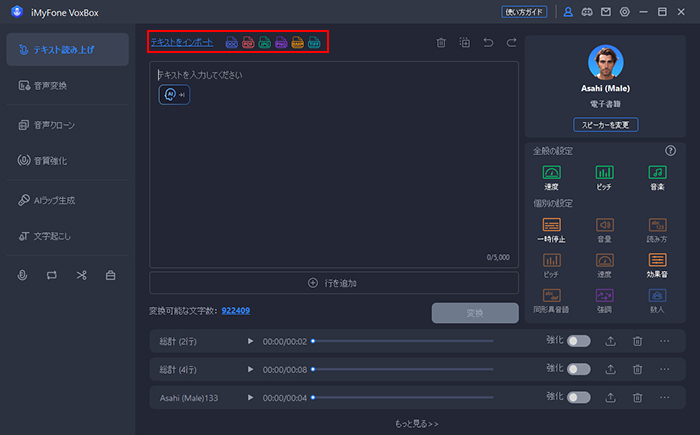
ステップ 2.文字が自動的に識別して表示されます。必要があれば文字窓で修正を行い、手動的にコピーして別のテキスト編集ソフトに貼り付けるといいです。文章の分割方法を設定し、「インポート」をクリックすれば読み上げ設定へ進みます。
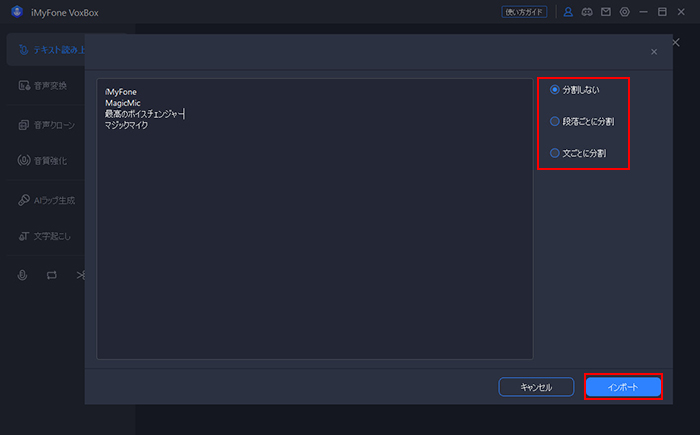
VoxBoxを使用する時の注意点
元のPDFのレイアウトによって、そのまま維持しながら文字起こしをすることは難しい場合もあります。必要があれば、後に文字の位置などを修正してください。
また、VoxBox公式ガイドで、動画や音声ファイルから文字起こしの使い方が確認できます。
2Googleアプリを使ってPDF文字起こしの方法(iOS)
一方、通勤中などお手元にパソコンがない場合、PDFから文字起こしをするにはどうすればいいですか?そんな時、スマホでも使えるPDFをテキストに変換できるアプリは必要です。ここで紹介する「Googleドキュメント」はオンライン上で利用できるクラウドベースの文書編集ツールです。アプリ版もあって、スマホではブラウザより操作しやすいです。仕事でテキスト編集需要がある方はこれを使ったことがあると思います。
Google Driveと併用すれば、GoogleドキュメントでPDF文字起こしを行うのは可能です。
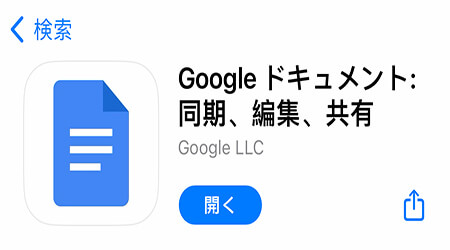
▼ GoogleドキュメントでPDFから文字起こしの手順
ステップ 1.ChromeでGoogleドライブにアクセスして、右下の「…」をタップして、「PC版サイトを見る」を選択します。
ステップ 2.左上の「+新規」>「ファイルのアップロード」をタップして、文字起こししたいPDFファイルを選択してアップロードします。
ステップ 3.アップロードしたPDFファイルを2回タップして、上部の「Googleドキュメントで開く」を選びます。
ステップ 4.起こしをされた文章はGoogleドキュメントで表示されます。コピーしたり編集したりできます。
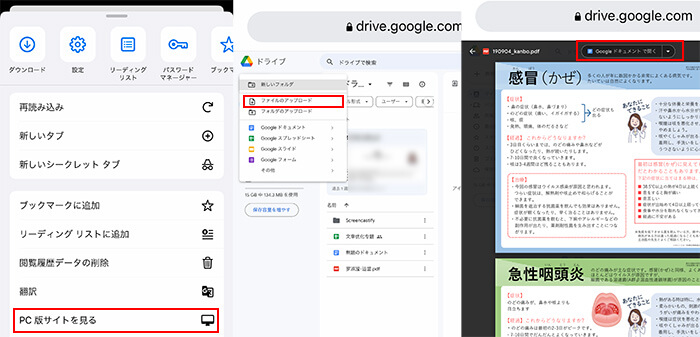
GoogleドキュメントのPDF文字起こし機能を使用する時の注意点
対応できるファイルは2MB以下と制限されます。また、複雑な書体や手書き文字、損傷したテキストなど、認識が難しい要素が含まれる場合には、一部の文字が正確に認識されない可能性があります。変換後にテキストを確認し、正確性を確保するための校正作業が必要です。
3Smallpdfを使ってPDF文字起こしの方法(オンライン)
多くのオンラインツールは、無料でPDFテキスト変換を提供しています。Smallpdfは、シンプルで使いやすいオンラインPDFツールの1つです。PDFをWordやTXTなどの形式に変換できるだけでなく、OCR機能も搭載しており、スキャンデータや画像PDFもテキスト化できます。
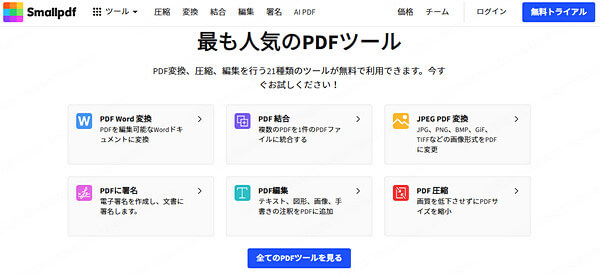
▼ SmallpdfでPDFから文字起こしの手順
ステップ 1.ホームページにアクセス後、「PDFをWordに変換」のオプションを選択します。
ステップ 2.「ファイルを選択」をクリックして、文字起こしをしたいPDFファイルをアップロードします。
ステップ 3.文字起こし後にテキストとして保存したい場合は、WordやTXTを選択するのが一般的です。
ステップ 4.「変換」ボタンをクリックすると、SmallpdfがPDFファイルの文字を認識し、選択したファイル形式に変換を開始します。
Part 4.PDFから文字起こしについてよくある質問
PDF文字起こしの方法は以上です。続いては、実際にテキスト化を行う時に遭う可能がある問題をまとめてお答えします。
1PDFにある画像から文字起こしをするのは可能?
はい、PDF内にある画像から文字起こしを行うことは可能です。ただし、PDFにある画像から直ちにコピーすることはできなくて、光学文字認識(OCR)技術を使用する必要があります。つまり、今回紹介したいAdobe AcrobatのOCR機能や専門の文字起こしツールを使えば可能です。
ただし、画像からの文字起こしは、テキスト情報が画像内に埋め込まれている場合にのみ有効です。画像上に手書き文字や図形がある場合、OCRの精度は低下する可能性があります。
2PDFにある文字は直ちにコピーできないのはなぜ?
操作方法を間違っていなくてもPDFにある文字をコピーできない場合、PDFファイルが保護されると考えられます。上部の「編集」メニューを開くと、「コピー」コマンドが有効にならないということです。これは、著作権保護や機密情報の保護のために行われます。
また、PDFにスキャンされた画像が含まれている場合、その画像内の文字は実際には画像として処理されるので、OCRを使用してテキストに変換する必要があります。
3PDF文字起こしを行う際に注意すべきことは?
手書き文字や特殊なフォント、低品質のスキャンなどは認識精度に影響を与える可能性があるため、誤字や認識ミスを手動で修正することは重要です。元のPDFのレイアウトやフォーマットが保持されない場合もあります。必要に応じて、テキストの再フォーマットや段落の整理を行いましょう。
また、著作権に関する注意が必要です。文字起こしをして複製した著作物を共有したり販売するのは違法になる恐れがありますよ。
最後に
今回は、PDF文字起こしの方法に関して詳しく紹介しました。PDFファイルからテキストを抽出する際には、適切なツールを使用し、ファイルの品質や文字認識精度に注意しながら作業を進めることが重要です。また、専門用語や略語の正確性や誤字の修正にも配慮しながら、精度の高い結果を得ることを目指しましょう。
また、PDFの他に、動画や音声、画像ファイルから文字起こしも行いたい方に、「VoxBox」は特におすすめします。初心者にも使いやすいし、無料で利用可能です。ぜひ下で入手してテキストデータを効果的に抽出して活用してください!

