写真は私たちの日常生活や特別な瞬間を記録するための重要なツールですが、時にはそこに写っている文字情報をテキストとして取り出したいと思うことがあります。そんな時は、文字を光学的に読み取り、デジタルデータとして認識する技術であるOCRはよく利用されます。
このように画像から文字を起こすことで、情報の共有と検索の便利さが増し、データ管理や外国語の翻訳などさまざまな目的に活用することができます。
本記事では、PCとスマホを分けて、この画像認識技術を活用して「写真から文字起こし」の方法を詳しく紹介します。写真テキスト化によって、情報の可能性を広げてみましょう。

Part 1.PCで写真から文字起こしの方法
まずはPCユーザーに向けて写真テキスト化の仕方を解説します。Macの場合、「テキスト認識」が標準搭載されるので直ちに利用できます。でも、Windowsではこのような機能がまだありませんので、文字起こしソフトをインストールしておく必要があります。
1Windowsソフト「VoxBox」で写真の文字をテキスト化
今回おすすめするWindows向けの写真文字起こしソフトは「iMyFone VoxBox」です。PNGやJPG、JPEGなどの画像形式にサポートして、インポートすると迅速に文字を認識して抽出できます。さらに、多言語にも対応するので、外国語の資料を整理したり学習したりすることにも役立ちますね。同時に、VoxBoxはテキスト読み上げ、音声クローンなどの強力な機能を提供し、一瞬で文字を画像・PDF・テキストを音声に変換できます。

- 日本語/英語/韓国語を含む216種類以上の言語に対応し、無料で素早く写真をテキスト化。
- 高度なAI技術が搭載され、画像から文字起こしの精度が高い。
- MP4、MP3など主流の動画、音声ファイルから文字起こしも可能。
- 3200+スタイル別のボイスでテキストを読み上げる機能も搭載。
▼ VoxBoxを使って写真から文字起こしをする方法
ステップ 1.上記のボタンをクリックしてソフトをダウンロードして起動したら、左側で「テキスト読み上げ」タブを選択して、「テキストをインポート」をクリックし、テキスト化したい写真をインポートします。
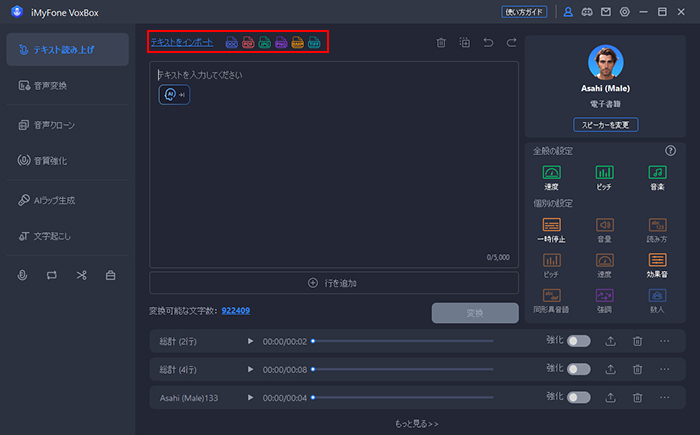
ステップ 2.文字の言語を選択し、「読み取り」をクリックして文字を識別します。
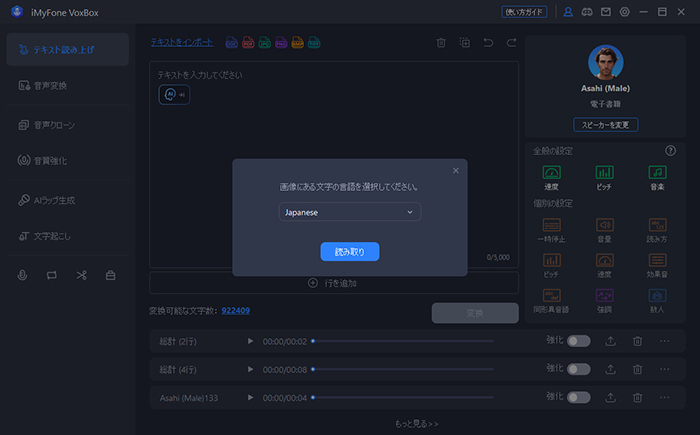
ステップ 3.しばらく待ってから文字が抽出して表示されます。手動的にコピーして保存するといいです。文章の分割方法を設定し、「インポート」をクリックすれば読み上げ設定へ進みます。
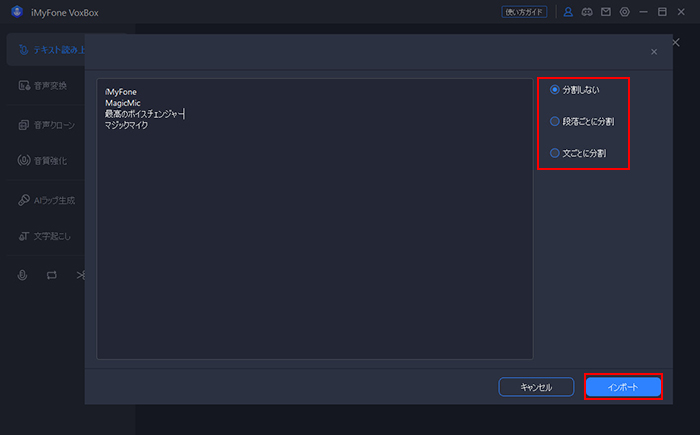
VoxBoxの使用ヒント
写真から文字起こしをしたら、右側のパネルでボイスや音声パラメータを設定してから「変換」をクリックすれば、直ちに音声になれて保存できます。必要がある場合は試してください。
また、VoxBox公式ガイドで、動画や音声ファイルをテキスト化する機能の使い方が確認できます。
2Macのテキスト認識機能で写真の文字をテキスト化
一方、Macにはデフォルトで搭載されている「写真」アプリケーションにあるテキスト認識機能を使用して、画像から文字を起こすことができます。Montereyから追加された機能で、英語やフランス語、中国語など多言語に対応します。写真から起こした文字はコピー出来る以外に、意味の検索、翻訳、共有など多くの操作も行えますので、便利です。
▼ Macのテキスト認識機能を使って写真から文字起こしをする方法
ステップ 1.「システム設定」>「一般」>「言語と地域」にアクセスします。
ステップ 2.「テキスト認識表示」項目のスイッチをクリックしてをオンにします。
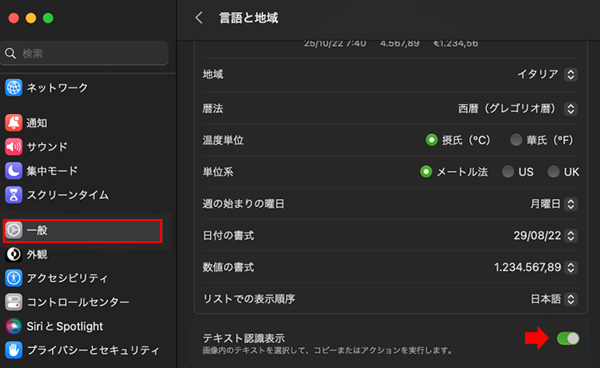
ステップ 3.「写真」アプリで抽出したいテキストを含む写真を開きます。
ステップ 4.テキストの上にカーソルを置いて、「|」になるとドラッグして範囲を選択します。
ステップ 5.右クリックして「コピー」を選んで、メモやPageなどのアプリにペーストすれば保存できます。
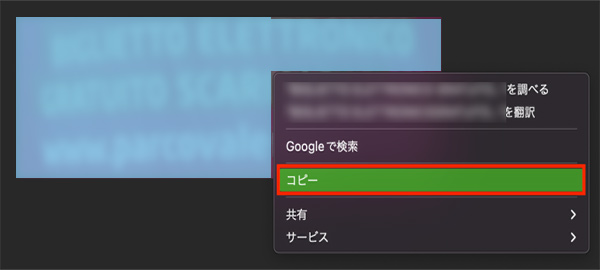
Macのテキスト認識機能の使用ヒント
この機能はクイックルック、Safariなどでも利用できます。また、日本語を認識するために、macOS Venturaにアップデートする必要があります。
Part 2.スマホで写真から文字起こしの方法
一方、スマホなら、iPhoneはMacと同様に、テキスト認識機能が標準に搭載されます。Androidの場合はよく使われるアプリGoogleのGoogleレンズの利用をおすすめします。
1iPhoneのテキスト認識機能で写真の文字をテキスト化
iPhoneのテキスト認識機能により、カメラアプリで撮影した写真の中の文字を認識して選択したら、コピーや検索、翻訳を行うことができます。電話番号やメールアドレスの場合は、直ちに発信することも便利です。Macでの操作と同じように、まずは設定でこの機能を有効にしておくのは必要です。
▼ iPhoneのテキスト認識機能を使って写真から文字起こしをする方法
ステップ 1.「設定」アプリを開き、「一般」>「言語と地域」をタップして、「テキスト認識表示」をオンにします。
ステップ 2.カメラアプリを起動し、写真を撮影します。または、文字起こしをしたい画像をカメラロールに保存しておきます。
ステップ 3.写真アプリを開き、文字起こしをする画像にあるテキストを長押しし、選択範囲をドラッグして調整します。
ステップ 4.「コピー」をタップして、メッセージなど別のアプリでペーストすればいいです。
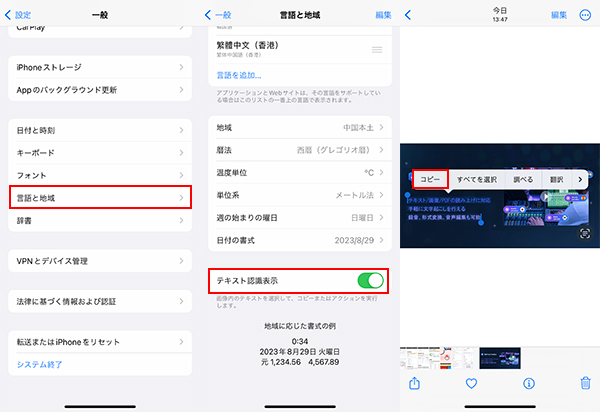
iPhoneのテキスト認識機能の使用ヒント
この機能を使うには、iOS 15以降を搭載したiPhone XS、iPhone XR以降が必要です。また、iOS 16以降にアップデートすると、動画に映り込んだ文字を起こすことができます。
ただし、テキスト認識機能は、すべての写真で正確に動作するわけではありません。特に、写真の品質が低い場合や、文字が小さくて歪んでいる場合などは、認識が困難な場合があります。
2AndroidのGoogleレンズで写真の文字をテキスト化
Googleレンズは被写体にある情報を調べることができる機能です。長い文章を撮影すれば、そのままテキストとして保存できます。その他に、外国語のテキストを翻訳したり、商品や建物の情報を検索したりすることも可能で、基本的に被写体によってできることも異なります。Androidスマホに標準インストールされているGoogleアプリでGoogleレンズを直ちに利用できます。Googleレンズ、Googleフォト、Googleアシスタントでもこの機能を使えます。
▼ Googleレンズを使って写真から文字起こしをする方法
ステップ 1.Googleレンズを起動して、下部で「文字認識」タブに切り替えます。
ステップ 2.テキストしたい画像を映して検索アイコンをタップします。または、ギャラリーにある写真を選択します。
ステップ 3.文字を識別してから、保存したい箇所だけを選択するかすべて選択します。
ステップ 3.「テキストをコピー」をタップして、メモ帳などの別のアプリで貼り付けることができます。
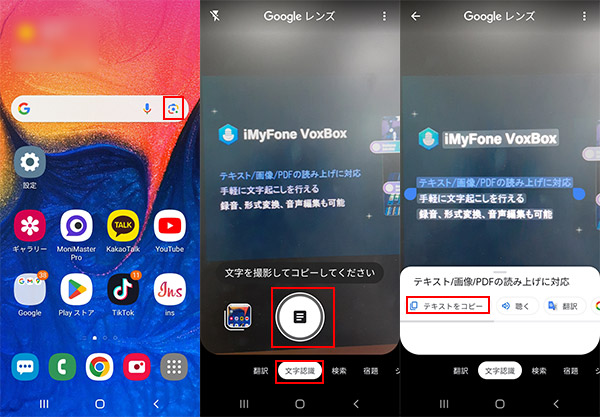
Googleレンズの使用ヒント
この機能で写真テキスト化を使用するために、インターネットに接続されている必要があるので、スマートフォンのデータ通信量を消費することになります。また、事前にGoogleアカウントにログインして、端末のギャラリーやカメラへのアクセスを許可してください。
Part 3.サイトで写真から文字起こしの方法
パソコンやスマホの標準機能やソフトの他に、写真文字起こし機能を提供するサイトも存在しています。わざと外部ツールをインストールしたくない、古いOSバージョンでテキスト認識機能を使えないという方に、このオンラインサービスを利用する方法も合わせて紹介します。
おすすめする写真をテキスト化できるサイトは「SmallSEOTools」です。同様に日本語の以外に、英語、中国語、スペイン語などに対応する強力なツールです。手書きのメモを認識することも可能で、これを使うと、ドキュメントを効率的に整理できるでしょう。
▼ SmallSEOToolsを使って写真から文字起こしをする方法
ステップ 1.公式サイトにアクセスして、テキストに変換したい画像をアップロードします。
ステップ 2.下の「テキストに変換」ボタンをクリックして、文字認識と抽出が始まります。
ステップ 3.終わったらテキストがプレビューできます。後はクリップボードにコピーしたり、TXT/DOC/PDFファイルとして保存できます。
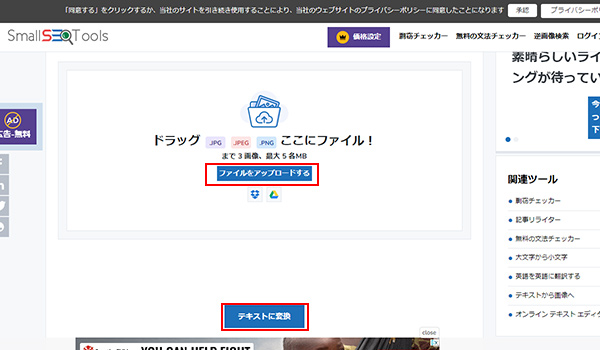
SmallSEOToolsの使用ヒント
無料で使える写真文字起こしサイトですが、飛ぶ広告が少し多いです。また、ネット状況によってテキスト化に時間がかかる場合もあります。画像にあるアイコンも文字として認識して抽出されますので、確認して修正するのも必要ですよ。
最後に
今回は、写真から文字起こしの方法をPCとスマートフォンの両方で紹介しました。どちらでも無料で使えるので、利用環境によって選択するといいですね。
写真をテキスト化することで、手書きのメモや印刷物などの情報をデジタル化し、編集や検索がしやすくなれますが、どんなツールでも100%正確率に達すると言えません。そのため、起こした文字を再確認して修正するのも大事です。
また、Windowsを使われている方は、ぜひ「VoxBox」の利用を検討してみてください。多言語に対応して、AI技術で写真/PDF/動画/音声を文字起こしをすることができます。下でクリックすればすぐに入手できますよ!










