仕事中で、時折、ビデオやオーディオファイルに記録された価値ある情報を文書化したいと思うことがあるかもしれません。取材インタビューや講演など、文字起こしを行ったら情報の保管、編集、共有の助けになり、効率を大幅に向上させます。
実は私たちがよく使っているMicrosoft社の文章作成アプリWord(ワード)では、文字起こしに対応する機能が搭載されます。この記事では、Wordの文字起こし機能の違い、具体的やり方、使用料金について詳しく解説します。ワードの音声テキスト化に疑問やお悩みを持つ方は、ぜひ参考にしてみてください。

Part 1.Wordの文字起こし機能について
Wordで標準搭載される文字起こし機能は、「ディクテーション」と「トランスクリプト」の2種類があります。それぞれの違いは以下の一覧表でまとめました。どちらか利用すればいいのか迷わないように、まずはこれをご確認ください。
| ディクテーション | トランスクリプト | |
|---|---|---|
| 音声入力して文字起こし | 〇 | 〇 |
| 音声ファイルをアップロードして文字起こし | ✕ | 〇 |
| 多言語対応 | 〇 | 〇 |
| 付加機能 | 句読点の自動挿入 不適切な語句をフィルター |
話者判別 録音とタイムスタンプの付与 |
| 動作環境 | デスクトップ版 Web版 |
デスクトップ版:Microsoft 365のサブスクリプション版 Web版 |
| 使用料金 | デスクトップ版:Word本体インストールの費用 Web版:無料 |
デスクトップ版:Microsoft 365個人向け月額1,490円、1か月間無料 Web版:無料で毎月300分まで、有料版はデスクトップ版同様 |
概して言えば、「ディクテーション」は簡単のテキスト内容を手軽に音声入力できる一方、「トランスクリプト」の機能はより上級で、議事録やインタビュー記事の作成にも役立ちますね。
Part 2.Word(ワード)で音声入力して文字起こしのやり方
音声入力して文字起こしは「ディクテーション」と「トランスクリプト」の両方にも対応します。操作方法は以下のようにそれぞれ少々異なります。
1ディクテーション機能で録音
Wordの「ディクテーション」機能では、マイクから出した音声を拾ってリアルタイムに文字起こしをしてくれます。
ステップ 1.ワードを開き、上部メニューバーで「ホーム」タブをクリックします。
ステップ 2.右側にある「ディクテーション」アイコンをクリックしてください。マイクのようなアイコンで示されています。
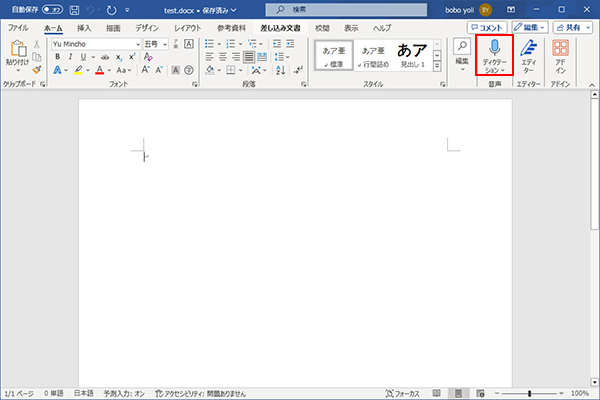
ステップ 3.ダイアログボックスが表示され、音声認識が開始されます。あなたの話す内容がリアルタイムでテキストに変換されていきます。
ステップ 4.設定アイコンをクリックすれば、話し手の言語やお使いのデバイス、句読点などを詳細設定できます。
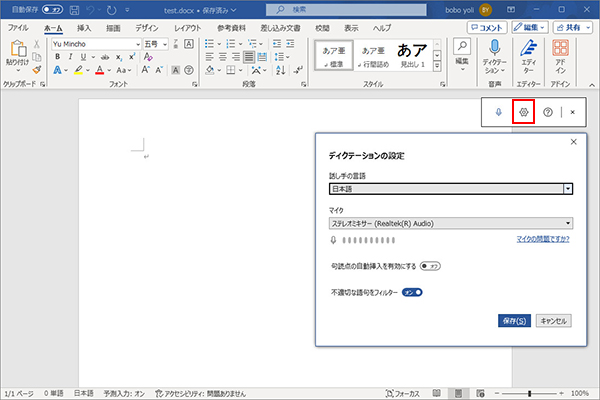
ステップ 5.ダイアログボックスのマイクアイコンをクリックすれば、文字起こしが停止します。
2トランスクリプト機能で録音
一方、トランスクリプト機能の使い方も大体同じです。
ステップ 1.ワードを開き、上部メニューバーで「ホーム」タブをクリックします。
ステップ 2.「ディクテーション」ボタンの下にある「▼」をクリックして「トランスクリプト」を選択し、言語を設定して「録音を開始」をクリックします。
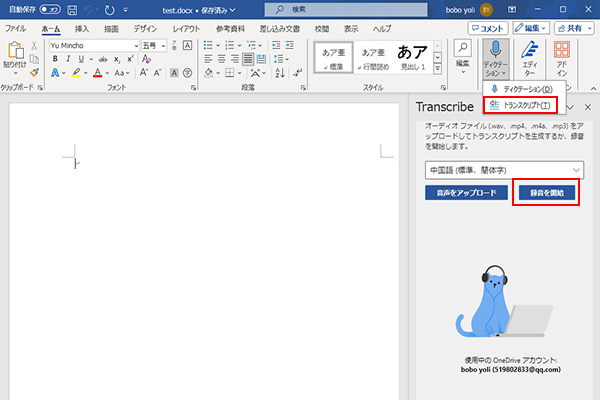
ステップ 3.録音が始まります。マイクアイコンで一時停止・再開ができます。録音が終わったら「今すぐ停止してトランスクリプトを作成」をクリックします。
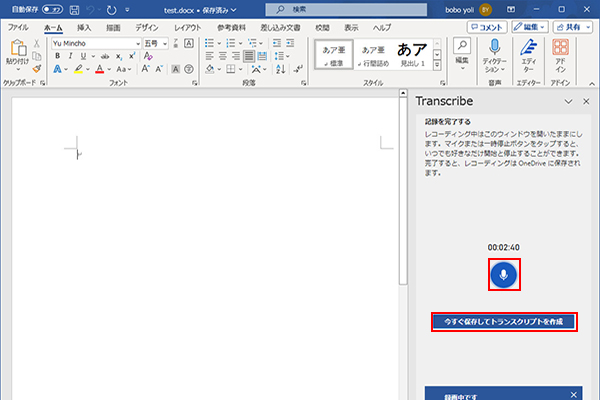
ステップ 4.収録した音声は自動的にログインしたOneDriveアカウントで保存され、文字起こしの結果も表示されます。編集したり、ドキュメントに追加したりすることができます。
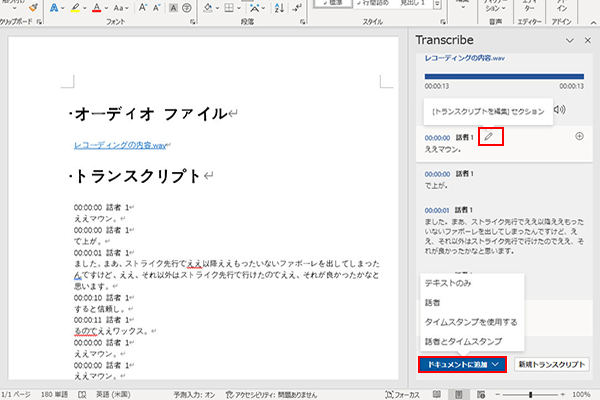
Part 3.Word(ワード)で音声ファイルから文字起こしのやり方
次はWord(ワード)で音声ファイルから文字起こしを行う方法です。同様に「ディクテーション」と「トランスクリプト」を分けて解説していきます。
1ディクテーション機能で音声ファイルを再生
Wordの「ディクテーション」機能では直ちに音声ファイルをアップロードして文字起こしをすることに対応しません。そのため、紹介するのは動画や音声ファイルを再生しながら音声をテキスト化する方法です。
ステップ 1.ワードを開き、上部メニューバーで「ホーム」>「ディクテーション」アイコンをクリックしてください。
ステップ 2.ダイアログボックスにある設定アイコンをクリックして、マイク項目で「ステレオミキサー」と指定して保存します。
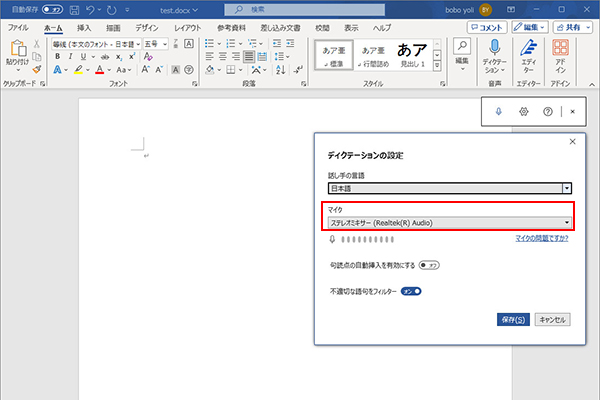
ステップ 3.マイクアイコンをクリックして、文字に変換したいオーディオを再生します。これで、リアルタイムに文字起こしが始まります。停止したい場合はマイクアイコンをもう一度クリックします。
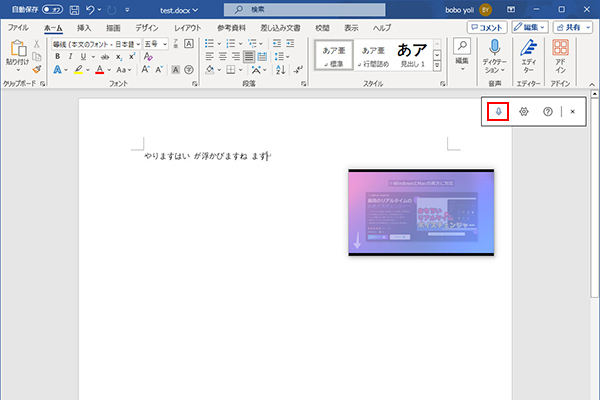
2トランスクリプト機能で音声ファイルをアップロード
そして、トランスクリプト機能を使えばより便利になります。テキスト化したい音声ファイルをアップロードするといいです。
ステップ 1.ワードを開き、上部メニューバーで「ホーム」タブをクリックします。
ステップ 2.「ディクテーション」ボタンの下にある「▼」をクリックして「トランスクリプト」を選択し、言語を設定して「音声をアップロード」をクリックします。
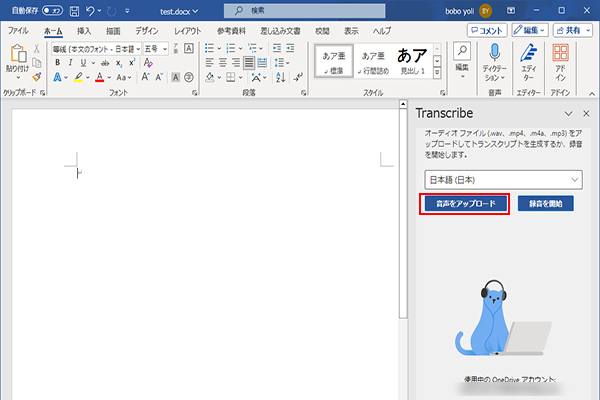
ステップ 3.アップロードと文字起こしの完了までしばらくお待ちください。終わったら文字起こしの結果が表示され、編集したり、ドキュメントに追加したりすることができます。
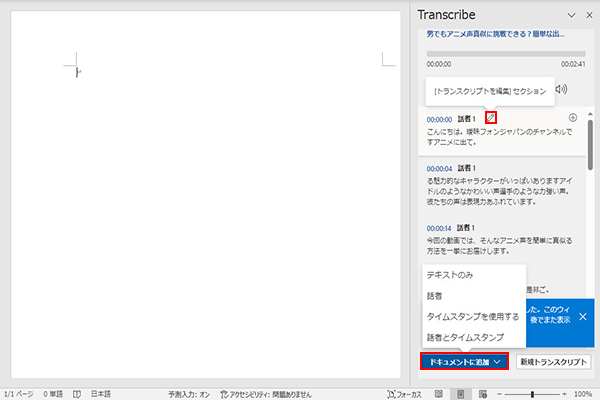
※アップロード可能のファイル形式は.wav/.mp4/.m4a/.mp3の4種類です。
Part 4.特別紹介!写真やPDFのスキャンも文字起こし可能のソフトVoxBox
Wordでは無料で文字起こしを行えますが、残念ながら画像から文字起こしには対応しません。ここでは、より高機能の専門文字起こしソフト「iMyFone VoxBox」はを皆さんにおすすめしたいです。PDFやPNG、JPG、JPEG、MP3、MP4などのファイルを文字に変換できます。文字起こしの速度も早くて、ファイルをインポートすると、平均10秒ほど完結できます。

- 日本語/英語/韓国語を含む216種類以上の言語に対応。
- 高度なAI技術が搭載され、文字起こしの精度が高い。
- 画像・PDFの文字起こしは無料で、音声・動画ファイルは5分の無料枠付き。
- 3200+スタイル別のボイスでテキストを読み上げる機能も搭載。
▼ VoxBoxで音声から文字起こしの方法
ステップ 1.上記のボタンをクリックしてソフトをダウンロードして起動したら、左側で「文字起こし」機能を選択します。
ステップ 2.「ファイルを追加」をクリックするかドラッグして、ビデオやオーディオをインポートします。
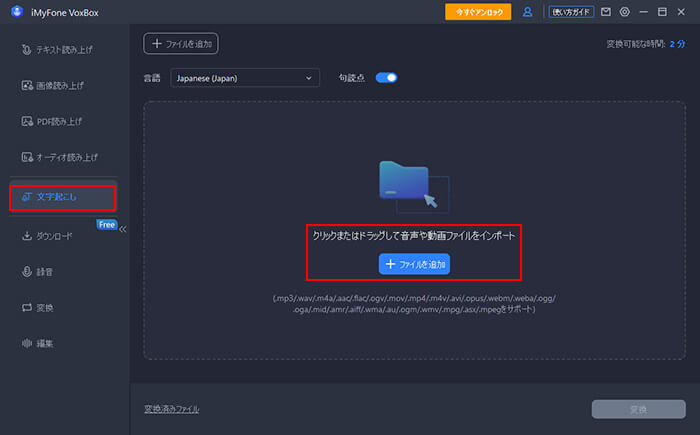
ステップ 3.上部で言語を選択して、右下の「変換」をクリックして動画や音声を文字に起こします。
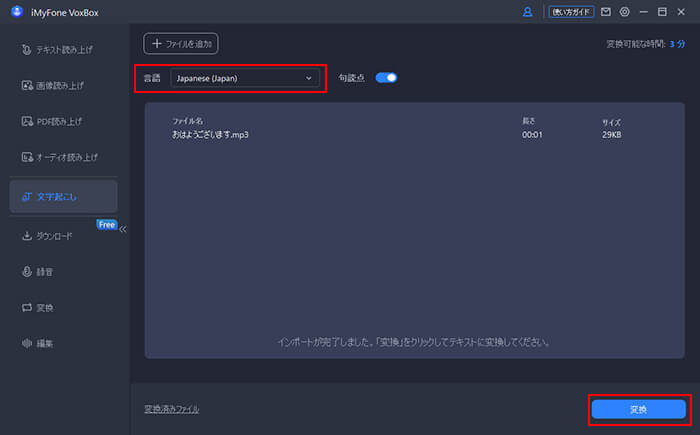
ステップ 4.しばらく待ってから起こした文字を確認します。右上でそれをコピーするかtxtファイルとして出力することができます。
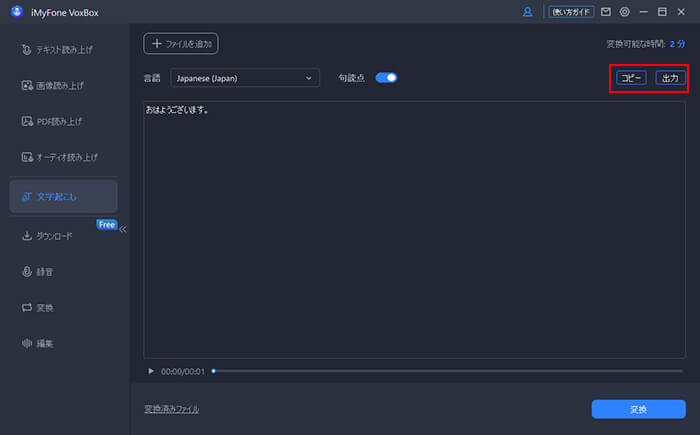
Part 5.Word(ワード)の文字起こしに関するよくある質問
質問1 ワードのトランスクリプトには制限はある?
Web版のWordでのトランスクリプトには時間の利用制限があります。無料では1ヶ月あたり最大300分まで文字起こしが可能です。有料版にアップデートすると、制限を解除できます。また、デスクトップ版はMicrosoft 365のWordのみ利用可能で、他のバージョンのワードには対応しません。
質問2 Wordのトランスクリプトが表示されない?
お使いのワードのバージョンを確認するのは必要です。トランスクリプトが利用できるのはMicrosoft 365のサブスクリプション版だけです。「Microsoft Word 2021」などの製品版でも使えません。また、macOSなら、Microsoft 365のサブスクリプション版でもトランスクリプトが表示されないと報告されます。
最後に
今回は、Word文字起こしの方法に関して詳しく紹介しました。この機能を使えば、会議の録音や音声メモをテキスト化する場合に時間と労力を節約できますね。ただし、どんな文字起こしサービスでも100%正確だと言えないので、変換した文書を校正することも忘れないでください。
また、動画と音声ファイルの他、PDF、画像から文字起こしも行いたい方に、「VoxBox」は特におすすめします。初心者にも使いやすいし、無料で利用可能です。下でクリックしてすぐに無料版から体験しましょう!

