スマホ1台さえあればLIVE配信ができると若年層から人気のツイキャス。PCからの配信でOBSというツールを使うと、配信画面へコメントやゲーム画面を表示出来るようになります。また、ビットレートなどを設定すれば、高画質でゲーム配信をすることもできます。
今回の記事では、OBSを介してツイキャス配信をする基本的なやり方から設定方法までをご紹介します。PCでの本格的な配信をやってみたいという方は、ぜひ最後までご覧ください。

Part 1. ツイキャスとOBS併用して配信する方法
まず初めに、OBSを使ってツイキャスでPC配信する必要な機材や方法をご紹介します。
ツイキャスでPC配信ための機材
- ① PC
1080pなどの高画質で配信したり、PUBGなどのゲームをプレイしたりする場合、高性能のスペックが搭載されるPCは必要 - ② 配信ソフト
今回紹介するOBS Studio、XSplit、Streamlabsなど - ③ マイクとイヤホン
ゲーム配信する時に解説は不可欠。両者が一体となったヘッドセットは便利でおすすめ - ④ ツイキャスアカウント
ツイキャスで配信を開始するために、アカウント登録しておくことは必須
OBS Studio公式サイトからこの配信ソフトをダウンロードしておき、上記のことを用意してから、次の手順に従いましょう!
▼ OBSを使ってツイキャスでゲーム配信するやり方
ステップ 1.OBS Studioを立ち上げて、右下の「設定」をクリックします。
ステップ 2.「配信」をクリックし、「サービス」を「カスタム」に変更しておきます。
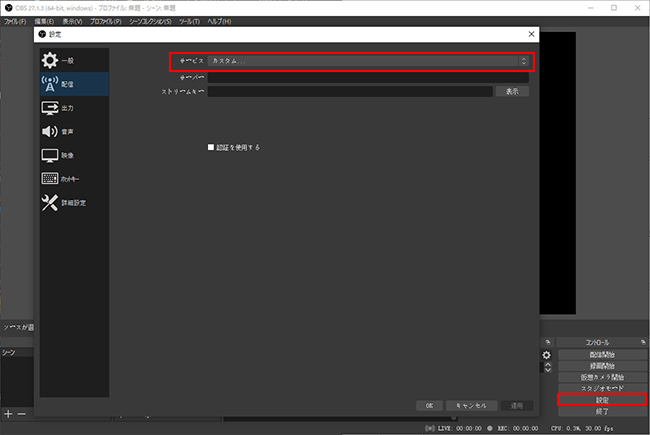
ステップ 3.ツイキャスにアクセスし、「配信する」>「ツール・ゲームズ配信」の順に選択します。
ステップ 4.「ツールとの連携」>「モード」>「ゲームズ配信」の順に選択します。
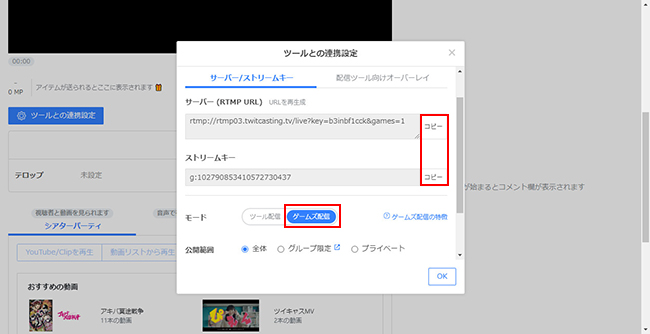
ステップ 5.「サーバー (RTMP URL)」をコピーして、OBS Studioの「サーバー」にペーストします。
ステップ 6.「ストリームキー」をコピーして、OBS Studioの「ストリームキー」に貼り付けます。
ステップ 7.ツイキャスとOBS Studio、双方の「OK」をクリックして設定画面を閉じます。
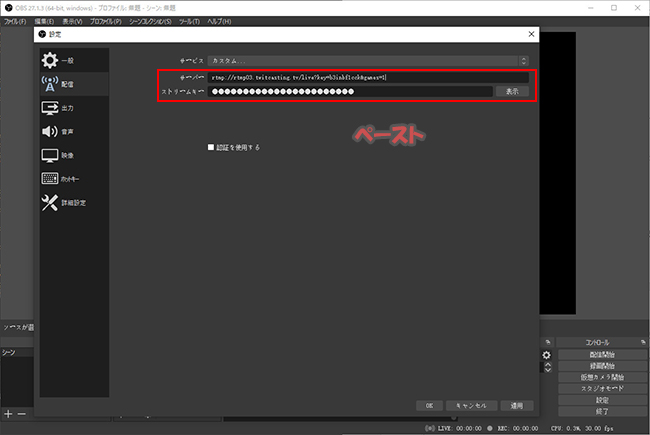
配信設定から配信開始までの手順はたったこれだけです。「配信開始」を選択するとツイキャスで配信が開始されます。OBSを使用すると、ゲーム配信ができるようになったりコメントを配信画面へ表示出来るようになります。
Part 2. ツイキャスとOBS併用して配信する時に必要の設定
続いては、画質や入力デバイスなど、OBSを使用したツイキャス配信を順調に進むための設定を解説していきます。
2.1. 高画質を設定
ツイキャスの配信設定画面で、「超高画質」と選択すると、高画質で配信することは可能です。
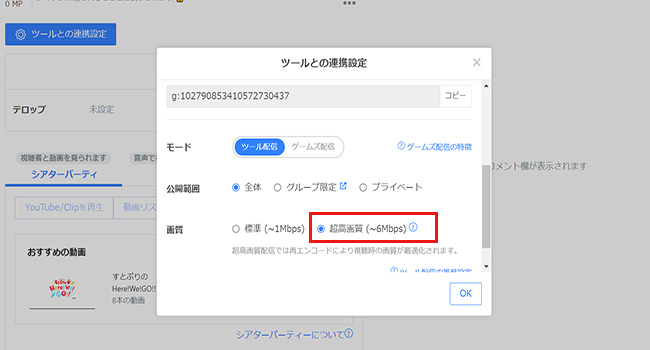
また、OBS Studio側で、高画質で配信するためにビットレートや解像度も合わせて調整しましょう。
▼ OBS配信のビットレートを設定する方法
ステップ 1.右下の「設定」をクリックし、「出力」を選択します。
ステップ 2.「詳細」→「配信」を選びます。
ステップ 3.「エンコーダ:x264」「レート制御:CBR」「ビットレート:4000くらい」変更をします。
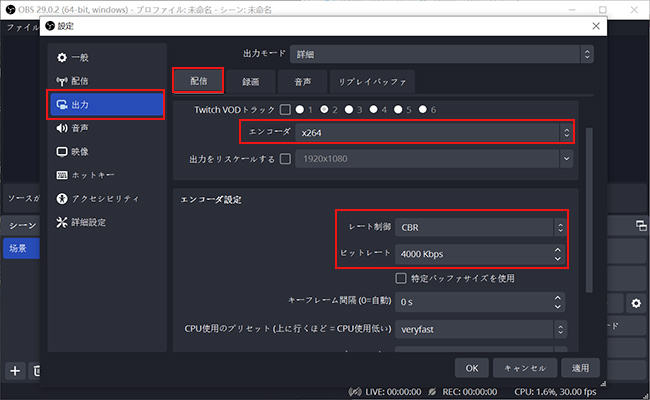
▼ OBS配信の解像度を変更する方法
ステップ 1.設定画面から「映像」を選択します。
ステップ 2.「出力 (スケーリング) 解像度:1280x720」「縮小フィルター:ランチョス」を選択します。
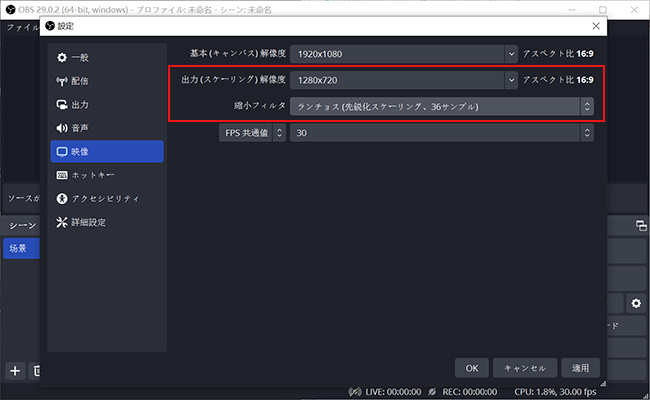
ビットレートは画質を設定するものです。数字が大きいと高画質で配信が出来るようになります。しかし、解像度の設定を間違えると画質が荒くなるので注意が必要です。
また、ツイキャスでは配信時のビットレートが制限されています。ビットレートをあげすぎると配信が止まる可能性があるので注意をしましょう。
2.2. 音声入力デバイスを選択
そして、OBSでツイキャス配信する時、PCから流れる音声とマイクから入力する音声を一緒に流す設定方法をご紹介します。
▼ OBSで音声入力デバイスを設定する方法
ステップ 1.PCにマイクを接続して、OBSの設定画面から「音声」を選択します。
ステップ 2.「デスクトップ音声:既定」「マイク音声:使用するマイク」を選択します。
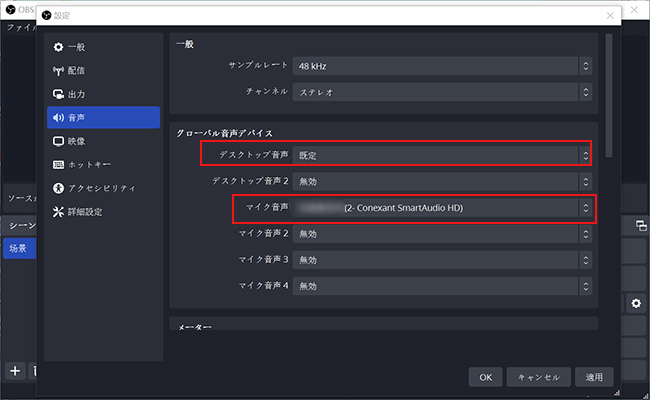
2.3. 表示画面を追加
OBSを使用すると、ツイキャスの配信画面に好きなものが映せるようになります。たとえば、ゲーム画面、カメラの映像・静止画像などです。以下にOBSの配信画面で使用できるソースの種類と、それぞれの特徴・機能を表にまとめました。
| ソースの種類
|
機能・説明
|
|---|---|
| 画面キャプチャ | PCの画面全体をキャプチャ。ゲームやアプリケーションの画面を配信する際に使用 |
| ウィンドウキャプチャ | 特定のウィンドウ(アプリケーション)のみをキャプチャ。例:ブラウザ、ゲーム、チャットウィンドウなど |
| 画像 | 画像ファイル(JPEG、PNGなど)を表示。ロゴや背景、オーバーレイ画像に使用される |
| メディアソース | 動画や音声ファイル(MP4、MOV、MP3など)を配信に追加。事前に録画された動画を配信中に再生する場合などに使用 |
| ブラウザソース | ウェブページやオンラインアプリケーションを配信に表示。例:YouTube、Twitter、チャットウィジェットなど |
| テキスト | 配信画面にテキストを表示。スクロールテキストや自動更新するテキスト(スコア、コメント、通知など)に利用 |
| ゲームキャプチャ | ゲームのフルスクリーンまたはウィンドウモードの映像をキャプチャ。DirectXやOpenGLを使用しているゲームに最適 |
| カメラ | ウェブカメラやキャプチャカードを使って、外部カメラの映像を配信に追加。顔出しや外部デバイス映像を表示する場合に使用 |
▼ OBS配信でソースを追加する方法
ステップ 1.OBSの配信画面を開きます。
ステップ 2.下部の「ソース」と書いてある部分の「+」をクリックします。
ステップ 3.実際によって、任意の項目を選択します。
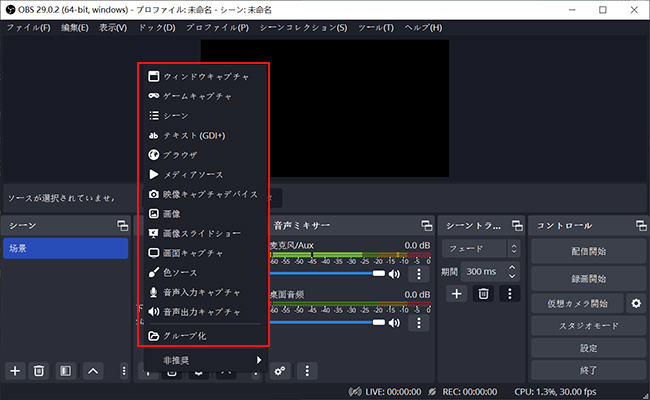
ここに表示する画面は複数出すことも可能です。また、鍵マークの横にある目のマークを選択すると画面から消すことができます。一時的にゲーム画面を消したいなどがあれば、この機能を使いましょう。
Part 3. ツイキャスとOBS併用の配信で人気を集める裏技-MagicMic
上記のように設定したら、ツイキャス配信は楽しめますが、人気を集めるためには、ボイスチェンジャーソフトの「MagicMic(マジックマイク)」の使用がおすすめです。
これはリアルタイムで自分の音声を変えられる面白いツールです。ゲームで失敗した時に低い声に変えて言い訳をしてみたり、宇宙人の声で会話を盛り上げてみたりすることができるので、配信の雰囲気を盛り上げるはずです。また、最近はボイスチェンジャーを使った一芸をする配信者も減っているため、うまく使いこなせると人気を集められるのではないでしょうか。

MagicMicをOBSに接続して配信で使用する方法
この動画マニュアルで直感的に機能や使い方を確認可能⇩
ステップ 1.上記のボタンをクリックして、ソフトをPCにダウンロードして起動しましょう。
ステップ 2.使用するマイクとヘッドホンをそれぞれ選択して適用します。

ステップ 3.OBSの設定から音声の項目へ移動します。「グローバル音声デバイス」の項目で、Windowsなら「マイク(Voice Changer Virtual Audio Device)」、Macなら「Blackhole 2ch」に切り替えてからダイアログを閉じましょう。
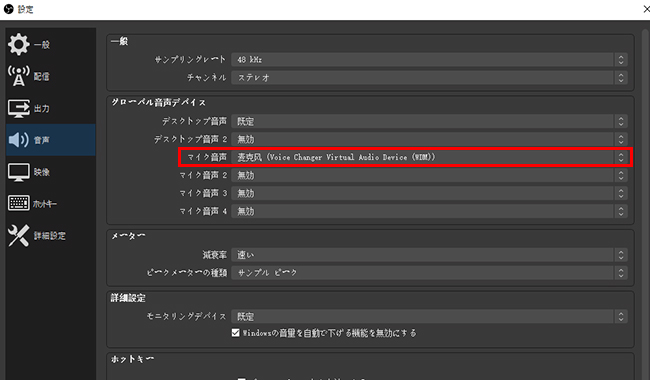
ステップ 4.MagicMic側の「ボイスボックス」タブで好きな音声フィルターを選択し、マイクに向けて声を出すと、視聴者は変換した声が聞こえます。

ステップ 5.「効果音」タブで、自由に各種の面白い効果音を探して再生しましょう。
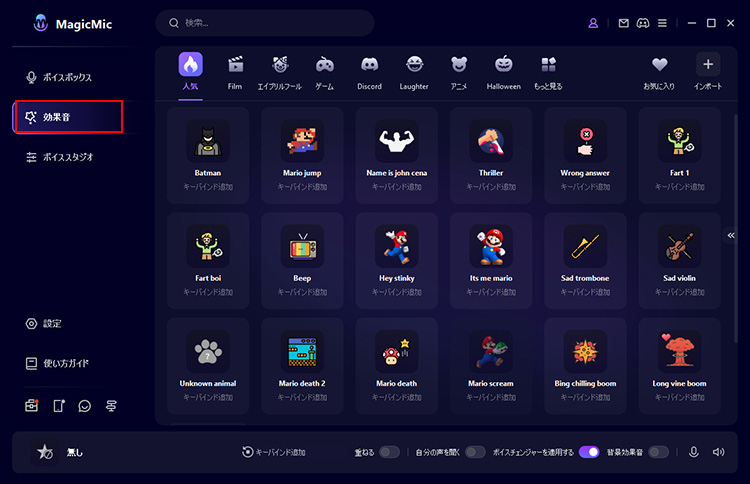
Part 4. ツイキャスとOBS併用の配信に関するFAQ
OBSを使ってツイキャスで配信する方法や設定についての解説は以上です。最後は、ツイキャス配信に関して、よく取り上げられる質問をまとめてお答えしていきます。
1ツイキャスにより中断して配信できない!どうすればいい?
配信が中断される原因として、OBSの設定を間違えている可能性があります。ツイキャスは配信時のビットレートが制限されているため、あげすぎると配信が止まる可能性があります。
標準画質モードの場合、映像と音声ビットレートの合計が800kbpsに超えないことが推奨です。OBSの設定を開き「出力」からの詳細設定を変更しましょう。
一方、高画質モードの場合、設定は少々違います。
高画質でゲーム配信する場合におすすめの設定
- エンコーダ:NVENCまたはx264
- 出力解像度:1920×1080
- レート制御:CBR
- ビットレート:5800kbps
- 配信モード:超高画質
また、ツイキャスの配信設定画面で、「画質」の項目で「超高画質」に変更したら、必ず対応のURLをOBSにコピー&ペーストしてください。そうしないと、配信が自動的に切断されます。
2ツイキャスで配信する時に注意すべきことは?
ツイキャス配信で注意することは個人情報の漏洩です。
スマホ1台で手軽に始められる配信サービスで、若年層から人気となっています。しかし、手軽に出来ることがデメリットとなり、うっかり学校の制服が映ったり重要書類が映ったりなどの危険性が伴います。
そうすると知らない人から住所や学校が特定される可能性があるため、個人情報の漏洩には充分に注意をしましょう。うっかり映ってしまうのが怖い場合は、カメラオフのラジオ配信がおすすめです。
他に、利用規約に従って、性的配信や暴言はしないでください。
3OBS Studioとは?
OBS Studioは、オープンソースのライブストリーミングと録画ソフトウェアです。無料で使用でき、非常に多機能で、ユーザーがカスタマイズできる柔軟な配信環境を提供します。
OBSの主な特徴:
- 高いカスタマイズ性:配信画面のレイアウトやシーンの切り替え、エフェクトなどを自由に設定できる。
- 多くのソース対応:画面キャプチャ、ウィンドウキャプチャ、画像、テキスト、ブラウザソース、ゲームキャプチャなど、様々なソースを使って配信を作成可能。
- ライブ配信と録画:録画機能を使って配信と同時に動画を保存することもできる。
- プラグインやエクステンション:サードパーティ製のプラグインを追加することで、さらに多機能に拡張できる。
- クロスプラットフォーム:Windows、macOS、Linuxの各プラットフォームで利用可能。
最後に
今回は、OBSを使ったツイキャス配信のやり方や設定について詳しくご紹介しました。いかかでしょうか?ツイキャス配信の設定は比較的簡単なので、チャレンジしてみようと思えたのではないでしょうか?
一方、ツイキャスは、手軽に配信が出来るが、ライバルも多くいます。ライバルとの配信に差をつけたい方に、ボイスチェンジャーを利用することは非常におすすめです。各種のアニメキャラの声を出して、適当のタイミングで効果音を流すのはきっと面白いです。紹介した「MagicMic」は無料試用可能で、ぜひここで入力して体験してくださいね!











