メタバースに注目が集まったことにより、ソーシャルVRプラットフォーム「VRChat」のユーザーが急増中です。
ソフトを起動してVR機器を装着すると、世界中のユーザーが集まるメタバース空間にアバターの姿で参加できます。そしてVRチャットにいくつもあるワールドでは、主に音声によって活発にコミュニケーションされているのです。
この記事では、VRChatの初心者に向けに遊び方や設定方法、そしておすすめのワールドや無料アバターについて、詳しく解説します。

VRChat遊び方①. マイクを設定
VRChatにおけるユーザー間のコミュニケーション手段は、圧倒的に音声が使われています。したがって、マイクの設定はとても重要です。
まずはマイク設定を開く方法と、必要な設定項目を見てみましょう!
▼ マイク設定を開く手順
ステップ 1.PCは「ESCキー」/Quest2は「右コントローラーのB」または「左コントローラーのY」を押して、簡易メニュー画面の「Lanch Pad」を開きます。
ステップ 2.Lanch Pad右上にある「四角いアイコン」を選択します。
ステップ 3.詳細メニュー直上の「SETTINGS」を選択します。
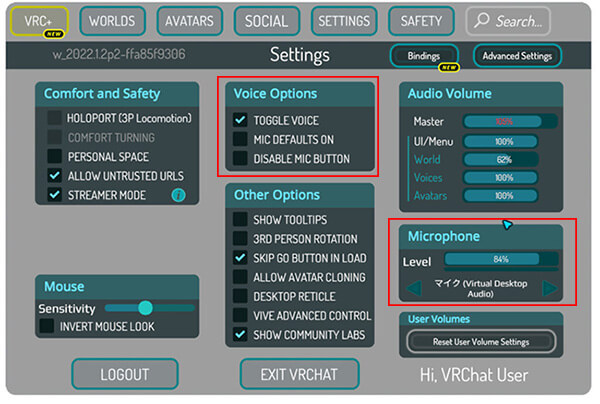
マイク関連の設定について、比較的に重要であるのはSETTINGS内の「Voice Options」、「Microphone」の3箇所です。
以下で各項目の意味を説明していきます。参照しながら設定しましょう。
▼ Voice Optionsについて
TOGGLE VOICE・・・マイクボタンの押下で、ミュートを切り替えられる
MIC DEFAULTS ON・・・デフォルトの状態でマイクを「オン」にする
DISABLE MIC BUTTON・・・マイクボタンを無効化する
▼ Microphoneについて
Level・・・マイクの音量を調節する
デバイス名・・・マイクとして使用するデバイスを選択する
VRChat遊び方②. ワールドの入り方とおすすめのワールド
VRチャットでは色々なワールドがあります。そこでユーザーが自由に喋ったり、ゲームを遊べたりすることができます。では実際に、VRChatのワールドに入ってみましょう。
▼ VRChatのワールドの入り方
ステップ 1.メニューより「WORLDS」を選択します。
ステップ 2.選択画面にて、好きなワールドを探します。
ステップ 3.入るワールドの直下にある「Go」をクリックします。
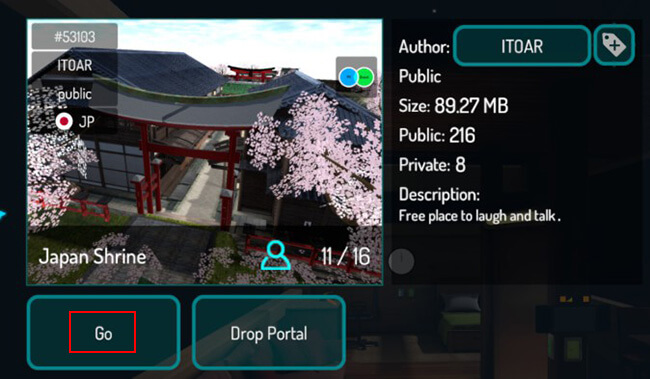
これで、選択したワールドに入れます。
ワールドの選択画面では、現在参加しているユーザーの数やサーバーがある国、ワールドの大きさなどが表示されます。
また、一部のワールドには「フレンドだけ可」「招待した人のみ可」といった入場制限がかかっており、全てのワールドに入れるわけではありませんので、注意しましょう。
VRChatのおすすめのワールド5選
- 【JP】Tutorial world
日本語でVRChatの操作方法が書かれている、初心者向けのワールドです。 - JP hub 日本人向け集会場
日本人同士で交流することを目的につくられたワールドです。 - ポピー横丁-Poppy Street-
夜に賑わう、新宿ゴールデン街をモチーフに作成されたワールドです。 - Questコロニー
Questユーザーが毎週金曜22時〜0時に集まるワールドで、多くの人と交流できます。 - Questラジオ体操部
Questユーザーが毎朝集まってラジオ体操しており、運動したい方におすすめのワールドです。
VRChat遊び方③. ボイスチェンジャーを使用
VRChatでは、音声によって活発なコミュニケーションが取られています。したがって声質は自分のアバターを表現するとても重要な要素ですが、地声のままではキャラクターが引き立ちませんよね。
そこで、没入感を増えるためにボイスチェンジャーソフト「iMyFone MagicMic(マジックマイク)」を使って、自分の声を各種のキャラクターにリアルタイムに変換することが非常におすすめです。

- イケボやアニメ声、ロボットなど150種類以上の声に変えて、新しい音声フィルターは毎月更新
- VRChatでボイチャする時、300個に超える効果音や背景音が再生できる
- VRChatの他、DiscordやApex、LINEなど、主流の通話アプリやゲームに対応済
- 無料でも日替わりの音声フィルターが使え、操作画面はシンプル
VRChatでMagicMicを使用する手順
ステップ 1.上記のボタンをクリックし、ソフトをダウンロードして起動したら、実際のお使いのマイクとヘッドフォンを選択します。

ステップ 2.「コントロールパネル」を開きます。
ステップ 3.「サウンド」>「録音」タブで、「マイク(Voice Changer Virtual Audio Device(WDM))」>「既定値に設定」の順にクリックします。
ステップ 4.緑のチェックアイコンが付いたことを確認し、「OK」をクリックします。
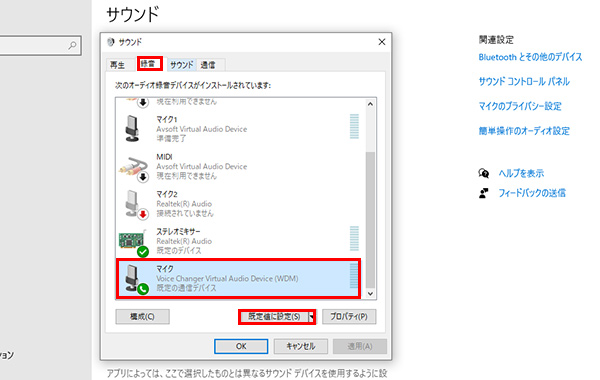
ステップ 5.MagicMicに戻って、画面左側の「ボイスボックス」から任意の音声フィルターを選定します。

これで、VRChatでボイスチェンジャーを使う設定が完了し、マイクに向かって話すとリアルタイムで声が変換されるようになります。
このソフトで変えた声は高品質で、相手にはとても自然に聞こえますよ。さらに、ノイズ減少やキーバインド追加など便利な機能もいっぱい揃えています。VRチャットで遊ぶ時にぜひこれを併用してみてくださいね。
VRChat遊び方④. 自分のアバターを変更
VRチャットの遊び方について、アバターという自分の「体」はどのように変更できるか知りたい方も多いですね。方法といえば、主に「パブリックアバターを利用」と「自分でアバターをアップロード」の2つがあります。
ただし、後者はBOOTHで配布したアバターを購入するか、オリジナルアバターを一から作ることは必要です。ハードルは高くて初心者にはあまりおすすめしません。
そこで、ここでは、簡単なパブリックアバターを利用する方法を説明していきます。
▼ パブリックアバターに着替える手順
ステップ 1.クイックメニューを開き「Avatar」をクリックします。
ステップ 2.「Public」タブで、好きなアバターを選定します。
ステップ 3.右側の「Change Into Avatar」をクリックすれば変更できます。
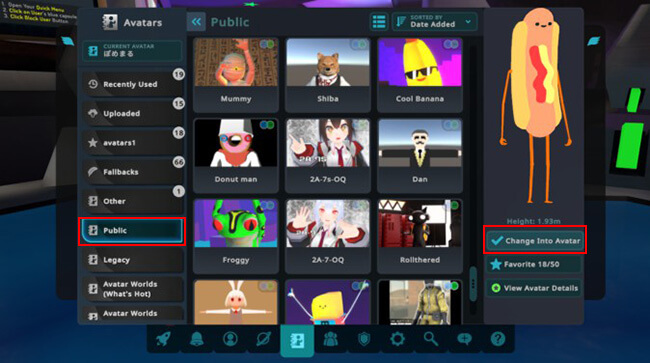
また、VRチャットではアバターが展示される「アバターワールド」があります。そこに行くと、より多くのアバターを手に入れることができます。
アバターを無料で配布するワールド
- Himiko Avatar World ˸ Quest
クエストに対応したアバターが数多く設置されているワールドで、パブリックで利用可能です。 - AvatarMuseum1〜5
Boothで販売されている、人気のアバターを試せるワールドです。 - Vket1〜5
半年に1回開催される大規模な3Dモデルの展示イベントで、終了後もワールドとして入れます。
Tips. VRChatに関するよくある質問
ここからは、VRChatでよくある質問について、詳しくお答えしましょう。
1日本語化したVRチャットはある?
2023年に日本語版のVRチャットはリリースしました。でも、それはメインメニューの表記限定です。LaunchPadを開き、右下の歯車マークをクリックして設定に進みます。右上の拡大マークをクリックして、「Tooltlp Language」項目で「Change Language」をクリックし日本語を選択します。これで、メニュー項目にカーソルに合わせると下部に日本語の説明が表示されるようになりました。
VRChatには多くの日本人が参加していますが、やはり英語圏のユーザーに比べるとそこまでのボリュームはありません。
でも、今後のさらに日本語対応は期待できますね。また、参加人口2位の日本人コミュニティに参加すれば英語を話す必要はありません。気楽にVRチャットを楽しめますよ。
2VRChatを遊ぶには何が必要?
VRChatを遊ぶためには、次の機器が必要です。
- PC(Windows 10/11)
- マイク
- VRヘッドセット
PCは、できるだけ高スペックでGPUが装着されたものを用意しましょう。
この内、デスクトップモードを利用すればVRヘッドセットは必要ありません。ただし、画面が平面ですのでゲームへの没入感はVRヘッドセットより劣ります。
また、VRヘッドセット「Meta Quest」であれば、PCが無くてもスタンドアローンでVRChatがプレイできます。
最後に
今回は、VRChatの初心者に向けに遊び方や設定方法、そしておすすめのワールドやアバターについて解説しました。
VRChatは、世界中のユーザーが集まるソーシャルVRプラットフォームです。ユーザーはアバターをまとってメタバース空間に参加でき、音声でコミュニケーションします。
このようなプラットフォームで、アバターに加えて、ボイスチェンジャーで声を変えるとワールドは一段と盛り上がるでしょう。おすすめソフトの「MagicMic」は、操作がシンプルで手軽に利用でき、リアルタイムの音声変換にも対応するツールです。豊富な音声エフェクトに加えて、数百種類の効果音やボイスミームを安心・安全に使えます。ぜひダウンロードして無料で試してみてくださいね!










