ゴミ箱にない、完全に削除してしまったWordファイルでも復元できるデータ復元の専門家!
ワードファイルを削除してしまい、あるワードファイルを開きたいがどうしても見つからないなど、このような経験が誰でも一度あるのではないでしょうか。
労力を長時間掛けて完成したワードファイルを、もう一度一から作り直さなければならない思うとショックで立ち直れない思いでしょう。
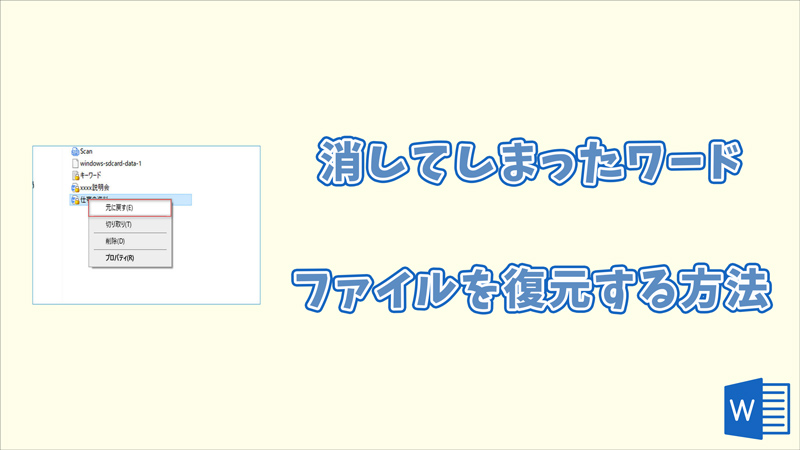
では、今回は削除・消してしまったワードファイルをより早く復元する方法をいくつか紹介します。ご状況によって最適な方法を選んでください。
方法1:すぐゴミ箱から消してしまったWordファイルをチェックする
まずはゴミ箱から確認してみましょう。「Shift+Delete」でワードファイルを削除したことではない限り、ゴミ箱の中に残っています。
ゴミ箱をダブルクリックし、目標のワードファイルがあるかどうかを確認してください。確認すると右クリックし、「元に戻す」を押してから、文章が簡単に復元できるようになります。
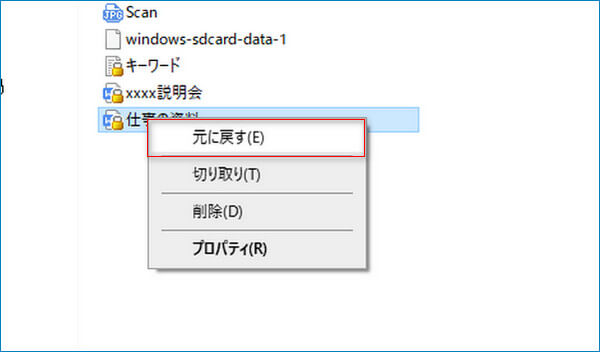
今後このようなことが発生しないように、予防策として、ゴミ箱からファイルを削除する際に削除の確認メッセージを設定したほうが良いです。
ゴミ箱を右クリック>「プロバティ」>「削除の確認メッセージを表示する」にチェックを入れ、「OK」を押したら、設定が完了しました。
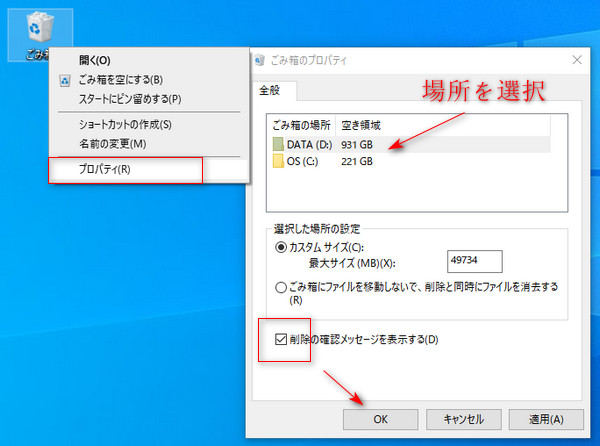
方法2:データ復元ソフトを利用して消してしまったWordファイルを復元する
ゴミ箱の中でも見つからなかった場合、削除してしまったワードファイルは復元できますが、時間が経つにつれて消えてしまったデータの復旧率も低くなります。
この場合は、即時にワードファイルが復元できるソフトiMyFone D-Back for PCを試してみよう。ゴミ箱を空きにしてしまっても、Shift+Deleteキーで完全に削除したワードファイルでも、復旧することが可能です。
こちらの動画ガイドを参照して消えたワードファイルを素早く復元しましょう!
「それではiMyFone D-Back for PCを使ってワードファイルを復旧する手順を紹介します!」
ステップ1.D-Back for PCを起動し、データ復旧の場所(ワードファイルが保存された場所)を選択します。
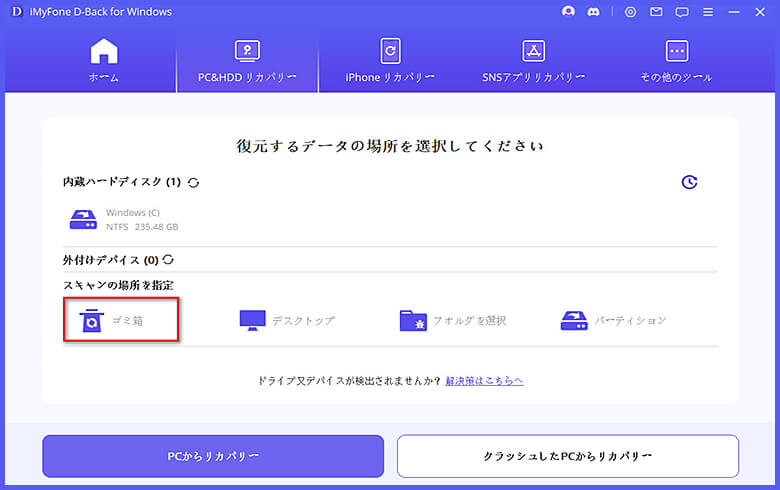
ステップ2.選んだ場所のアイコンをクリックしたら、スキャンが開始されます。

ステップ3.スキャンが完了したら、画面の左上のある「検索」を使って、検索されたワードファイル前のチェックを入れ、「復元」のボタンを押したら、消えたワードファイルを復元します。
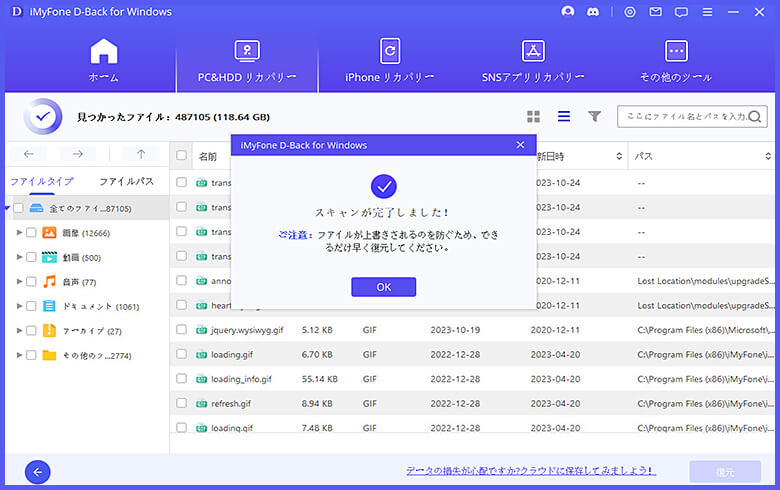
方法3:検索機能を利用して消してしまったWordファイルを復元する
見つからないワードファイルはコンピューターに残っている場合、Word(ソフト)の検索機能をお試してください。
Wordの「最近使ったアイテム」機能で削除したWordファイルを復元
編集画面の左上側の「ファイル」>「開く」>「最近使ったアイテム」を手順に従って、「文章」一覧では目的の文章があるかどうかを確認する。
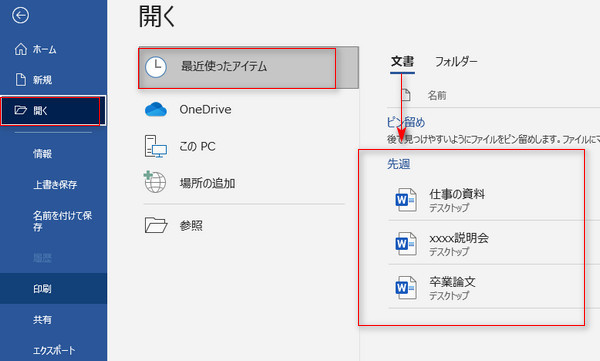
Wordの「このPC」機能で削除したWordファイルを復元
上記の手順とほぼ同じ、「ファイル」>「開く」>「このPC」を押し、それから上矢印の「↑」を押す。
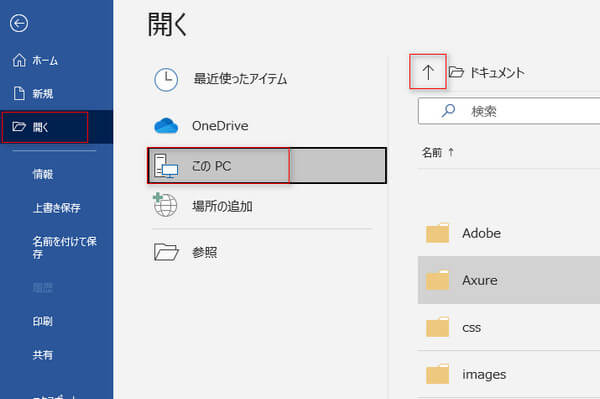
検索の場所を選択してから、ファイル名を記入する。
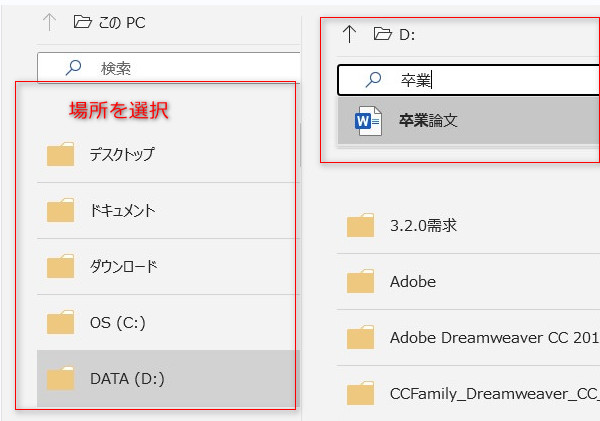
まとめ
今回はワードファイルを復元する方法を紹介しました。ワードファイルを見つからない場合、できるだけ早くデータを復旧するために、ぜひ上記の方法を試してください。
また、今回は特にお勧めするのはiMyFone社のデータ復元ソフトiMyFone D-Back for PCです。完全に削除されても、ゴミ箱を空きにしても消してしまったワードファイルを素早くを復旧することができます。念のためダウンロードしておいたほうがいいと思います。










