Google Chrome、Mozilla Firefox、Microsoft Edgeなどのブラウザの閲覧履歴は、インターネット上での活動を追跡する重要な情報源です。しかし、誤って履歴を削除してしまった場合、復元する方法が知りたいというニーズがあります。この記事では、ブラウザの削除された閲覧履歴を含む履歴を復元する方法について解説します。
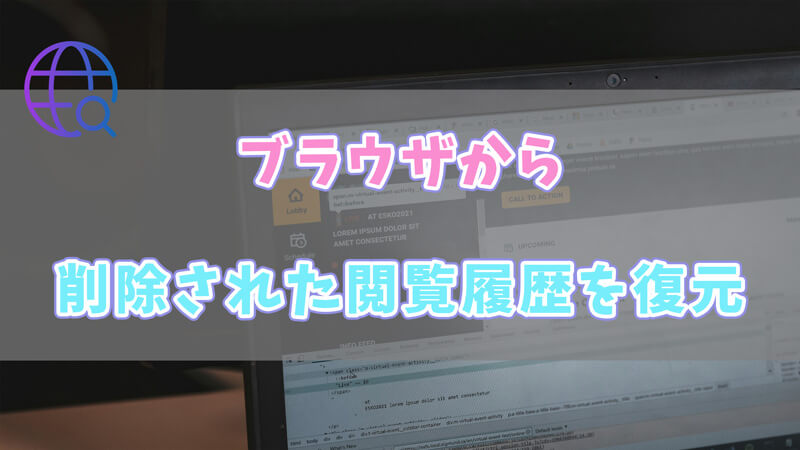
方法 1.「履歴」機能から削除された閲覧履歴を復元
ブラウザの「履歴」機能は、ウェブサイトへの訪問履歴を記録する便利なツールであり、そこから削除された閲覧履歴を復元可能です。以下はその具体的な操作法です。
▼ 「履歴」機能から削除された閲覧履歴を復元する手順:
Step 1.ブラウザを開き、右上の「三」アイコンあるいは「︙」のアイコンをクリックします。
Step 2.「履歴」をクリックすると、最近の閲覧履歴は表示されます。削除された内容はここから復元可能です。
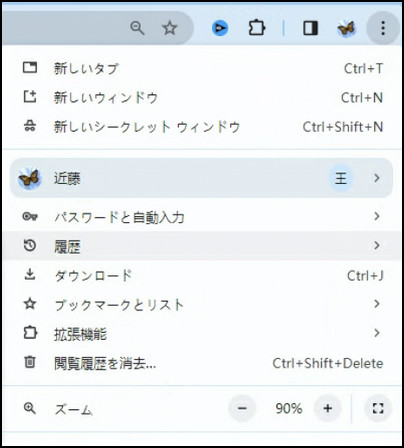
ショットカートとして、「Ctrl+H」キーを同時に押すと「履歴」も開くことができます。また、「Ctrl+Shift+T」キーを一緒に押すと、閉じたばかりの内容を開くことができます。
方法 2.【Windows】DNSキャッシュで削除されたブラウザの閲覧履歴を復元
次に、DNSキャッシュを活用することで、一部の情報を復元することも可能です。以下では、DNSキャッシュを利用して削除されたブラウザの閲覧履歴を復元する方法について解説します。
▼ DNSキャッシュで削除されたブラウザの閲覧履歴を復元する手順:
Step 1.「Windows」と「R」キーを同時に押してから、表示されたポップアップに「cmd」を入力します。
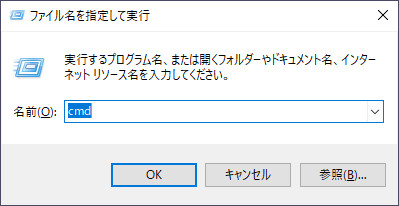
Step 2.「ipconfig /displaydns」と入力し、「Enter」キーを押すと、最近アクセスしたウェブサイトの一覧が表示されます。すると、削除された閲覧履歴を元に戻すことができます。
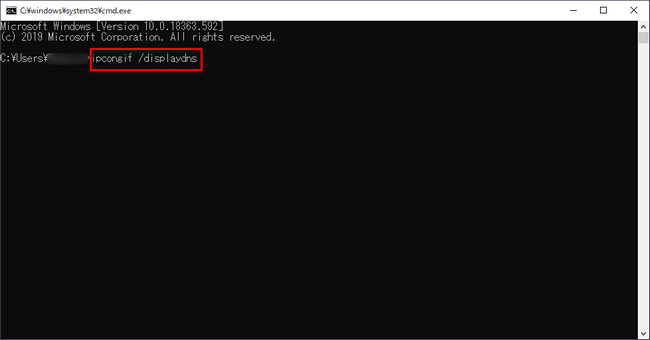
DNSキャッシュを活用して削除されたブラウザの閲覧履歴を復元することは一部可能ですが、完全な復元を保証するものではありません。手動で再作成する方法やシステムの復元ポイントを活用する方法を選択する際には、慎重に行うことが重要です。
方法 3.【完全対応】プロな復元ソフトで削除されたブラウザ履歴を復元
上記の2つの方法を試しても消えた閲覧履歴は復元できないなら、最後の手段としてデータ復元の専門家「iMyFone D-Back for PC」を利用することをおすすめします。様々な状況からパソコンの消えたデータを復元できます。MacにもWindowsにも対応できます。操作法も簡単で、下の手順によって復元プロセスを試してみましょう。
▼ D-Back for PCで消えたブラウザ閲覧履歴を復元する手順:
Step 1.上記のボタンでソフトを無料でダウンロードし、起動します。その後、復元したいファイルを保存していた場所をクリックします。

Step 2.すると、データのスキャンが開始されます。終わるまで少々お待ち下さい。
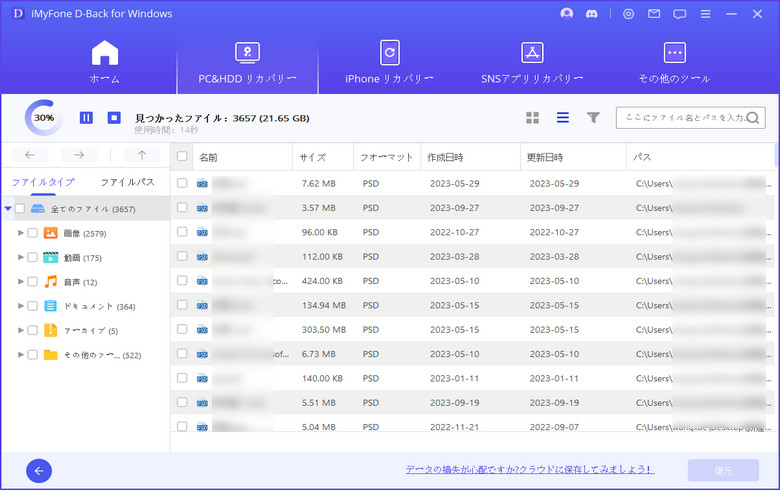
Step 3.復元したいファイルをダブルクリックしてプレビューしてから、「復元」ボタンをクリックすると完了です。

プロなデータ復元ソフトD-Back for PCを利用すれば、削除されたブラウザの閲覧履歴を効果的に復元できます。手順に従って実行し、重要な情報を失わずに復元しましょう。
関連記事
まとめ
ブラウザの削除された閲覧履歴を復元する方法はいくつかありますが、最高の方法として、パソコン向けのデータ復元の専門家D-Back for PCを利用することは最もおすすめするのです。バックアップなくても完全に削除されたデータを3ステップで復元することができます。今では、無料で体験できますので、是非下のボタンをクリックして、お試しください。
ゴミ箱から消えたデータを復元する動画チュートリアルを参照してください。












