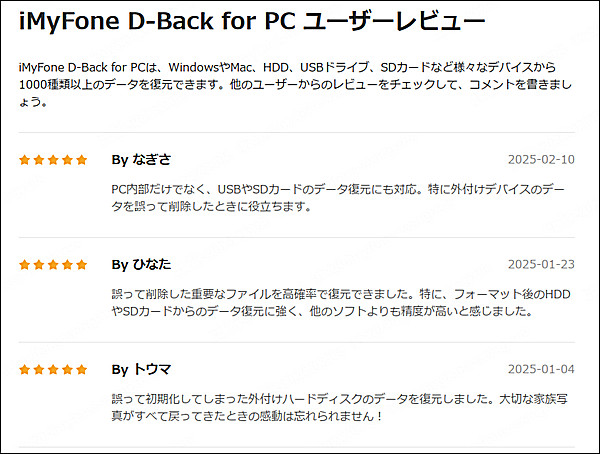パソコンから削除したファイルを復元するのに専用ソフト!バックアップなしでも削除したファイルを復元できる
大切なファイルが操作ミスで削除されたり、あるいは重要なファイルをどうしても見つからなくなったりして、慌てて復元しようと様々の方法を試した経験はないでしょうか?
不安を抱きながらファイルを復元しようとするのは余計下手な操作を招いて、本来復元できるファイルも上書きされて復元できなくなるというバッドエンドに至る可能性があります。
そう、削除されたりファイルは復元できます!復元方法させ知れば、無料で自ら復元できます!

皆さんの不安や疑問を解消するため今回、Windowsにおいてファイルの復元方法を完全解説いたします。いざとなるときは本文一つを参照したら対応できます!
最速のソリューション⇒iMyFone D-Back for PCで即時に復元(操作方法はこちらへ)
Part 1.ゴミ箱を確認してファイル復元
1ゴミ箱に残っている場合
まずゴミ箱から確認してみましょう。削除したファイルがちょうどゴミ箱に残っている場合、右クリックして「元に戻す」の項目を選択したら簡単に復元できます。
2ゴミ箱に残っていない場合
しかしながら、削除されたファイルは必ずしもゴミ箱経由(つまり削除したらゴミ箱に移動される)で削除されたとは限りません。それに、ゴミ箱から再び削除の操作を加え、あるいはゴミ箱を空きにした場合、自らファイルを回復するには一層難しくなります。(データ削除の仕組の詳細についてはこちらの記事を参照してください。)
そこで、ファイル復元ソフトiMyFone D-Back for PCなら対応できます。
まずは削除した動画ファイルを復元するチュートリアルビデオをご覧ください。
Part 2.以前のバージョン機能でファイル復元
デスクトップに一度保存したファイルを復元するには、便利な機能があります。デスクトップを右クリックして、「プロパティ」を選択して「以前のバージョン」をクリックします。
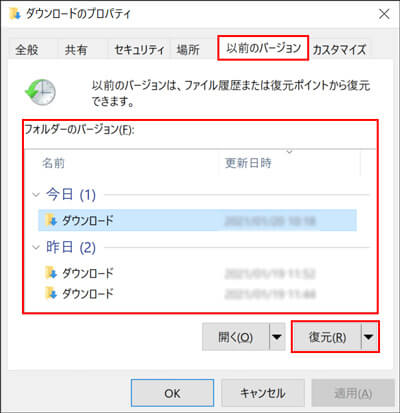
復元できるデスクトップのバージョンが下に表示され、更新日時から選んでご希望のファイルが存在していた時のデスクトップに復元できます。
さらに、上書きされたファイルを元のバージョンに復元することにも通用します。
Part 3.ファイル履歴からファイル復元
Windowsではドキュメント・画像・動画・音声など個人ファイルをコピーして保存することができます。元のファイルが紛失した場合、ファイルのコピーから復元できます。
1ファイル履歴機能を設定
まずファイル履歴機能を有効にして、コピーの自動保存場所・自動保存の間隔・保存の存続期間を設定します。
ステップ1:ファイル履歴機能を有効にする
「コントロールパネル」>「システムとセキュリティ」>「ファイル履歴でファイルのバックアップコピーを保存」>「オンにする」
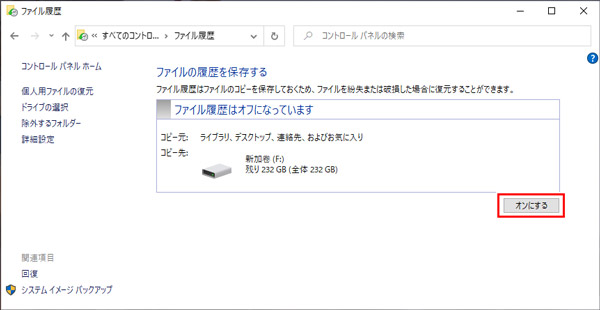
ステップ2:ファイルコピーの保存場所を選択
「コントロールパネル」>「システムとセキュリティ」>「ファイル履歴でファイルのバックアップコピーを保存」>「ドライブの選択」
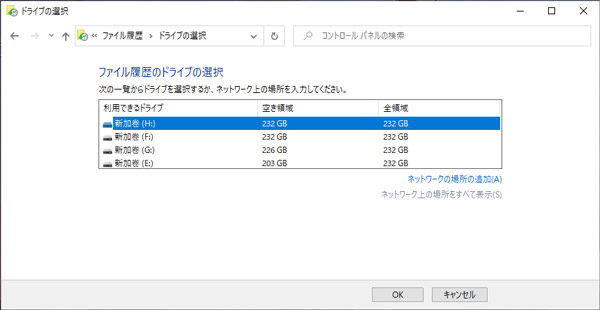
ステップ3:ファイルコピーの自動保存頻度・保持期間を設定
「コントロールパネル」>「システムとセキュリティ」>「ファイル履歴でファイルのバックアップコピーを保存」>「詳細設定」
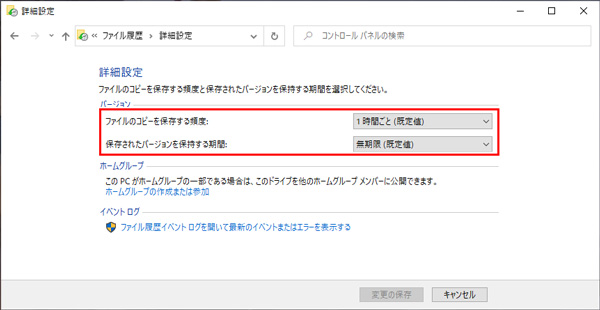
規定値として「一時間ごと」にファイルのコピーを保存します。そして、保存したコピーを「無期限」に保存します。ご都合に合わせて保存頻度と保持期間を設定できます。
2ファイル履歴から復元
「コントロールパネル」>「システムとセキュリティ」>「ファイル履歴」>「個人用ファイルの復元」
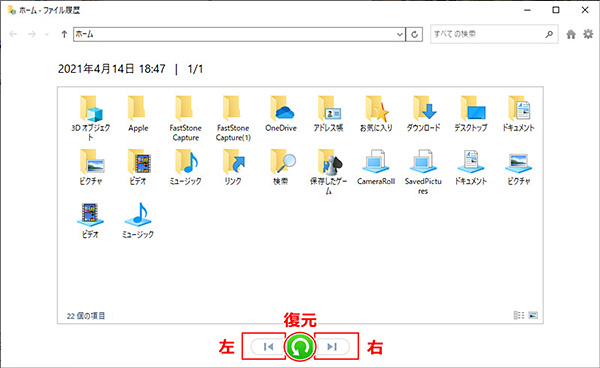
復元したいファイルをダブルクリックしたらプレビューできます。そして、下の「右」「左」ボタンをクリックすることで異なるバージョンのコピーに切り替えることができます。正しいバージョンを確認した上で、復元ボタンをクリックして復元できます。
Part 4.システムを以前のバージョンにファイル復元
1システムの復元ポイントを設定
Windows 10では、OSディスクが128GBを超える場合、システムによる復元ポイントが自動的に作成されますが、128GB未満なら自ら設定する前に自動作成しませんので注意してください。
復元ポイントの自動作成を有効に設定:
「コントロールパネル」>「システムとセキュリティ」>「システム」>「詳細情報」>「関連設定」>「システムの保護」
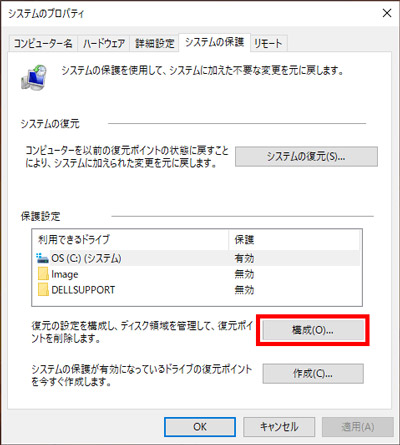
復元希望のドライブを選択し、「構成」をクリックして、
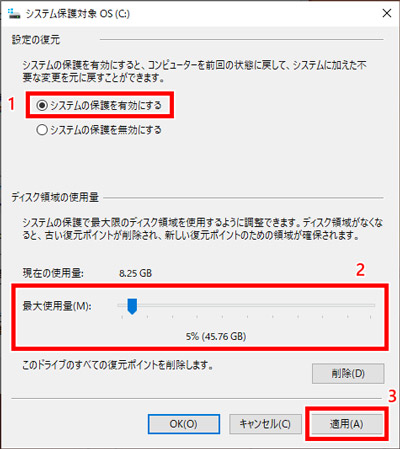
「システムの保護を有効にする」を選択し、「最大使用量」(5%が目安)を設定して、「適用」ボタンをクリックしたら完了です。
そして、Windows 10では復元ポイントを作成するには、システムによる自動作成とリアルタイムで自ら作成という二つのパタンがあります。
自動作成のタイミングについては、7日間に1回(「パソコン起動時」あるいは「0時になった時」)タスクスケジューラーによって作成されます。また下記の重要な変更が行われた時にも作成されます。ただし、自ら自動作成の頻度などを調整することはできません。
- OSを新規でインストール
- 署名なしのアプリやドライバーをインストール
- Windowsの更新プログラムをインストール
- システム復元が実行される直前
ご自身の都合によって自ら作成するには:
「コントロールパネル」>「システムとセキュリティ」>「システム」>「システムの保護」>「作成」
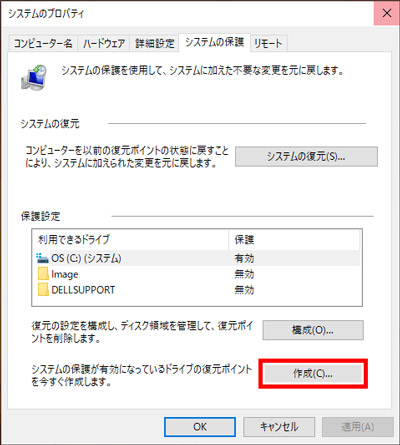
復元ポイントを名付けて、「作成」ボタンを押したら完了です。
2システムの復元ポイントに戻る
「コントロールパネル」>「システムとセキュリティ」>「システム」>「システムの保護」>「システムの復元」
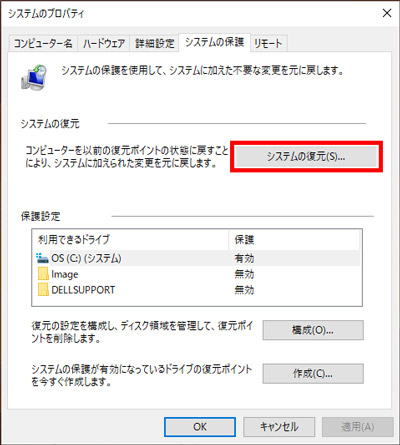
「次へ」>「別の復元ポイントを選択する」をクリックして、ご希望の復元ポイントを選択して続行したら復元できます。
Part 5.最も簡単で迅速に復元できる解決策
最も簡単で迅速に復元できる解決策は、パソコンデータ復元ソフトD-Back for PCを使用して復元することです。
iMyFone D-Back for PC
- 高い復旧率:オールラウンドスキャンとディープスキャン機能の組み合わせにより、紛失したデータをすべて掘り起こし復旧します。
- 高速スキャン:独自のアルゴリズムで高速スキャンができ、たま都合に合わせてスキャンプロセスを一時停止・再開することもできます。
- 無料スキャン・プレビュー:無料で失われたデータをスキャンし、実際に復元する前にファイルをプレビューしてデータを確認できます。
- データセキュリティ:デバイスをデータ復旧業者に預けることなく自宅でデータ復旧を行え、お客様のプライバシーを保護します。
自ら復元してみたらその便利さと速さに実感できるでしょう!以下の操作方法を参照しながら、ファイルの復元を無料で試みてください。
ステップ1.下のボタンからソフトをダウンロード&インストールして、起動します。メイン画面で復元したいファイルの保存場所を選択します。

ステップ2.すると、ソフトは選んだ場所を対象にスキャンを行います。

ステップ3.ご希望のファイルをダブルクリックしたらプレビューできます。回復するには適切な場所を選んで保存してください。
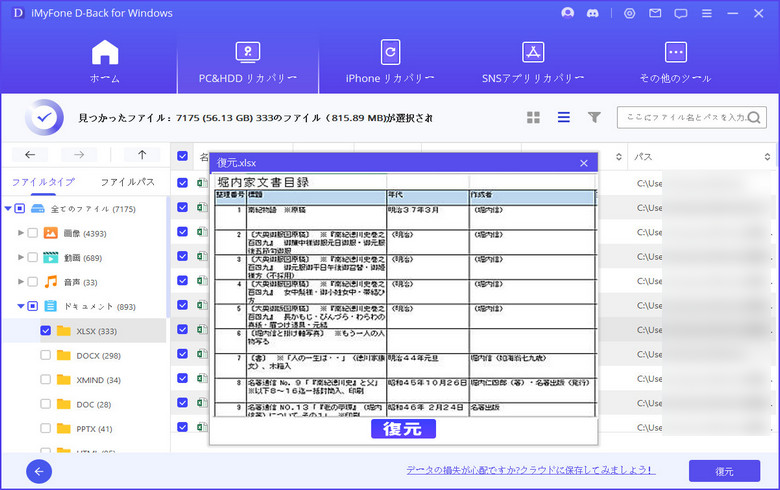
Part 6.データ復旧専門業者に依頼
データトラブルの大半は自ら復元できるもので、残りの自力で復元できない部分も大半復元ソフトで簡単に復元できますが、それでも復元できない場合、データ復旧業者に相談するのは最終手段です。高額の料金がかかるほか、時間も倍増するので後回ししたほうが賢明です。
論理的な思考として、まずは自力で復元を試みること、次はデータ復旧ソフトを利用すること、最後にはファイル復元業者に頼ることです。なお、誤った操作や不適切な対応でパソコンの状態が悪化し、完全にデータが失われてしまう可能性を考慮した上で、データトラブルが発生した場合、先に復元ポイントを作成して復元を試みるほうが万全です。
まとめ
以上は、Windowsパソコンから削除したファイルを復元する6つの方法です。ファイルを完全削除した場合は、ゴミ箱やファイル履歴から復元できない可能性が高いので、強力なWindowsデータ復旧ソフトiMyFone D-Back for PCを利用することを強くお勧めします。下のボタンをクリックして無料版を体験しましょう。