パソコンから完全に消えた・ごみ箱にない動画でも復元できる強力ソフト!
あなたはパソコンで保存しているデータが消失・削除してしまった経験はありますか?パソコンを利用している方の多くがデータの消失や削除の他、クラッシュした経験があると言われております。
また、パソコンや壊れたHDDなどの機器に保存されているデータは復元・復旧する事が難しく、通常ではデータの復元をせずに買い替えをおこなってしまう方も少なくありません。データを保存している媒体に損傷があると、データのも傷がついている場合もあり、データの復元が難しいですが、復旧作業が可能な方法があります。

そこで、本日は「パソコンのデータを復元・復旧する為の3つの方法」について詳しく解説して行きます。
方法1:「以前のバージョン」の機能を使ってパソコンのデータを復元
1つ目の方法はパソコン搭載されている「以前のバージョン機能」を利用するのです。「以前のバージョン」機能を利用することで、手軽にパソコンのデータを復旧することができ、急ぎの復旧を行いたい方にも最適な復旧作業と言えます。
▼ 「以前のバージョン」の機能を使ってパソコンのデータを復元する手順:
Step 1.データを保存されていたデバイスやファイルをクリックします。
Step 2.「以前のバージョンの復元」を選択します。
Step 3.リストの一覧で復元したいデータがあるかどうかを確認します。
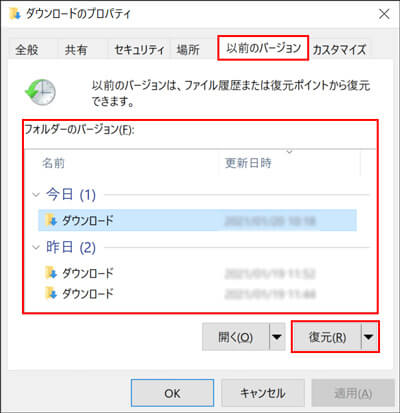
ご注意:
しかし、「以前のバージョン」を利用する場合は事前にPC上でバックアップ作業を行なっている必要があります。バックアップがなかったら、この方法では復元できませんよ。
その他、PCのバージョンや種類によっては「以前のバージョン」機能が搭載されておらず、データの復旧や復元が出来ない可能性もあるので事前に確認をしておきましょう。
方法2:「ファイル履歴」を使ってパソコンのデータを復元
「以前のバージョン」機能の他にパソコンに搭載されているデータ復元機能として、「ファイル履歴」というものがあります。
▼ 「ファイル履歴」を使ってパソコンのデータを復元する手順:
Step 1.「スタート」ボタン→「設定」→「更新とセキュリティ」→「バックアップ」→「その他のオプション」の順にクリックします。
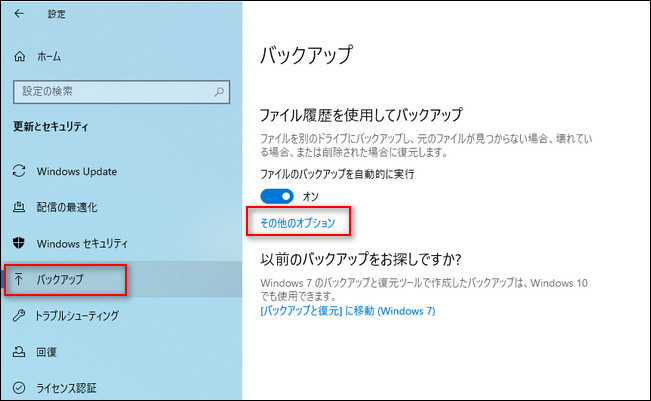
Step 2.画面が下にスクロールし、「現在のバックアップからファイルを復元」をクリックすると、「ファイル履歴」が開きます。
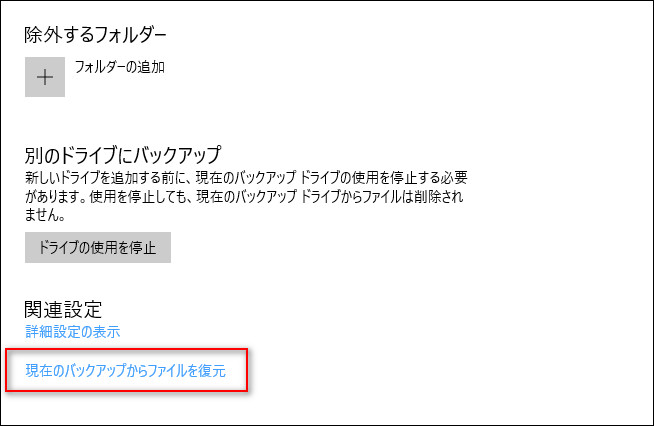
Step 3.「左向き矢印」ボタンと「右向き矢印」ボタンをクリックし、復元したい日時を表示します。復元したいデータを確認すると、下記の「元の場所に復元」ボタンをクリックし、保存の形式を選択します。
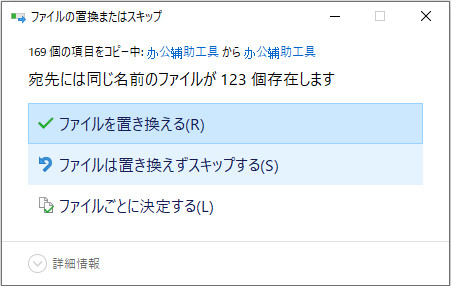
上記でも言いましたが、「ファイル履歴」や「以前のバージョン」を利用する際は、事前にデータのバックアップを行う必要があり、注意が必要です。
その他、これらの方法はPCがクラッシュした場合には利用ができず、壊れた記憶媒体のデータ復元も不可能です。
したがって、最もおすすめす方法はデータ復元に専用ソフトを使うことです。たった3Stepだけで効率的にパソコンから完全に消えたデータを復元・復旧することができます。
方法3:【より効率】データ復元ソフトを使う
ここまでは、PCや機器そのものに搭載されている機能を利用し、パソコンのデータを復元・復旧する方法について解説しましたが、この節では、さらに、効率よくデータの復元する「iMyFone D-Back for PC」の利用について紹介していきます。
iMyFone D-Back for PC
- 高い復旧率:オールラウンドとディープスキャンの組み合わせにより、紛失したデータを全て掘り起こす。
- 高速スキャン:独自のアルゴリズムで高速スキャンができ、スキャンプロセスを一時停止・再開ができる。
- 無料スキャン・プレビュー:復元前にプレビューで確認することが可能。
- データセキュリティ:自宅でデータ復旧を行え、お客様のプライバシーを保護。
具体的な手順を紹介する前に、まず下記の動画チュートリアルを参照してください。
また、無料の利用も可能となっているのでどんな方でも気軽に利用でき、データを復元することが出来ます。データ復元ソフトの利用が初めての方もぜひ、一度お試しください。
たった3ステップで、下記の手順に従って大切なデータを復元しましょう。
Step1.メイン画面から「データリカバリー」をクリックしてから、データが保存された場所を選択します。

Step2.場所を確認すると、そのアイコンをクリックし、スキャンを始めます。

Step3.スキャンの結果をダブルクリックすると、プレビューが可能です。復元したいデータを確認したら「復元」ボタンをクリックし、最適な場所に保存してください。

まとめ
本日は、「パソコンのデータを復元・復旧する3つ方法」について解説しました。紹介した復元方法の中には、バックアップが必須であったり、利用方法が複雑であったりするなどのデメリットも多くあります。
しかし、最後に解説しました「データ復元ソフト:iMyFone D-Back for PC」はバックアップ不要・3ステップで復元完了することが出来ます。データ復元ソフトを使ったことがない方でも手軽に利用でき、たった3ステップを行うことでパソコンのデータを完全に復旧出来ます。その上、データ量によって多少変化はしますが、データ復旧にはほとんど時間が必要ないので急ぎの復旧作業を行いたい方にも最適です。
気になる方はぜひ、一度お試しください。











