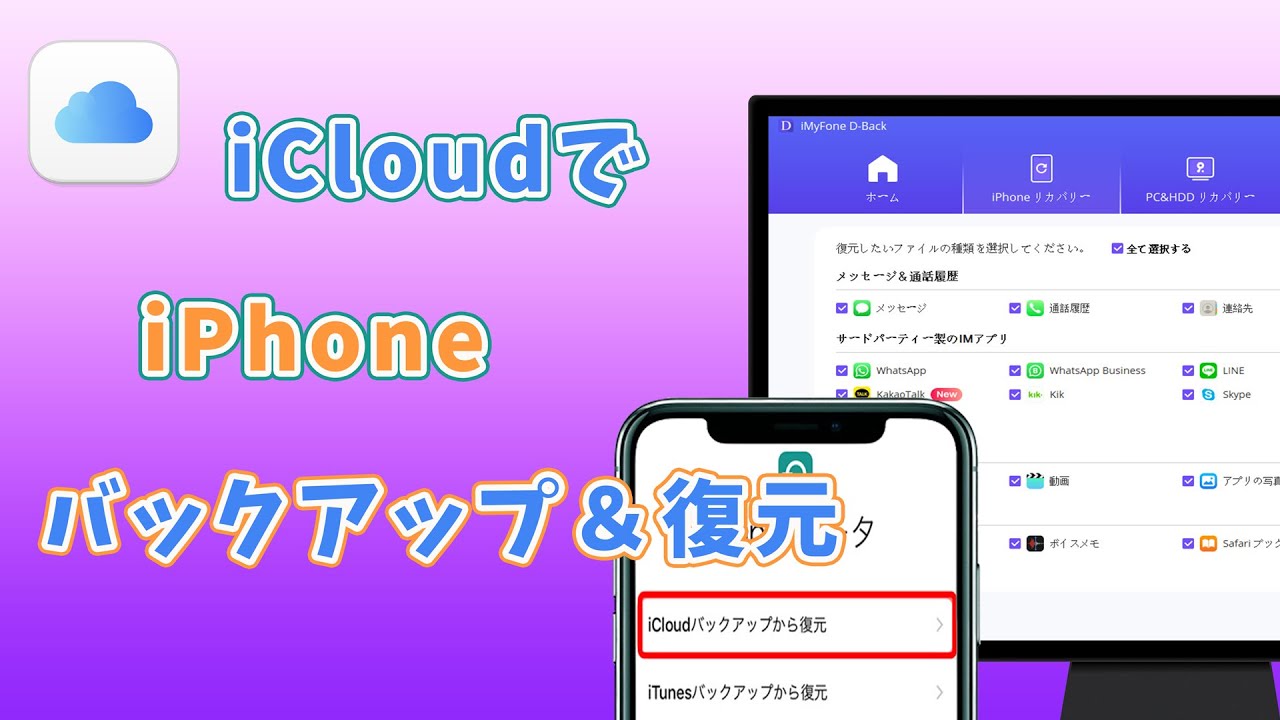iCloudでiPhoneをバックアップすることは、写真や動画、連絡先などのデータを守るためにとても重要です。Apple公式のクラウドサービスであるiCloudでバックアップすることで、iPhoneの容量を圧迫することなくデータを保管できます。
そこで、この記事では、iCloudでバックアップする方法について詳しく紹介します。そして、iCloudのバックアップが長時間終わらない場合の対処法も併せて説明しますので、ぜひお読みください。

- Part1.iCloudバックアップのやり方
- 1.1. iCloudバックアップとは?
- 1.2. iCloudでiPhoneをバックアップするやり方
- Part2.iCloudバックアップが終わらない時の対策
- 2.1. ネット環境を改善する
- 2.2. 使用しているアプリを閉じる
- 2.3. iCloudバックアップのデータ量を減らす
- 2.4. 専門的なソフトを利用する
Part1.iCloudバックアップのやり方
1iCloudバックアップとは?
iCloudバックアップとは、Appleの公式クラウドサービス「iCloud」上にデバイスのデータを保存しておくことです。iCloudバックアップでは、写真や動画だけでなく、iPhoneの設定やアプリの配置なども保存できます。
さらに、iPhoneでバックアップが完結すると複数のデバイスでアクセスすることが可能です。バックアップの履歴機能を使うことで、過去3回分まで遡って復元できる点も魅力です。
2iCloudバックアップのやり方
ここからは、iCloudバックアップのやり方を具体的に説明していきます。
まず、iCloudバックアップを行う前に、次の4つの条件を確認しておきましょう。
- デバイスがWi-Fiネットワークに接続されている
- iCloud内にある空き容量が十分である
- 「iCloud バックアップ」がONになっている
- デバイス画面がロックされている
続いて、iCloudバックアップのやり方を解説します。
Step 1.デバイスで「設定」アプリを開いて、「ユーザー名」>「iCloud」の順を選択します。
Step 2.使用容量と空き容量をチェックして、「iCloudバックアップ」をONにします。
Step 3.「今すぐバックアップを作成」を選択すると、バックアップがスタートします。
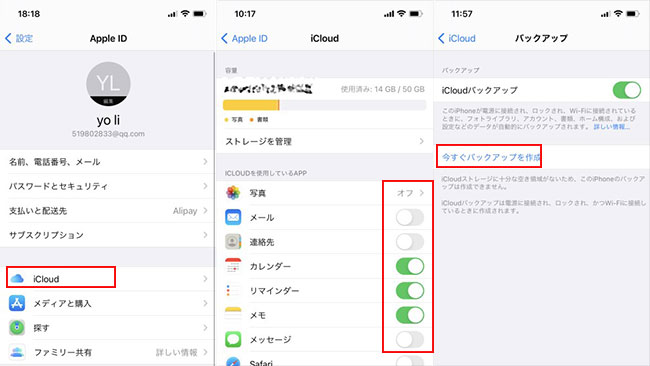
Tips.iCloudストレージ
デフォルトのiCloud設定では5GB分のストレージを利用できます。バックアップしたいサイズがiCloudの空き容量より大きくなってしまった場合は、iCloudストレージを有料でアップグレードするか、保管したいコンテンツを削除しましょう。
なお、iCloudバックアップのやり方と復元方法については、下記の動画説明がわかりやすいので参考にしてください⇩
Part2.iCloudバックアップが終わらない時の対策
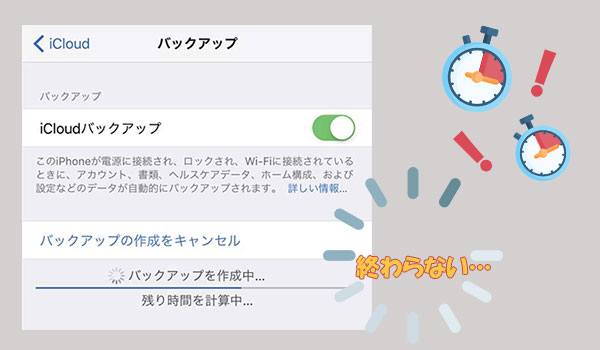
iPhoneのバックアップが終わらない場合、いくつかの原因が考えられます。代表的な4つの対処法は下記のとおりです。
- ネット環境を改善する
- 使用しているアプリを閉じる
- iCloudバックアップのデータ量を減らす
- 専門的なソフトを利用する
各原因の詳細と解決する対策法について解説していきます。
1ネット環境を改善する
WiFiネットワークの速度が遅いときに、iCloudバックアップがなかなか進まないケースが多く見られます。5GやLTEといった携帯の通信回線でもバックアップはできますが、ある程度通信量を確保する必要があるためWi-Fiネットワークを利用しましょう。
対策法 → 高速Wi-Fiなどでネット環境が安定している場所や時間を選んで、iCloudバックアップを再度試してみてください。
2使用しているアプリを閉じる
デバイスで使用中のアプリやソフトがあると、その分データ量が増えます。データ量の増加に従って、iCloudバックアップに使える通信量も圧迫されます。そのため、バックアップが完了するまでに時間がかかってしまうようになります。
対策法 → 使っていないアプリやソフトは閉じてからバックアップを始めましょう。この機会に、ダウンロードしただけで未使用のアプリやソフトを削除することもおすすめです。不要なアプリを減らすだけで、データの容量が軽くなって効率的なバックアップが実現するはずです。
3iCloudバックアップのデータ量を減らす
写真や動画、メッセージなどのドキュメントもデータ容量を占めるため、バックアップに時間を要して終わらないとなります。
対策法 → iCloudにバックアップするデータ自体を減らすことが有効です。必要なデータだけをiCloudに移動することもバックアップする時間を短縮することができます。
必要なデータだけをバックアップする手順は「iCloud」>「ストレージを管理」>「バックアップするデータを選択」から、バックアップしないデータをOFFにして「オフにして削除」をタップします。
4専門的なソフトを利用する
上記の方法によってもiCloudバックアップが終わらない場合は、専門的なデータ復元ソフトを使ってバックアップする方法がおすすめです。今回皆さんに紹介したいのは「iMyFone D-Back」です。
このソフトでバックアップするには、データをパソコンにバックアップするので、iPhoneのストレージを占めません。しかも、データを選択的にバックアップすることも実現できます。すぐ以下のボタンをクリックして大事なデータをパソコンにバックアップしましょう。
▼ D-Backでデータをバックアップする手順:
Step 1.無料版のソフトをダウンロードしてから、「デバイスからリカバリー」を選択してから、iPhoneをパソコンに接続します。

Step 2.データ種類の一覧からバックアップしたいデータを選択してから、「スキャン」をクリックします。

Step 3.スキャンが完了すると、選択したデータの詳しい情報を確認した後、「PCに復元」をクリックすると、お使いのパソコンにバックアップします。
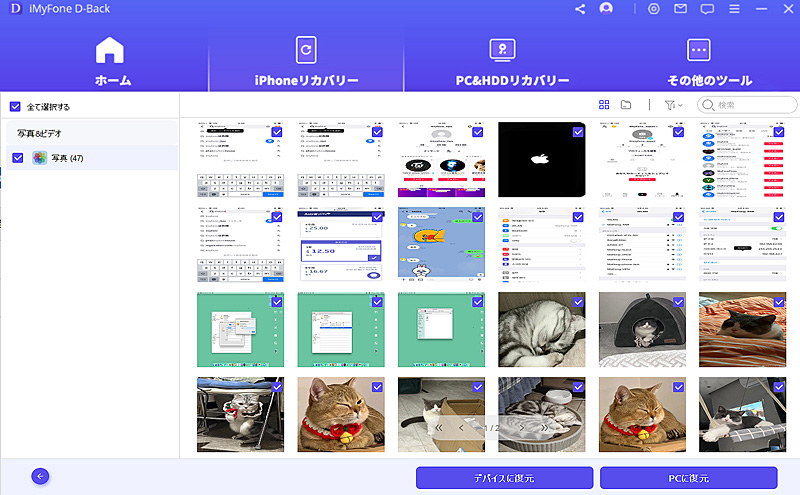
これで選択したデータはパソコンに保存されています。簡単でしょう!たった3歩だけでiPhoneにあるデータはパソコンにバックアップされています。これ以外に、このソフトによっては、以前削除したデータを直接iPhoneに復元することもできます。
最後に
iCloudバックアップとは、iPhone内のデータを簡単に保存できる便利なシステムです。大切なデータが何かのタイミングで消えてしまう前に、日頃からバックアップを取っておくようにしましょう。iCloudバックアップの仕方は記事内のやり方を参考にしてください。
また、iCloudバックアップに時間がかかる場合にも上記対策を試してみましょう。対策方法に効果が見られない場合は、データ復元&バックアップソフト「iMyFone D-Back」を使うとスムーズになります。無料で始められるので、ぜひここでダウンロードしてみてください!