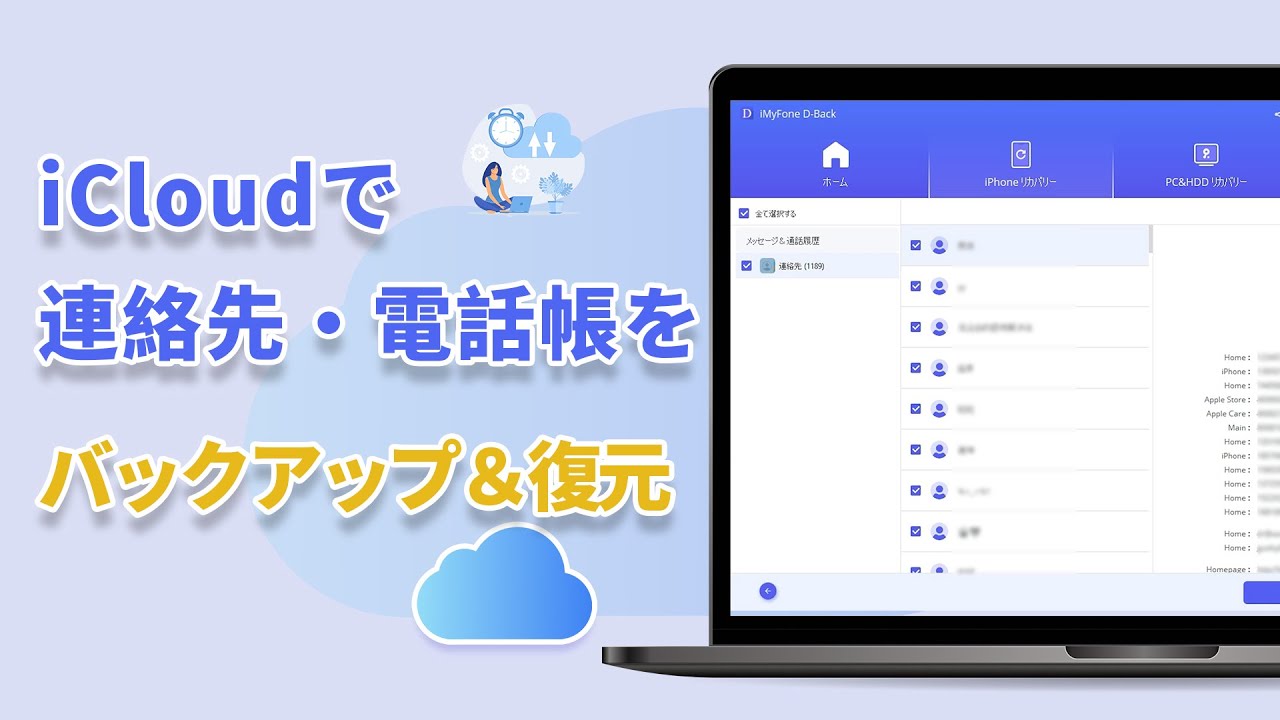iCloudバックアップをプレビューしてから連絡先のみを復元できる強力ソフト
オンラインストレージのiCloudはiPhoneのデータを自動的にバックアップすることができるので、それを使ってiPhoneの連絡先などを保存する方は多いでしょう。誤削除や誤操作した後、定期的にバックアップした電話帳などをもう一度デバイスに復元したり、機種変更などで新しいデバイスへ復元することのように、様々な場面でiCloudバックアップが活用されます。
ここでは状況に応じて、iCloudから連絡先を復元させる方法を大きく4つでご紹介いたします。iPhoneの電話帳だけを復元するのも可能で、iCloudを利用している方はぜひ最後までご覧ください。
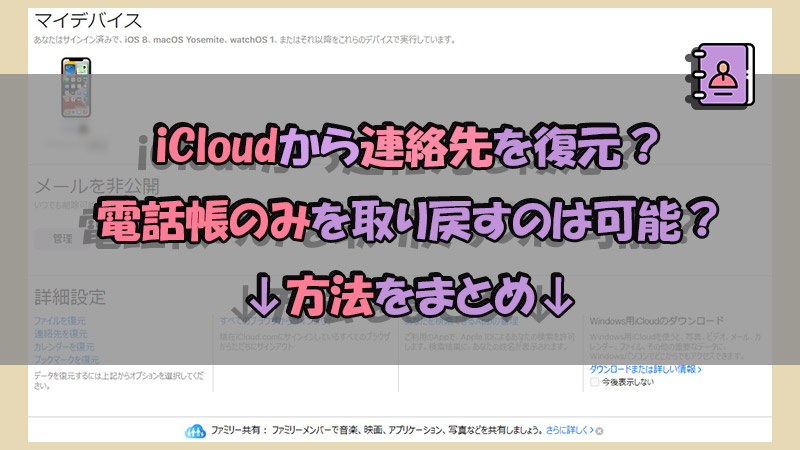
Part 1.iCloud.comにアクセスして連絡先を復元
iCloud.comとは、Appleが提供しているクラウド型のデータ保存サービスです。iPhoneユーザーは無料で5GBまで、安価な課金をすれば50GBまでクラウドにiPhoneのデータを自動的に保存、バックアップすることが可能です。
スマホもパソコンも、ブラウザでiCloud.comにアクセスして連絡先を復元できますのでかなり便利ですね。
iCloud.comにアクセスして連絡先を復元する方法
ステップ 1.iCloud.comを開き、Apple IDとパスコードを入力してログインします。
ステップ 2.「アカウント設定」>「詳細設定」項目の「連絡先の復元」をクリックすると、復元可能なバックアップバージョンが日付と時間順に表示されます。
ステップ 3.復元したいバージョンの右側の「復元」をクリックします。
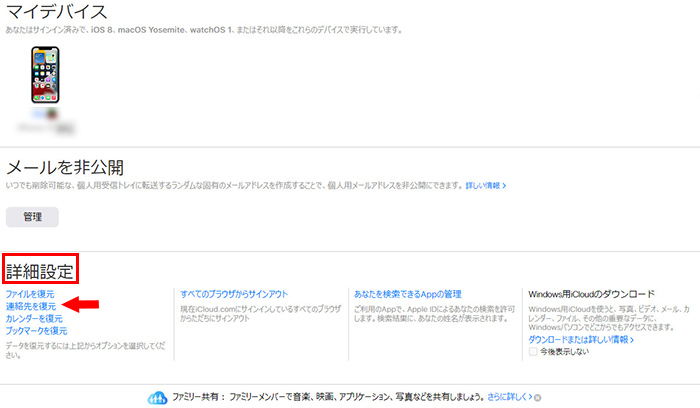
ご注意:
この方法を実行する時、完了するまで連絡先に変更を加えないでください。また、復元するバージョンが古い場合には最新の連絡先などが反映されないことがあります。
Part 2.iCloud同期をオンにして連絡先を復元
前にiPhoneのiCloud設定で連絡先を【オン】にして、電話帳を削除した時点でそれがすでに【オフ】になっている場合、iPhone上で連絡先が消えてもiCloudでそのまま保存されているます。そのため、iCloud同期を再びオンにすると消えた連絡先をiPhoneにダウンロードして復元できます。
また、iCloud同期に問題が起きた場合、オン・オフを切り替えるとそれを修正して連絡先を復元するのは可能です。
iPhoneで連絡先のiCloud同期をオンにする方法
ステップ 1.iOS 11以降のバージョンを使用しているユーザーは、「設定」>「ユーザー名」>「iCloud」の順にタップします。
ステップ 2.「連絡先」を見つけて右側のスライダを確認します。オンの場合はオフに変更し、ポップアップ画面が表示されたら「iPhoneに残す」をタップします。
ステップ 3.スライダがオンにして、「結合」を選択します。
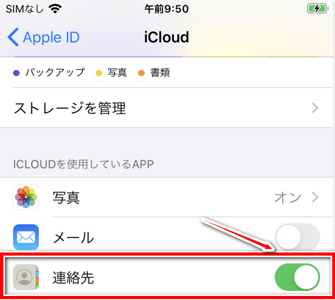
少し待ってから、iPhoneの電話帳で必要のものが復元されるかどうか確認しましょう。
ご注意:
同期のタイミングによって必要の連絡先データはバックアップされていないこともあるが、そんな時は復元できません。ご了承ください。
Part 3.iPhoneをリセットしてiCloudバックアップから連絡先を復元
前に手動的にiPhoneの連絡先を含むiCloudバックアップを作成したことがあれば、iPhoneを一度リセットしてから、初期設定でiCloudバックアップを復元するのも1つの方法です。
iPhoneをリセットしてiCloudバックアップから連絡先を復元する手順
ステップ 1.設定アプリを開き、「一般」>「リセット(転送またはiPhoneをリセット)」>「すべてのコンテンツと設定を消去」の順にタップして、iPhoneを初期化します。
ステップ 2.初期設定画面の指示に従って進み、「Appとデータ」画面で「iCloudバックアップから復元」を選択しましょう。
ステップ 3.iCloudバックアップを作ったiPhoneのApple IDとパスワードを入力して、iCloudにサインインします。
ステップ 4.表示されたiCloudバックアップから必要の連絡先を含むファイルを選び、復元の完了まで待っています。

ご注意:
この方法を実行するために、一度iPhoneを初期化しなければなりません。ホーム画面設定やネット接続など他のデータも同時にリセットされますが、後は再設定する必要があります。
バックアップデータが古い場合には最近の新しいデータが復元されないため、復元する前にiCloudバックアップの日時を確認したほうがいいです。
Part 4.iCloudデータをプレビューしてから連絡先だけを復元
上記の方法でiCloudから連絡先を復元する前に、具体的なデータを確認することが出来ません。もし目的の電話帳はその中に入らない場合は、復元しても無駄にしましたね。さらに、基本的には選定した電話帳のみを復元することはできなく、既存のデータを上書きするようになりますので、かえって別のデータを失う恐れがあります。
これらのデメリットを克服するために、「iMyFone D-Back」というiPhoneデータ復元に特化したツールの利用がおすすめです。iOSに関する復元や修復に幅広く活躍出来るソフトになっており、使い方もシンプルで専門的な知識がなくてもiCloudから連絡先を復元できます。

- iTunes/iCloudバックアップ内のすべての連絡先を無料で確認できる
- 初期化しなく、既存のデータを上書きしないでiCloudバックアップから連絡先を復元するのは可能
- バックアップから選定した電話帳だけを復元できて、公式の方法より自由
- バックアップなしで削除した連絡先を復元することにも対応
直感的に学ぶなら、まずこの動画マニュアルを見ましょう!⇩
D-Backを使ってiCloudから連絡先を復元する方法
ステップ 1.上記のボタンでソフトを入手して起動したら、「iCloudからリカバリー」>「iCloud」を選びます。Apple IDとパスワードを入力して、iCloudにサインインします。

ステップ 2.データ復元カテゴリーから「連絡先」を選んで、「スキャン」をクリックします。
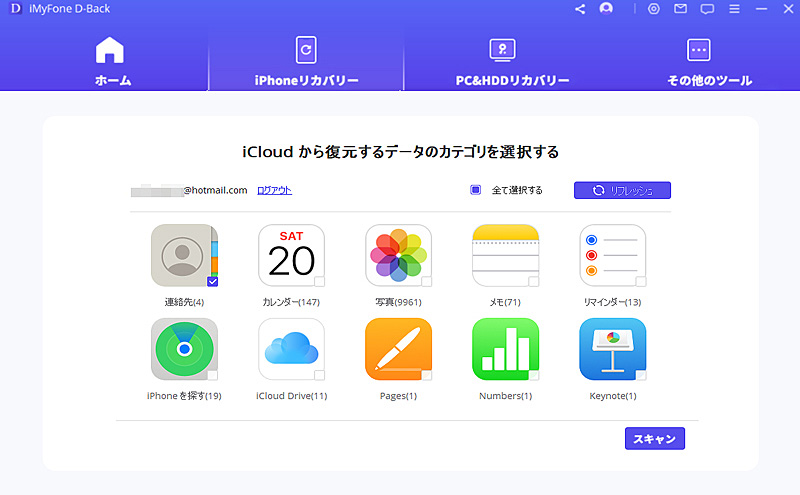
ステップ 3.スキャンが完了すると、検索結果はすべてインターフェース上で表示されます。復元したい電話帳を選択して、「リカバリーする」をクリックして復元します。
※初めて利用するなら、保存先フォルダを指定してください。
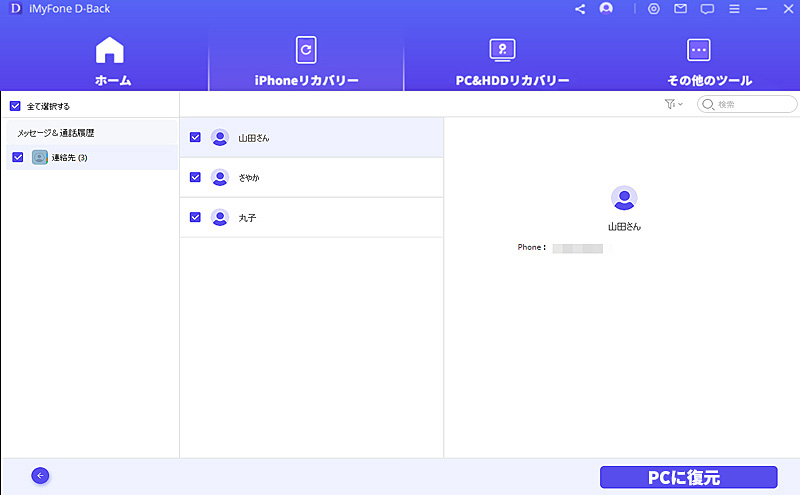
Tips. iCloudの連絡先復元に関するよくある質問
続いては、補足情報として、iCloudを利用してiPhoneの電話帳を復元する時、ユーザーがよく抱える疑問と解答を以下にまとめています。
1iCloudから連絡先が復元できない?
「設定」>「一般」>「ソフトウェア・アップデート」に移動してiOSが最新版であることを確認してください。そうでなければ、iPhoneをアップデートします。また、順調にiCloudから連絡先を復元するために、iPhone本体に十分の空き容量も必要ですから、ストレージも確認してみましょう。
また、iPhoneを再起動することによって、一時的な不具合が解消できます。その後iCloudから連絡先を復元することを再試行すれば、うまくいくケースもあります。
2iCloudからiPhoneの連絡先だけを復元するのは可能?
今回紹介した方法の中で、iCloud.comにアクセスしたり、設定で連絡先のiCloud同期を再度オンにしたりすることで、iPhoneの連絡先だけを復元するのは可能です。ただし、特定の連絡先を選定してそれだけを復元することはできません。そうするには、最後の方法として紹介したiPhoneデータ復元ツールは必要です。
また、iPhoneの初期設定画面でiCloudバックアップを復元することを実行すると、バックアップしたすべてのデータは一度iPhoneに復元されるので、電話帳のみを復元することはできませんのでご注意くださいね。
最後に
今回はiCloudから連絡先を復元する4つの方法をご紹介していきました。いかかでしょうか?
公式のiCloud復元方法はiPhone単体でも完結できるのは便利である一方、プレビュー不可やデータ損失などのデメリットもあるのは残念ですね。電話帳のような重要なデータは、専門のiOSデータ復元ソフトで管理しておいたほうが安心出来ます。iCloud・iTunesの代替ソフトとして使え、バックアップの有無を問わずに消えた連絡先を取り戻すのは可能です。ぜひここでダウンロードして一度試してみてはいかがでしょうか?