バックアップなしでもiPhoneから消えたメモを復元できる強力ソフト!
iPhoneの標準装備アプリの一つである「メモ」は、ちょっとした記録を残しておくのに便利です。しかし、メモを他の人と共有したり、機種変更をする時に新しいiPhoneに転送したりする方法はご存知でしょうか。
そこで、この記事では、iPhoneの機種変更やiPhone同士間でメモを転送する方法を紹介します。うまくiPhoneのメモを転送できないとお困りの方はぜひ参考にしてください。

Part 1.iPhone同士間でメモを転送する方法
iPhoneからiPhoneへメモを転送する方法を5つ紹介します。どれも簡単なので、お好みに合わせて行ってみてください。
1AirDropでiPhoneからiPhoneへメモを転送
まずはiPhone同士間でデータのやり取りに便利なAirDropを使う方法です。
▼ AirDropでiPhoneからiPhoneへメモを転送する手順:
ステップ 1.送りたいメモを開き、真ん中下にあるボタンをタップします。
ステップ 2.「AirDrop」を選択すると、共有相手の候補が表示されます。
ステップ 3.転送先iPhoneを選択します。
ステップ 4.メモを受け取るデバイスで「受け入れる」をタップすると完了です。
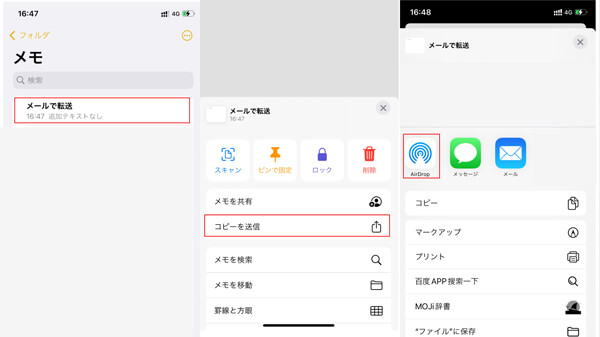
AirDropのメリット
- AirDropはメモなどを共有する際、通信料がかからないため、送る容量を気にしなくて良いです。
- 共有したい相手の連絡先が知らなくても、Appleの製品であれば、誰でも共有できます。
2クイックスタートでiPhoneからiPhoneへメモを転送
iPhoneの機種変更を行う際に便利なのが、クイックスタートという機能です。今まで使っていたiPhoneのデータを新しいiPhoneにそのまま移動させることができます。この方法で、iPhone内のメモも新しいiPhoneに転送できます。
iPhone同士間でデータを転送する方法に関するビデオをご覧ください。
▼ クイックスタートでiPhoneからiPhoneへメモを転送する手順:
ステップ 1.新旧のiPhoneのBluetoothをONにして、Wi-Fiに接続しておきましょう。
ステップ 2.新しいiPhoneの初期設定でクイックスタートを選択します。
ステップ 3.古いiPhoneでクイックスタートの許可をします。
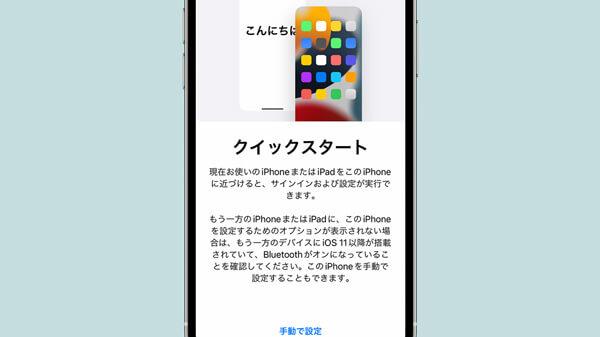
ステップ 4.続いてiPhoneの設定をして、「"iPhone"からデータを転送」が表示されたら、「続ける」をタップすると、画面が切り替わるまでお待ちください。
ステップ 5.引き続き新しいiPhoneの設定が完了するまでお待ちください。新しいiPhoneにホーム画面が表示されたら、クイックスタートの操作が完了です。
ご注意:
元々のデータ量や通信速度によって転送時間が異なりますが、クイックスタート中は2つのiPhoneが使用できない状態になるので、ご注意ください。
3メールでiPhoneからiPhoneへメモを転送
また、iPhoneのメモをメールで転送する方法もあります。
▼ メールでiPhoneからiPhoneへメモを転送する手順:
ステップ 1.送りたいメモを開き、真ん中下にあるボタンをタップします。
ステップ 2.「メール」をタップして、宛先を選択します。
ステップ 3.本文にメモの内容が記載されていることを確認します。
ステップ 4.転送先のiPhoneでメールを受け入れてダウンロードすると、保存されます。
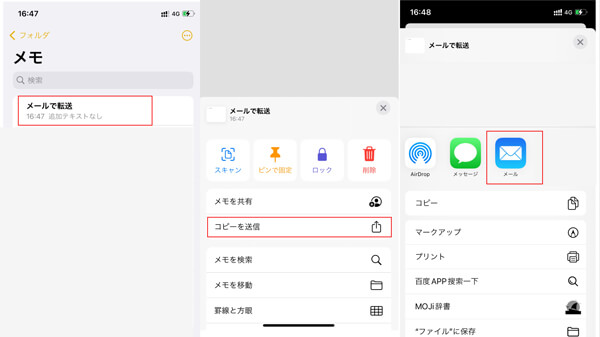
Tips:
その他、メッセージでも同様の方法でメモを転送することができます。
4iTunesでiPhoneからiPhoneへメモを転送
以上で紹介した方法以外に、PCソフトである「iTunes」でメモをバックアップして、転送先のiPhoneに復元して転送する方法もあります。
▼ iTunesでiPhoneからiPhoneへメモを転送する手順:
ステップ 1.iTunesが入っているPCにiPhoneを接続します。
ステップ 2.「iPhoneのアイコン」>「概要」の順でクリックします。そして、「バックアップ」から「今すぐバックアップ」を選択します。

ステップ 3.iTunesにバックアップができたので、転送したいiPhoneをiTunesにつなげて「バックアップを復元」をクリックします。

これで、iTunesでメモをバックアップして、転送先のiPhoneへ転送することが完成されます。
ご注意:
iTunesでは、メモだけを保存したり復元したりすることはできず、iPhone全体のデータの保存や復元を行うことになるので、ご注意ください。
5iCloudでiPhoneからiPhoneへメモを転送
メモをiCloudに保存しておけば、iCloudから復元することもできます。
▼ iCloudでiPhoneからiPhoneへメモを転送する手順:
ステップ 1.設定アプリを開き、「iPhoneにサインイン」をタップします。
ステップ 2.Apple IDパスコードを入力します。
ステップ 3.iCloudをタップして、メモを「オン」にします。
ステップ 4.転送先のiPhoneで同じアカウントでiColudにログインして、メモを同期すれば転送が始まります。
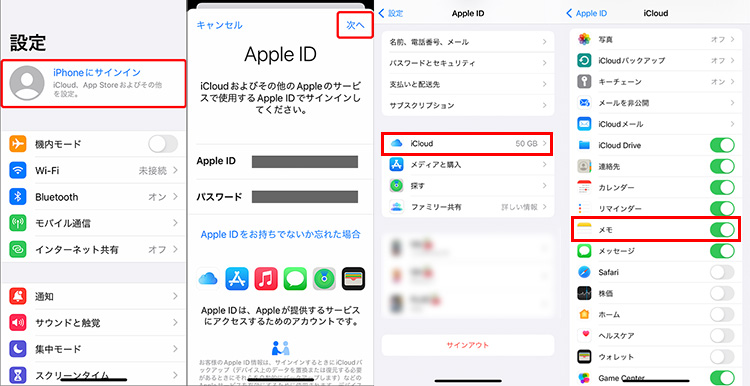
ご注意:
同じApple IDを登録してiPhone間のメモ転送が実現できます。ただし、使用できるデータ量を超える場合は課金する必要がある点にご注意ください。
Part 2.iPhoneのメモをパソコンで保存する方法
iPhoneのメモを転送する方法を紹介しましたが、一度削除してしまったメモやどこに保存しているか分からなくなってしまったメモはありませんか。「iMyFone D-Back」というソフトを使えば、削除してしまったメモをiPhone端末/iCloud/iTunesバックアップから復元することができます。

- iPhoneの既存データを上書きすることはなく、安心・安全にご利用可能
- 消えたメモをプレビューして、選定したものだけをデバイス/PCに復元することができる
- iTunes/iCloudバックアップ内のすべてのメモを無料でチェックできる
- 自宅で手軽に操作でき、プライバシー漏洩の恐れはない
▼ 「iMyFone D-Back」でiPhoneからパソコンへメモを転送する手順:
ステップ 1.上記のボタンをクリックして無料版のソフトをダウンロードしておきましょう。「デバイスからリカバリー」を選んで、iPhoneをパソコンに接続します。

ステップ 2.デバイスを確認したら、「次へ」をクリックします。

ステップ 3.表示されたメニューで「メモ」を選択して、「スキャン」をクリックしましょう。
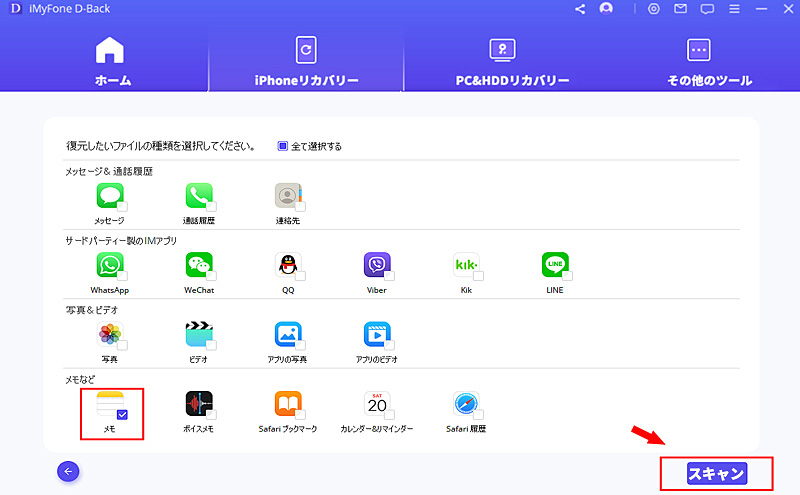
ステップ 4.「スキャン」が完了すると、表示されているプレビューでパソコンへ転送したいメモを確認して、「PCに復元」をクリックだけでいいです。
また、以前削除したメモを直接iPhoneへ復元したいなら、「デバイスに復元」をクリックすると実現できます。
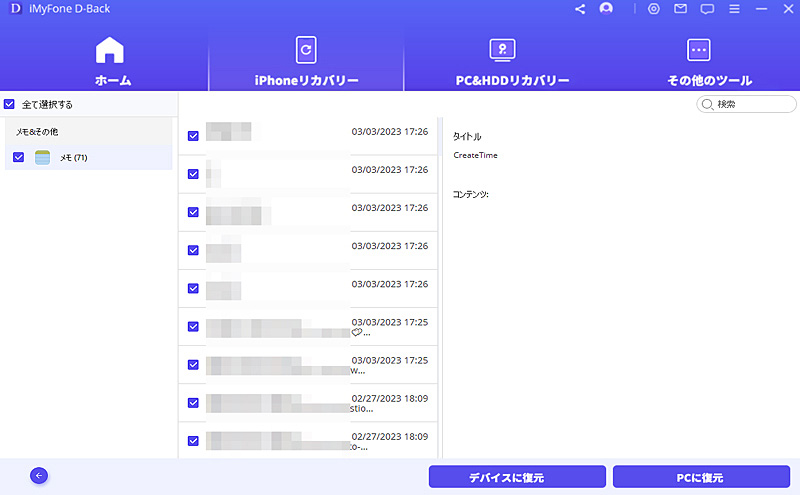
これだけで完了です。簡単でしょう?どうしてもiPhoneのメモが見つからないという時に便利なソフトですので、お困りの方は使ってみてください。
結論
また、iPhoneから消えたデータを復元する方法として、「iMyFone D-Back」がおすすめです。複数のバックアップから必要なメモを探し出すことができます。ぜひiPhoneのデータ管理でお困りの場合は、これを試みしてみてはいかがでしょうか。

