iPhoneユーザーなら、保存している動画をパソコンに転送して保管したい場合もあるでしょう。動画をインポートする際に、取り込めない、動画が再生できないといったトラブルが発生することがあります。考えられる原因とその対処法を知っておくと、スムーズに動画の取り込みを再開できます。
この記事では、iPhoneの動画をパソコンに取り込みできないときの原因と対処法を紹介します。詳しく知りたい方は、ぜひ最後までお読みください。
iPhoneの動画をパソコンに取り込めない原因① 基本問題
iPhoneの動画をパソコンに取り込めない場合、まず基本的な設定や仕様をチェックしましょう。原因として考えられる基本問題には、主に次の4つがあります。
- データの処理が滞っている
- コンピューターを信頼しない
- USBケーブルが純正品ではない
- 動作環境が古い
各原因と解消法について詳しく解説します。

1データの処理が滞っている
iPhoneまたはパソコンのデータ処理が滞っている状態では、動画の取り込みが進まなくなってしまいます。動画をパソコンに取り込もうとした際に、タイミングこの現象が起きてしまう可能性があるのです。デバイス内で一度に多くの処理を行おうとしたため、オーバーヒート状態を避けるなどの目的で自動的に処理に制御が入ります。デバイスが熱くなり始めたら要注意です。
対処法. iPhoneとパソコンを再起動
両者の接続を安全に外してから、再起動することでデバイス内の処理がリセットされるはずです。その後、改めて動画の取り込みを実行してみてください。
2コンピューターを信頼しない
iPhoneの接続先であるコンピューターを信頼していないために、動画取り込みを拒否される場合があります。通常、iPhoneを充電用ケーブルやBluetoothでパソコンと接続すると、「このコンピュータを信頼しますか」というメッセージが表示されます。これは、マルウェアなどのインストールを予防するための設計です。
対処法. 「信頼」または「許可」をタップ
iPhoneをパソコンに接続して動画を取り込む前に、パスコードを入力してiPhoneのロックを解除します。確認のメッセージが出てきたら「信頼」または「許可」をクリックすれば解決です。
3USBケーブルが純正品ではない
iPhoneの接続に使っているUSBケーブルがApple純正品でない場合に、それが起因で動画の転送が進まないことがあります。純正品以外のケーブルの中には、充電はできても、ファイル転送ができないものも存在しているようです。
対処法. 認証済みの製品に交換
純正品のUSBケーブルは、「Made For iPhone/iPad/iPod(MFi)」の認証済みの製品です。パッケージなどにMFiロゴマークがついているものを使いましょう。
4動作環境が古い
iPhoneまたはパソコンの動作環境が古いままである可能性も考えられます。iPhoneやMacのiOSバージョン、Windowsのバージョンが最新でないと、ケーブルや接続状態を改善しても動画取り込みは進まないでしょう。
対処法. iPhoneとMac・WindowsのOSバージョンを確認
すべてが最新のバージョンとチェックしてから動画の転送を始めましょう。
iOSなら「設定」>「一般」>「ソフトウェア・アップデート」で更新が必要かを確認できます。
Windowsは「設定」>「更新とセキュリティ」でチェックしてください。
iPhoneの動画をパソコンに取り込めない原因② 空き容量不足
動画取り込みのためにiPhoneをパソコンに接続すると、写真や動画を含むDCIMフォルダが表示されます。iPhoneまたはパソコンの空き容量が足りない場合、フォルダ全体のデータが表示されないため、取り込みが進まない状況が起こります。
この場合の対処法として、iPhoneとパソコンそれぞれの空き容量を増やす方法を紹介します。

iPhoneの空き容量を増やす
iPhone内の空き容量が不足しているときは、不要なアプリや動画、音楽などを削除することで容量を増やせます。削除する前にまずはストレージの空き容量を確認しておくと良いでしょう。
対処法. iPhone容量の確認と調整
iPhoneのストレージ容量は、スマホ本体かiTunes上でチェックできます。確認の方法と空き容量を増やすための具体的な手順は、以下で詳しい説明をご覧ください⇩
パソコンの空き容量を増やす
パソコン側の空き容量を増やしたいときにも、上記同様にまずは使用状況を確認しましょう。
確認法. Windowsの場合
Step1. 「スタートボタン」>「設定」>「システム」>「記憶域」の順にクリックする
Step2. 「ローカルストレージ」で使用済み容量と空き容量が表示される
確認法. Macの場合
Step1. ホーム画面のリンゴマーク>「このMacについて」>「ストレージ」をクリックする
Step2. ストレージの使用量が表示される
パソコンの容量を増加させる方法には主に3つの対策があります。それぞれのやり方を簡単に紹介します。
対処法① デスクトップ上のファイルを削除する方法
デスクトップに表示されているファイルは、ファイル場所が指定されていない場合、WindowsのCドライブとMacのハードドライブの容量を使っています。デスクトップに何個もファイルが並んでいる場合は他の場所に移動するだけで空き容量を増やせます。必要なファイル以外は移動または削除し、「ゴミ箱」の中身まで空にしましょう。
対処法② 不要アプリをアンインストールする方法
アプリは一度インストールするだけで容量を消費しているので、使っていないものは削除しましょう。
Windowsの場合、画面左下「スタートボタン」を右クリックし「アプリと機能」を選択。アンインストールしたいアプリを選び「アンインストール」します。
Macの場合は、「アプリケーション」フォルダで不要なアプリを右クリックし、「ファイル」>「ゴミ箱に入れる」の順に選択します。
対処法③ ブラウザの一時ファイルを削除する方法
ブラウザを使う度に作成される一時ファイルには、閲覧したウェブサイトの画像やテキストなどのキャッシュ情報が保存されています。削除するまでパソコン内に蓄積されていき、量が多いとウェブサイトの読み込みやパソコンの操作自体にも影響するので、定期的に減らすことをおすすめします。
ChromeやMicrosoft Edgeなど、よく使うブラウザ内の履歴やキャッシュの設定をチェックして削除するだけで、容量が増える確率が高いでしょう。
iPhoneの動画をパソコンに取り込めない原因③ デバイス認識失敗
上記の方法を試しても、まだiPhoneの動画をパソコンに保存できないことであれば、iPhoneがパソコンに正常に認識されていないことが考えられます。
こんな時、動画データを取り込むための専門ソフトがおすすめです。「iMyFone D-Back」は、iPhoneのデータ復元ソフトで、既存の動画の他、誤削除してしまったデータや紛失した動画を復元してパソコンに保存することもできます。スマホ内にある動画データを早いと数分でパソコンに転送できる上、iOSシステムの修復機能も使用可能です。

このソフト内の「デバイスからリカバリー」モードを使って、動画をパソコンに送る手順を紹介します。
Step 1.D-Backを起動して「デバイスからリカバリー」オプションを選択して、iPhoneをパソコンに接続してデバイス検出できたら「次へ」をクリックします。

Step 2.次の画面で「写真&動画」タップで、「ビデオ」にチェックを入れて、「スキャン」をクリックします。
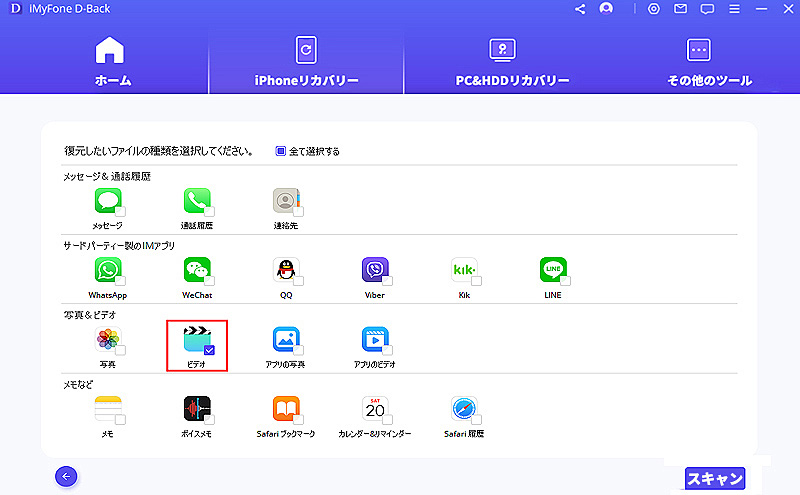
Step 3.スキャンが完了したらデータが一覧表示されるので、必要なデータを選んで、右下にある「PCに復元」をクリックして完了です。
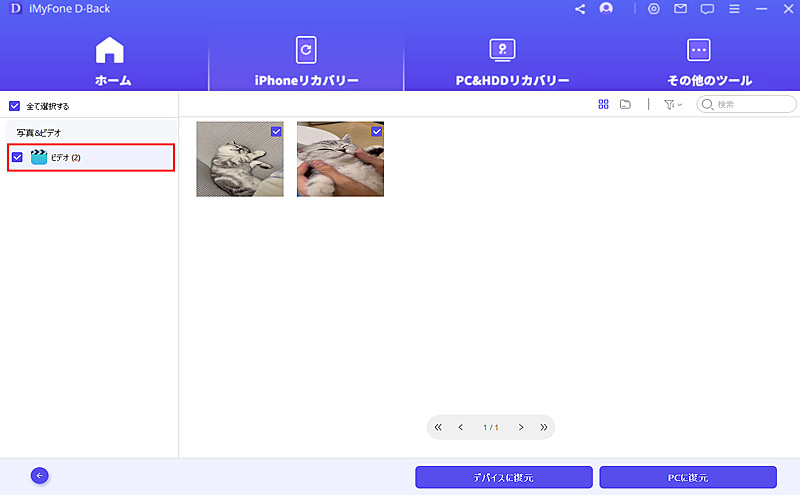
iPhoneの動画をパソコンに取り込めない原因④ iCloud設定
iPhoneからパソコンに動画を送れない場合、iCloudの設定が原因の場合があります。iCloudで「iPhoneのストレージを最適化」と設定されている場合、一部の動画はiCloudに保存され、iPhoneには最適化されたバージョンだけがスマホに残っている可能性が出てきます。
パソコンではすべての動画を見えない、取り込みできないため、次の対策法を試してみましょう。
対処法. 「iPhoneのストレージを最適化」をオフにする
Step1. iPhoneで「設定」>「ユーザー名」>「iCloud」>「写真」と順に選択
Step2. 「iPhoneのストレージを最適化」から「オリジナルをダウンロード」に変更
まとめ
iPhoneの動画をパソコンで見るなどの目的で取り込みたいとき、上記で紹介してきた原因と対処法のどれかに当てはまっているはずです。基本的な問題やシステムの設定など、チェックすべき事項は多く感じられるかもしれませんが、解決できればスムーズに動画の取り込みを開始できます。
されに、対処法を試しても解決しない場合は、データ復元の専門家「iMyFone D-Back」を使うと良いでしょう。簡単な操作で迷うことなくiPhoneのデータをパソコンに保存できるので、ぜひここで素早く無料試用しましょう!









