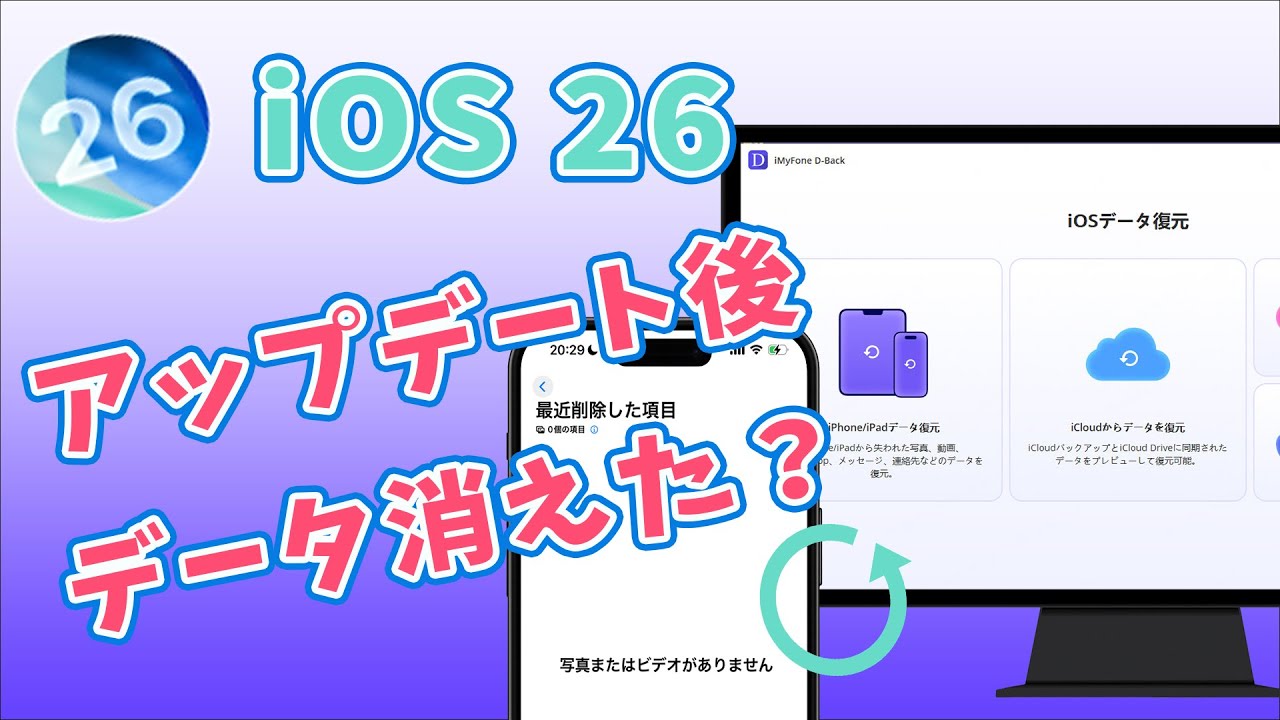iPhone/iPadをワンクリックでバックアップできるし、バックアップなしでもiOSデバイスから消えたデータを復元できる強力ソフト
一般的に、新しいiPhoneを変換する前に、よく使われるアプリをバックアップしたいですが、バックアップする方法がわかりません。このような悩みがある人を助けるために、本記事ではiPhoneのアプリをバックアップする方法を紹介したいです。お役に立てば何よりです。

Part 1:iPhoneのアプリをバックアップする方法
機種変更などの原因で、新しいiPhoneを変換したいですが、大事なアプリをあきらめきれません。そのため、このような問題を解決するように、ここでiPhoneにあるアプリをバックアップする方法を紹介します。
1.1. iCloudでiPhoneのアプリをバックアップ
まずiCloudでアプリをバックアップする方法を紹介します。以下の操作法に従って試みして見ましょう。
▼ iCloudでiPhoneのアプリをバックアップする手順:
ステップ 1.まず、iPhoneの「設定」を開き、「ユーザー名」をタップします。
ステップ 2.「iCloud」をタップして、バックアップしたいアプリを選択します。そして、「iCloudバックアップ」を「オン」の状態に設定します。
ステップ 3.最後に、「今すぐバックアップ」をタップすると、アプリがiCloudでバックアップし始めます。
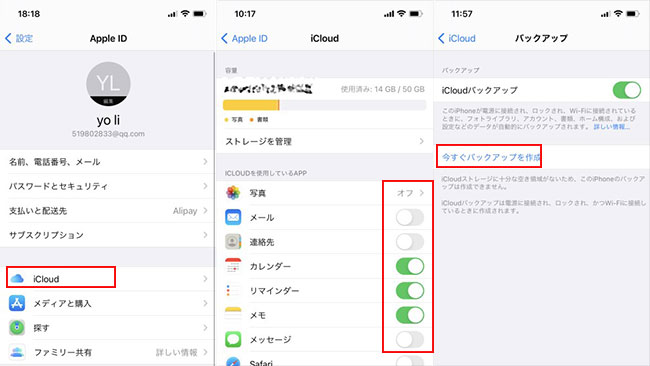
以上の手順によって操作すると、iPhoneのアプリがiCloudでバックアップされています。iCloudバックアップのメリットとデメリットは下の通りです。
メリット
- パソコンがなくてもバックアップできます。
- 無料でもバックアップできます。
デメリット
- 無料でバックアップできるストレージは5GBしかありません。
- Wi-Fiの環境を整えなければまりません。
1.2. iTunesでiPhoneのアプリをバックアップ
次に、iTunesによってiPhoneのアプリをバックアップする方法を紹介します。その具体的な操作法は以下のようです。
▼ iTunesでiPhoneのアプリをバックアップする手順:
ステップ 1.パソコンを起動して、iPhoneをUSBケーブルでパソコンに接続します。
ステップ 2.左側にあるiPhoneのアイコンの下にある「概要」をクリックします。
ステップ 3.「今すぐバックアップ」をクリックすると、アプリがiTunesでバックアップすることが開始されます。

この操作によって、iPhoneのアプリがiTunesでバックアップされています。下はiTunesバックアップのメリットとデメリットです。
メリット
- iCloudでバックアップをとることができないデータもできるはずです。
- 完全無料でバックアップを復元することができます。
デメリット
- パソコンのディスク容量を占めるため、パソコンによっては動作が遅くなってしまう可能性があります。
- パソコンがなければバックアップできません。
1.3. iMyFone D-BackでiPhoneのアプリデータをバックアップ - 無料
iCloud/iTunes以外に、プロなデータバックアップ&復元ツールD-Backを利用しても、iPhoneのアプリデータをバックアップすることもサポートします。それに、ワンクリックだけで操作できます。パソコン苦手な人でも手軽に使えます。では、その操作法を見ていきましょう。
▼ D-Backを利用してiPhoneアプリデータをバックアップする手順:
ステップ 1:上記のボタンをクリックして無料版ソフトをダウンロードし、起動します。その後、「iOSデータバックアップ」をクリックします。
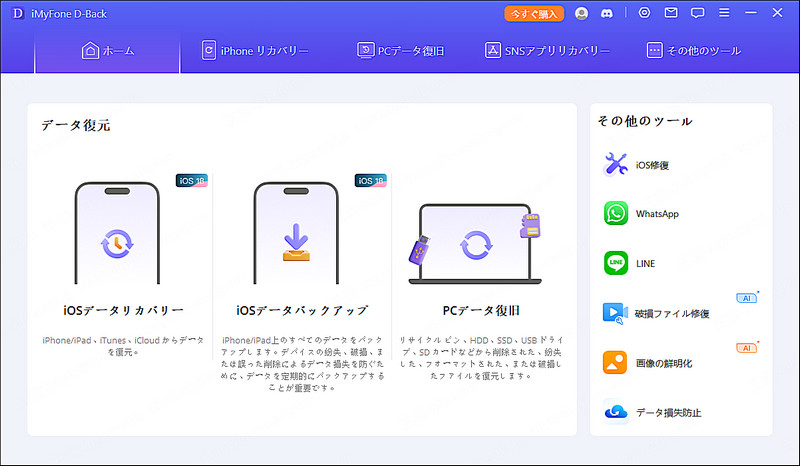
ステップ 2:iPhoneをパソコンに接続して、検索されたら「バックアップ」をクリックすると完了です。
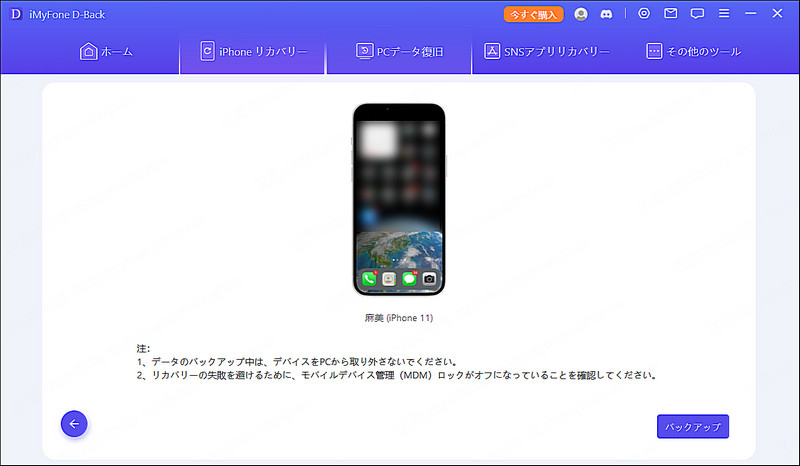
D-Backでバックアップしたアプリデータは「iOSデータ復元」>「iTunesからデータを復元」の順で確認できます。ぜひお試しください。

Part 2:バックアップからiPhoneのアプリを復元する方法
以上の部分では、iCloudまたはiTunesによってiPhoneのアプリをバックアップする方法を紹しました。これからはバックアップからアプリを復元する方法を紹介したいです。
2.1.iCloudバックアップからiPhoneのアプリを復元
まず、iCloudバックアップからiPhoneのアプリを復元する方法を紹介します。下記の手順を確認しましょう。
▼ iCloudバックアップからiPhoneのアプリを復元する手順:
ステップ 1.iPhoneを初期化しておきましょう。
ステップ 2.案内に従って操作してください。「APPとデータ」という画面が表示されたら、「iCloudバックアップから復元」を選択します。
ステップ 3.Apple IDでiCloudに登録します。復元したいバックアップを選んだら、復元を始めます。
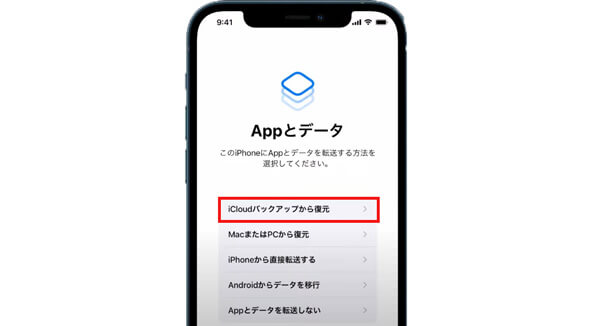
このように、iCloudでバックアップしたアプリがiPhoneへ復元できます。
Tips:
この方法でアプリを復元する前に、iPhoneを初期化しなければなりません。しかも、これはiCloudバックアップの中にあるあらゆるアプリとデータを一緒に復元するため、ご注意してください。
2.2.iTunesバックアップからiPhoneのアプリを復元
これから、iTunesバックアップからアプリを復元する方法を紹介します。
▼ iTunesバックアップからiPhoneのアプリを復元する手順:
ステップ 1.iTunesを起動して、復元先のiPhoneをパソコンに接続します。
ステップ 2.左側にある「概要」をクリックします。
ステップ 3.画面で「今すぐバックアップ」の右にある「バックアップを復元」をクリックすると復元が開始されます。
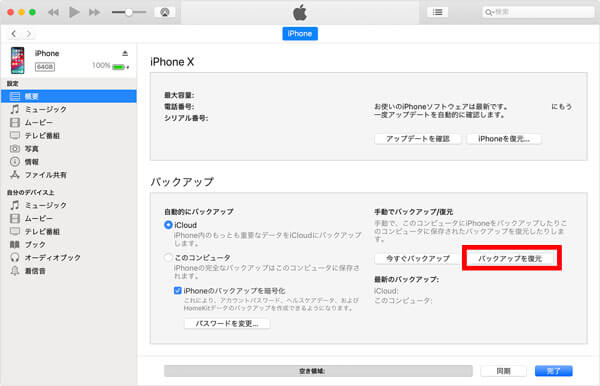
Part 3:【バックアップなし】iPhoneのアプリデータを復元する方法
以上の部分ではiPhoneのアプリをバックアップする方法とバックアップから復元する方法を紹介しました。しかし、バックアップがないときもアプリのデータを復元したい人もいるでしょう?そのため、ここで、データを復元するのにプロフェッショナルソフト「iMyFone D-Back」おすすめします。
▼ iPhoneのアプリデータを復元する手順:
ステップ 1.「iOSデータ復元」>「iPhone/iPadデータ復元」を選んでから、iPhoneをパソコンに接続します。

ステップ 2.画面で復元できるアプリとデータ種類が表示されています。復元したいアプリやアプリデータ種類を選択して、右下にある「スキャン」をクリックします。

ステップ 3.選択したデータ種類の詳細情報を閲覧した後、復元したいものを選択して、「デバイスに復元」をクリックすると復元が開始されます。

これだけで、復元したいものが直接iPhoneに復旧し、保存されます。また、iPhoneにあるデータをお使いのパソコンにバックアップしたいなら、「PCに復元」を選択するだけでいいです。操作が簡単で、パソコンが苦手な人にも適応しますよ。しかも、復元する前に、データを閲覧こともできます。そのため、この便利なツールを入手することを強くおすすめです。
Part 4:iPhoneのアプリをバックアップに関するFAQ
Q1.iCloudに保存されているバックアップはどこにありますか?
「設定」>「ユーザ名」>「iCloud」>「ストレージを管理」>「バックアップ」という順でタップすると、その詳しい情報が表示されています。しかも、バックアップする情報を選択したり、バックアップを削除したりもできます。
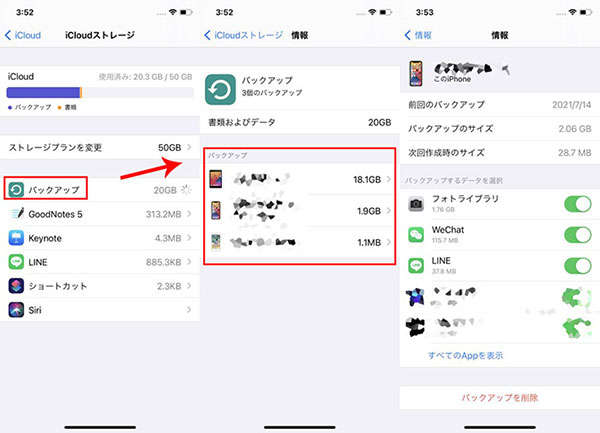
Q2.iTunesに保存されているバックアップはどこにありますか?
iTunesは「Backup」フォルダに保存します。「Backup」フォルダの場所は、オペレーティングシステムによって異なります。
最後に
この記事では、iPhoneのアプリをバックアップする方法、バックアップから復元する方法を紹介しました。更に、アプリのデータを復元するのに専用ソフトを薦めます。最後の部分では、アプリをバックアップするときによくある質問もまとめます。
最もお勧めなのはデータを復元するのに専用ソフト - iMyFone D-Backを利用することです。iOSデバイス本体から、iCloudバックアックから、及びiTunesバックアップからもデータを復元することができます。
今すぐ下のボタンをクリックして無料版を試してみましょう。