iPhoneユーザーでは、標準ブラウザのSafariを使うのが好きな方が多いでしょう。よくアクセスするウェブサイトをお気に入りというフォルダに保存すれば、次回でそこで迅速に開けるので非常に便利です。
そのため、Safariのブックマークが突然に消えたのは大変です。原因といえば、誤って削除したり、iCloud同期の不具合が出来たりすることが挙げられます。本記事では、そういう悩みを解消するために、なくなったiPhoneのブックマークを復元する方法をまとめて紹介します。

- Part 1.不具合を修正して消えたSafariのお気に入りを復元
- 1.1. SafariまたはiPhoneを再起動
- 1.2. 安定のネットワークを接続して再確認
- 1.3. iCloud同期がオフになっている
- Part 2.専門ソフトで消えたSafariのお気に入りを復元(バックアップなし)

- Part 3.iTunesバックアップから消えたSafariのお気に入りを復元
- Part 4.iCloudから消えたSafariのお気に入りを復元
- 4.1. iCloud同期を再度オンにしてSafariのお気に入りを復元
- 4.2. iCloud.comで削除したSafariのお気に入りを復元
- 4.3. iCloudバックアップから削除したSafariのお気に入りを復元
- 4.4. iCloudバックアップから削除したSafariのお気に入りのみを復元
- Tips.iPhoneのSafariのお気に入り・ブックマークに関するよくある質問
Part 1.不具合を修正して消えたSafariのお気に入りを復元
iPhoneのSafariで必要のブックマークが消えたと気づいた時、まずは以下の2つのことを確認しましょう。ただ一時的な不具合かもしれませんが、その場合は簡単に修正できます。
1SafariまたはiPhoneを再起動
Safariで日頃に色々なWEBサイトを閲覧しますので、大量のデータやキャッシュが保存されます。それが溜まり過ぎると、動作が重くなったし、お気に入りで何もないことが発生しやすいです。
そのため、一度Safariアプリを閉じて再起動しましょう。ホームボタンを2回押すか画面の下から中部までスワイプするか開いたアプリ一覧を確認し、Safari画面を上にスライドすればそれが閉じされます。
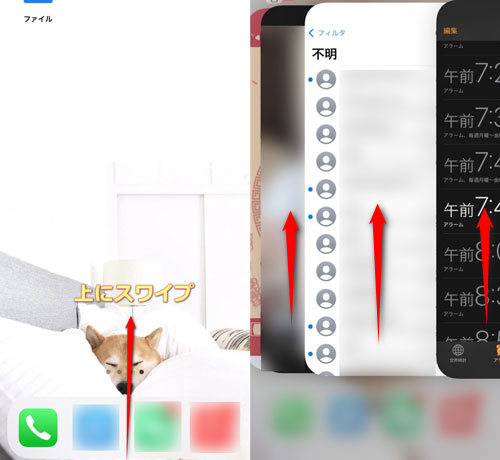
また、iPhoneを一度再起動するのも1つのリフレッシュ方法です。
モデル別にiPhoneを再起動する方法

2安定のネットワークを接続して再確認
iPhoneのSafariはiCloudと同期すると設定している場合、ネット状態が悪くなったら、同期がうまくいかないのでSafariのブックマークの一部が表示されません。そんな時、WIFIの電波状況や接続を確認して改善すれば、消えたSafariのお気に入りが戻るかもしれません。
合わせて読む:
3iCloud同期がオフになっている
iPhoneのSafariはiCloudと同期すると設定している場合、ネット状態が悪くなったら、同期がうまくいかないのでSafariのブックマークの一部が表示されません。そんな時、WiFiの電波状況や接続を確認して改善すれば、消えたSafariのお気に入りが戻るかもしれません。
Part 2.専門ソフトで消えたSafariのお気に入りを復元
上記のことを修正しても消えたSafariのブックマークが見つけられない場合、それを誤って削除されたかもしれません。しかし、それでも一部のデータはまだiPhoneに残る可能性がありますが、スキャンすれば再度復元できます。
簡単にそれを取り戻したい方、または普段バックアップしていない方に、ここでは大人気の専門的なiOSデータ復元ツール「iMyFone D-Back」をおすすめします。わずか3回のクリックだけで消えたSafariのブックマークを復元できるが、高い復旧率でCult of Mac、Makeuseofなどの有名なメディアサイトに推奨されています。

- iPhone既存データの上書きはなくてデータを復元
- iPhoneの消えたSafariお気に入りをプレビューして、部分または全体を復元できる
- iTunes/iCloudバックアップ内のすべてのブックマークを無料で確認して回復する
- 自宅でブックマークを見つけられる、プライバシー漏洩の恐れはない
関連記事をご参考ください:「iMyFone D-Backは無料ですか?」の答えがここに!
▼D-Backを使って消えたSafariのブックマークを復元する手順
ステップ 1.上記のボタンをクリックして、ソフトを無料でパソコンにダウンロードして起動します。後は左側で「デバイスからリカバリー」をクリックしましょう。

ステップ 2.iPhoneをパソコンに接続し、「次へ」をクリックします。復元したいファイルの種類から、「Safariブックマーク」を選択して、右下隅の「スキャン」をクリックします。
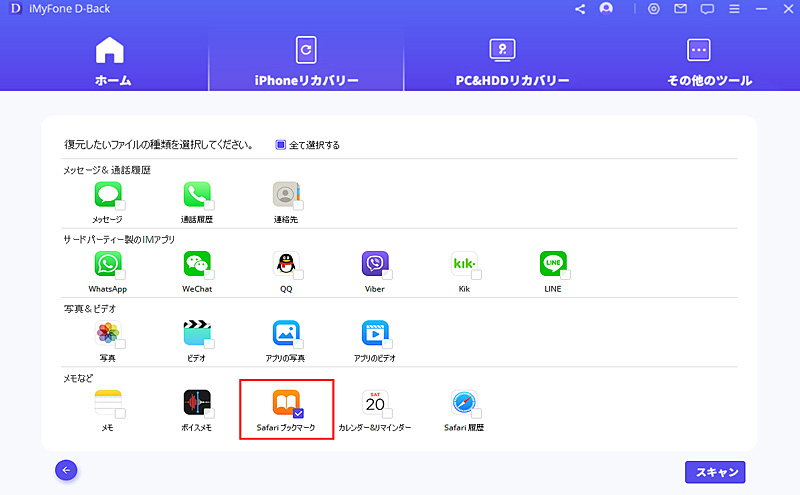
ステップ 3.結果画面で復元したいブックマークのを選んで「デバイスに復元」をクリックすると直接お使いのiOSデバイスに復元します。後は復元済みまで待ちましょう。
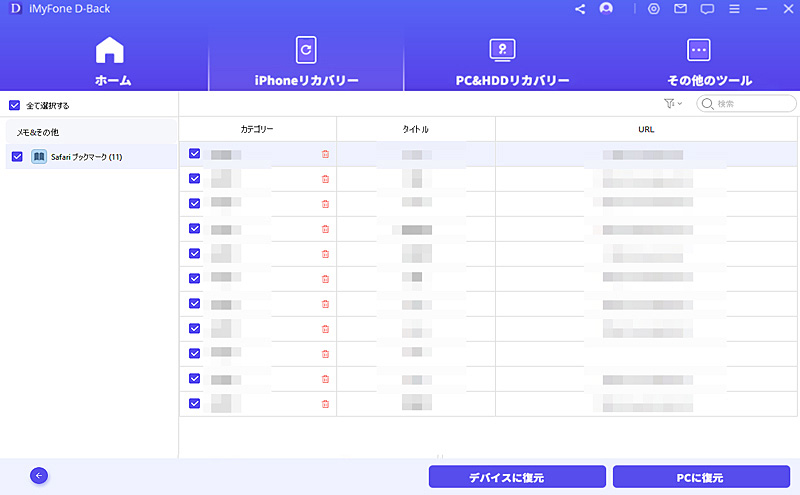
Part 3.iTunesバックアップから消えたSafariのお気に入りを復元
前にパソコンのiTunesを使ってiPhoneをバックアップしたことがあれば、そこから消えたSafariのブックマークを復元するのも可能です。
▼iTunesバックアップから消えたSafariのお気に入りを復元する手順
ステップ 1.パソコンでiTunesを開き、iPhoneを充電ケーブルで接続します。
ステップ 2.上側のiPhoneのアイコンを押して、「概要」を選びます。
ステップ 3.「バックアップを復元」を選択して、消えたSafariのお気に入りを含むバックアップファイルを選択し、復旧ボタンを押します。「暗証番号」がある場合は先に解除します。

ご注意:
この方法ではSafariのブックマークを含む、バックアップしたすべてのデータをiPhoneに一度復元します。必要のデータが上書きされ、時間がかかる恐れがあります。
iTunesバックアップ内のデータを確認してから、Safariのお気に入りだけを復元したい場合、先ほど紹介したiPhoneデータ復元ソフトの利用がおすすめです。(D-Backでのやり方を確認⇒)
Part 4.iCloudから消えたSafariのお気に入りを復元
iTunesの他、公式のバックアップや復元方法としてiCloudを使うこともあります。以下は、iCloudからSafariのブックマークなどを取り戻す3つの仕方です。
1iCloud同期を再度オンにしてSafariのお気に入りを復元
以前にiPhoneのiCloud設定でSafariをオンにしたことがあれば、SafariのブックマークはiCloudに自動的に同期されます。後はそれをオフにして、iPhoneでSafariのお気に入りなどを削除しても、同期されたデータに影響しません。
そのため、iCloud同期を再度オンにしてiPhoneのブックマークを復元するのは可能です。また、すでにオンになっている場合でも、オン・オフを切り替えて同期の不具合によるブックマーク損失問題が解決できます。
▼iCloud設定でSafari同期を再度オンにする方法
ステップ 1.「設定」>上部の「自分のApple ID」をタップします。
ステップ 2.「iCloud」を選びます。
ステップ 3.スクロールして「Safari」項目を見つけ、右のスイッチをオンにします。又は、一回オフにしてから再度オンにします。
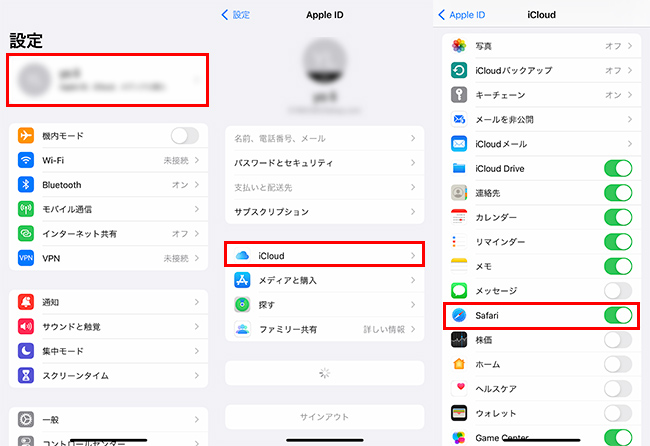
ご注意:
以前に設定でこの同期をオンしたことがなければ、上記のようにしてもブックマークを復元できません。また、同期のタイミングによって必要のものが復元できないこともご注意くださいね。
2iCloud.comで削除したSafariのお気に入りを復元
iCloudにSafariのブックマークがバックアップされた場合、ブラウザでiCloud.comにアクセスして、お気に入りだけを復元するのは可能です。
▼iCloud.comでSafariブックマークを復元する方法
ステップ 1.iCloud.comにアクセスし、Apple IDとパスワードを入力してサインインします。
ステップ 2.「アカウント設定」をクリックします。
ステップ 3.「詳細設定」項目にある「ブックマークの復元」を選択します。
ステップ 4.表示されたバックアップリストから、Safariのブックマークが消えた前の日付のものを選択して「復元」をクリックします。
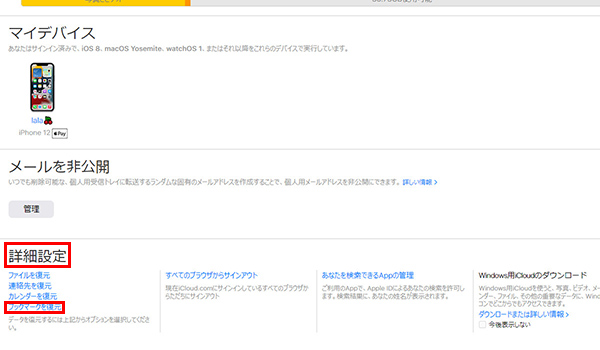
ご注意:
この方法で復元する前に、バックアップの中身が見えません。復元しても必要のウェブサイトが見つけられない場合もあります。
3iCloudバックアップから削除したSafariのお気に入りを復元
iPhoneの本体だけでもiCloudバックアップから削除したSafariのお気に入りを復元できます。ただし、一度初期化する必要があるので、復元するにかえって今のデータが損失される恐れもあります。
▼iPhoneでiCloudバックアップを復元する方法
ステップ1.「設定」>「自分の名前」>「iCloud」>「ストレージを管理」>「バックアップ」を開きます。図例の示すような「バックアップ」からデバイスをタップし、最新のバックアップの日時とサイズ、バックアップしたデータ種類を確認します。
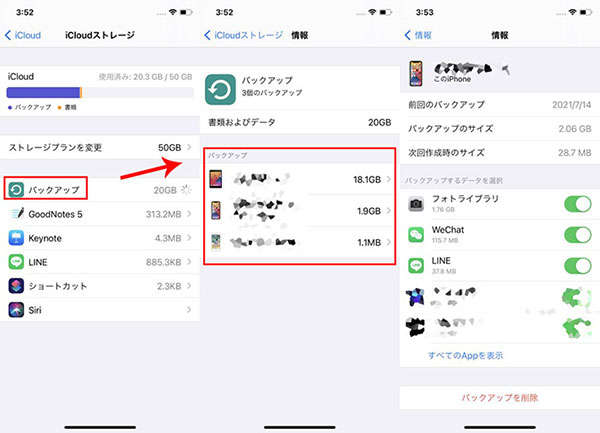
ステップ2.「設定」>「一般」>「リセット」順番にを押して、「すべてのコンテンツと設定を消去」をクリックします。
ステップ3.「Appとデータ」画面で「iCloudバックアップから復元」を選択し、Apple IDで登録します。お好きなバックアップを選んで、iCloudで使用可能なバックアップのリストから回復します。

4iCloudバックアップから削除したSafariのお気に入りのみを復元
更に、D-Backを利用して、iCloudバックアップからSafariブックマークのみを復元することもサポートします。
▼D-BackでiCloudバックアップからSafariブックマークのみを復元する手順
ステップ1:上記のボタンでこのソフトの無料版をダウンロードします。それから、「iCloudからリカバリー」>「iCloudバックアップ」を選択します。

ステップ2:お使いのiPhoneの使用状態を選択します。
*データを復元する前に、iPhoneを初期化しなければならないため、もし現在使用中のiPhoneであれば、まず案内に従って大切なデータをバックアップしておいたほうがいいと思います。
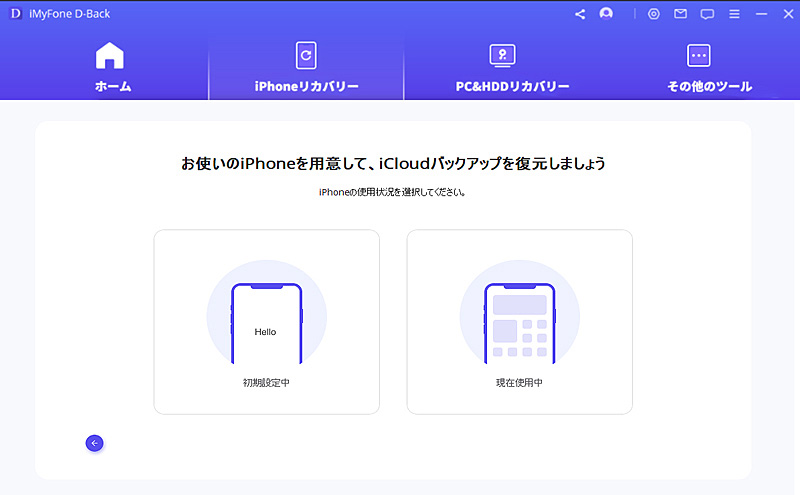
ステップ3:復元できる項目の一覧から「Safariブックマーク」を選んだら、「スキャン」をクリックしましょう。
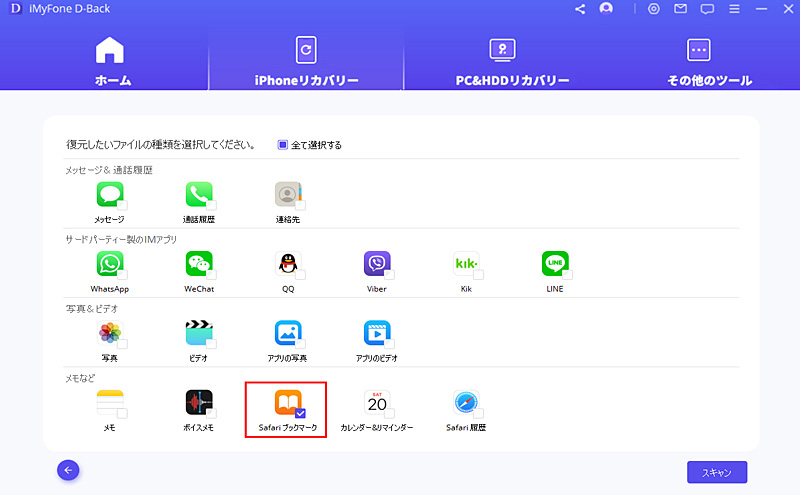
ステップ4:復元したいものをチェックしてから「PCに復元」を選択するだけで、選択した項目はお使いのパソコンに復元します。

ご注意:
この方法ではSafariのブックマークのみをプレビューしてかた選択的に復元できる以外に、現存するデータも上書きされません。
Tips.iPhoneのSafariのお気に入り・ブックマークに関するよくある質問
上記の紹介した方法を試した後、消えたSafariのお気に入りのウェブサイトを見つけられるはずです。ここでは、補足情報として、iPhoneのSafariのブックマークを使用する時に、ユーザーが困っている問題をまとめて答えます。
Q1.iPhoneのSafariで、お気に入りやブックマークはどこにある?
Safariを開いて、下部の中央にある「共有」ボタンをタップすると、「ブックマークを追加」と「お気に入りに追加」が表示され選択できます。
後は、Safari画面の下部の「開いた本」をタップして、一番左の項目で追加したウェブサイトのリストがあります。
Q2.Safariのお気に入りとブックマークの違いは?
実際に、お気に入りはブックマークの1つのフォルダです。ブックマーク項目でまた別のフォルダがあります。
ブックマークを追加する時、フォルダを指定しないとデフォルトでウェブサイトはお気に入りに保存されます。また、もう1つの異なるところは、「+」ボタンで新規タブを開いたら、お気に入りに登録しているサイトはアイコン一覧で表示され、すぐにアクセスできるということです。
Q3.Safariのお気に入り・ブックマークの追加方法は?
Safariを開いて、お気に入りバーの「+」アイコンをタップするか、共有メニューの「お気に入りに追加」を選択します。また、Webページを開いた状態で、共有メニューの「お気に入りに追加」をタップすることもできます。
Q4.Safariのお気に入り・ブックマークの編集方法は?
Safariを開いて、お気に入りバーの「+」アイコンを長押しするか、お気に入りを開いた状態で編集ボタンをタップします。編集モードになりますので、お気に入りの並び替えや削除、新しいお気に入りの追加などが可能です。
最後に
今回は、iPhoneから削除されたり消えたりしたブックマークを復元することを中心に解説しました。バックアップがあればすぐにそこで復元できますが、そうではない場合は、一番安全で効率的な対策、iPhoneデータ復元ソフトを利用しましょう。
試用版があり、復元する前に結果を確認できますので、必須なiPhoneデータ管理ツールとしてパソコンに入れておいて損はないと思います。今すぐ無料版を試してみましょう!
