iCloudバックアップは機種変更や端末の紛失・故障が発生してしまった際に便利です。
いかなる事態がいつ発生しても大丈夫なようにバックアップの中身を確認しておくことが重要です。バックアップが一体できているか確認しないと心配し、どんな内容がバックアップしたかも知りたいはずです。

そこで今回は、iCloudのバックアップが完成ですか簡単に確認する方法を紹介し、加えてその中身の見方も解説します。バックアップする際の参考にしてください。
Part 1.iCloudバックアップできるか確認
最初に、iPhone内でiCloudがバックアップできてるか確認する手順を解説します。この手順は簡易的操作ではあるものの、その分見られるデータ内容が限られるのでご注意ください。
Step 1.iPhoneのホーム画面から「設定」アプリを開き、一番上で自分のIDをタップして、「iCloud」を選択します。
Step 2.次の画面で「ストレージを管理」を押して、「バックアップ」欄に移動して各端末のバックアップ容量が示されています。
Step 3.目的デバイス名を選択すると、前回のバックアップ日時やサイズが見えます。また、どんなアプリがバックアップされたかも確認できます。
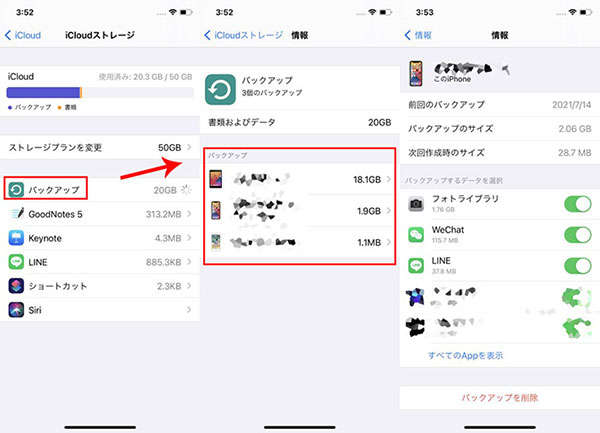
Tips:
この方法で各種のデータがiCloudにバックアップしたかどうかだけ確認できるが、どんなものがバックアップしたという中身を確認したいなら、別のツールが要ります。
Part 2.iCloudバックアップの中身を確認
iPhone内ではiCloudがバックアップできているかの確認しにくいことを解説しました。
実際の使用する場合には、iCloudバックアップの内容を確認したい方が多いでしょう。そこで、続いてはこんな状況で使いやすいソフト「iMyFone D-Back」を皆さんに紹介してきます。
このソフトはワンクリックだけでデータの詳細を確認でき、iCloudのバックアップやPCに詳しくない方でも手軽に扱えます。

iCloudアカウントを登録して中身を確認
この方法で確認できるデータ種類
連絡先、カレンダー、写真、メモ、リマインダー、iPhoneを探す、iCloud Drive、Pages、Numbers、Keynotesという10種類
iCloudアカウントを利用してバックアップの中身を確認する操作は簡単です。以下に従ってやってみましょう!
Step 1.D-Backを無料ダウンロードして起動したら、左側で「iCloudからリカバリーする」を選択します。そして、左の「iCloud」をクリックします。

Step 2.自身のiCloudアカウントとパスワードを入力して登録します。そうすると、確認できるデータ種類が表示されます。それから、目的のアイコンをクリックします。
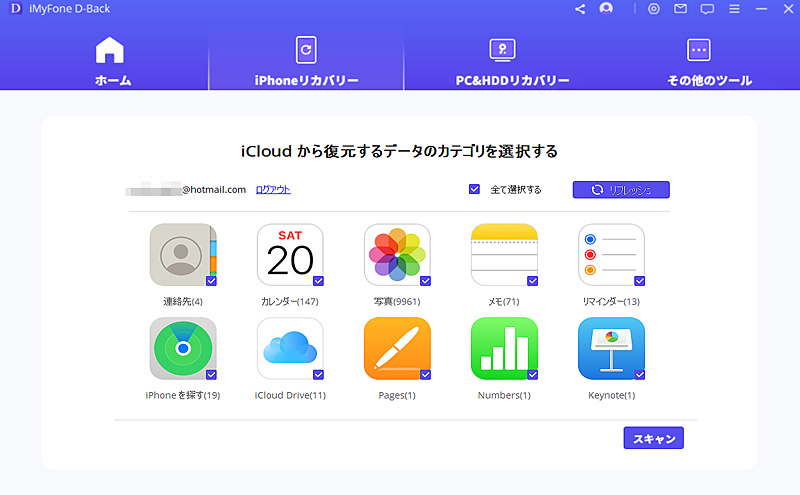
Step 3.データのスキャンを少々待って、終わったら選定したすべてのデータが画面で種類別に表示されます。お好きなものにチェックを入れて「リカバリーする」をクリックしたらいいです。
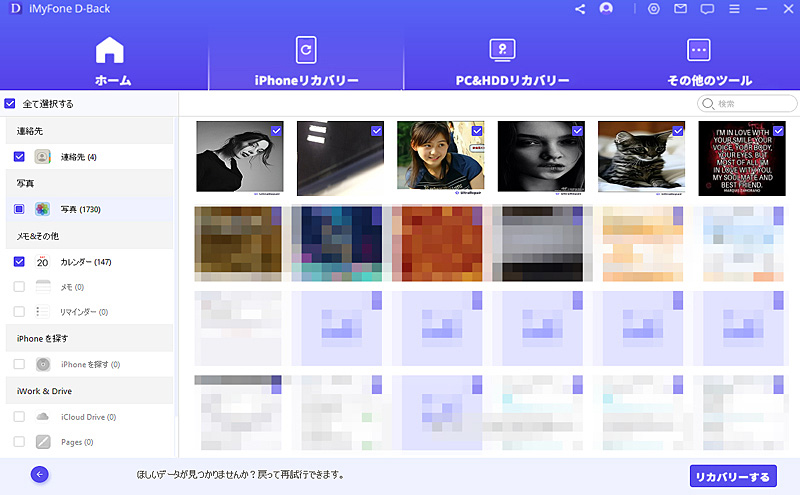
iCloudバックアップをスキャンして中身を確認
この方法で確認できるデータ種類
メッセージや通話履歴、連絡先、写真、ビデオ、アプリの写真とビデオ、メモ、ボイスメモ、Safariのブックマークと履歴、カレンダー、リマインダーなど総計22種類以上
先ほど紹介した方法より少々複雑ですが、iCloudでバックアップしたトーク履歴やメッセージのような重要のデータ内容も確認できます。需要があれば試みるのも損がないと思います。
Step 1.ソフトをインストールしたら起動して、「iCloudからリカバリー」を選択します。すると、右の「iCloudバックアップ」をクリックします。

Step 2.お使いのiPhoneの状態を選択します。次に、画面の指示に従って、iCloudバックアップをiPhoneに保存します。
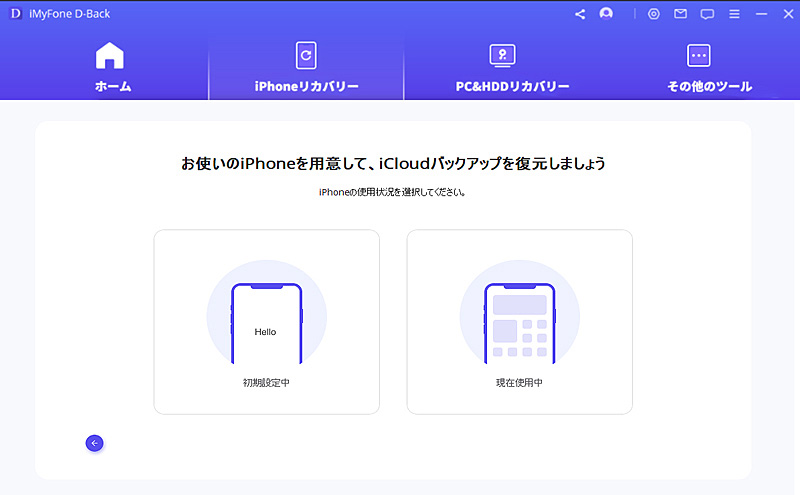
Step 3.すると、iCloudでバックアップされたすべてのデータがソフトにインポートされます。表示されたデータ種類から確認したいものを選択して、「スキャン」をクリックします。
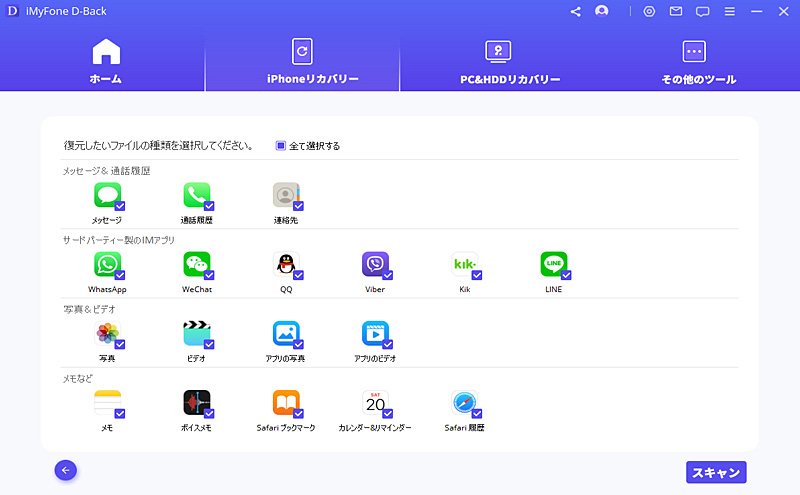
Step 4.スキャンが完了したら、各種のデータをプレビューできます。お好きな項目にチェック入れ、「PCに復元」を選択すると完了です。

Tips:
この作業では、iPhoneの初期化設定が必要です。そのため、重要なデータがある場合は別途バックアップを取っておいてください。
Tips.iCloudでバックアップできないものは?
iCloudにもバックアップできるデータとできないデータがあります。これを知っておくべきなら、データをよりよく管理できます。
iCloudでバックアップできるデータ種類
- 写真とビデオ
- アプリのデータ
- iMessageやSMS
- ヘルスケアデータ
- デバイス設定、メールアカウント情報
- ホーム画面とアプリの配置
- ミュージック、着信音、映画、番組、本、アプリの購入履歴
iCloudでバックアップできないデータ種類
- iCloudにバックアップ済みデータ(連絡先やメモ、カレンダー、iCloudフォトライブラリは同期されている場合が多いです)
- 他クラウドサービスで保存されているデータ(GoogleやYahooが提供するサービス等)
- Apple Payの情報全般
- Touch IDの指紋情報
- iCloudミュージックライブラリ、App Storeの追加コンテンツ
購入したアイテムの中でもiCloudバックアップされるものとされないものがあります。予め自動継続の課金アイテムやレシートなどは確認しておきましょう。
他のクラウドサービスで提供しているデータもあります。それぞれのサービスでどのようなバックアップシステムになっているのかも把握して、機種変更など行なえば安心です。
最後に
iPhoneはいつ、どこで紛失や故障が起こる恐れがあります。
重要なデータや個人情報が含まれることも多いので、予めバックアップを取っておくことが大切です。「iMyFone D-Back」は、誰でも分かりやすい簡単な方法でiCloudバックアップを確認・復元できます。
カテゴリごとの分類や自由に好きなデータを選んで保存できる非常に便利なサービスと言えます。まだiCloudバックアップのデータを取っていない・確認していない方は、ぜひ下のボタンでこのソフトを無料でダウンロードして試みしてみてください。
