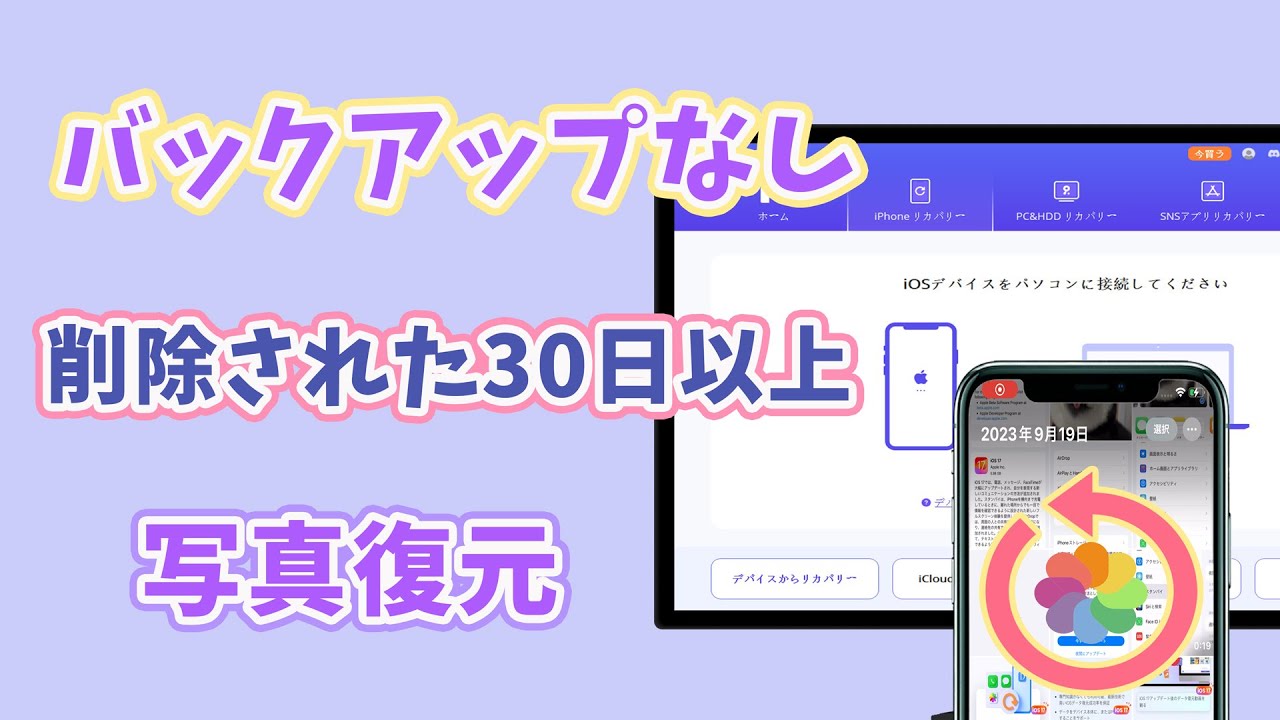バックアップなしでもiOS/iPadOSデバイス&PCから消えたデータを復元できる強力ソフト
SNSやVlogが流行っている現在、日常シェアや日々の思い出を大切に残しておくため、iPhoneで動画を頻繁に撮影する方は多いでしょう。ただし、誤操作やiOSアップデートの失敗、初期化など、様々な原因でこれらの動画が消えてしまうこともあります。

もし、間違えてiPhoneの動画を削除してしまったら、どうすればいいでしょうか?そこで、この文章は、iPhoneで完全に削除した動画・ビデオを復元する方法を紹介していきたいと思います。
Part 1.iPhoneの「最近削除した項目」から削除した動画を復元
iPhoneでiCloudフォトライブラリが有効になっている場合は、デバイスから削除した動画・ビデオは「最近削除した項目」というフォルダに移動されます。つまり、動画はまだ完全削除されていなくて、iPhone本体から簡単に復元できます。
「最近削除した項目」から削除した動画を復元する手順
ステップ 1.「写真」のアプリを開き、「アルバム」を選択します。
ステップ 2.下にスクロールして、「ほかのアルバム(その他)」で「最近削除した項目」をタップします。
ステップ 3.右上にある「選択」をタップして、復元したい動画・ビデオを手動的に選択してから「復元」をタップします。これで、iPhoneで削除した動画はカメラロールに復元されます。
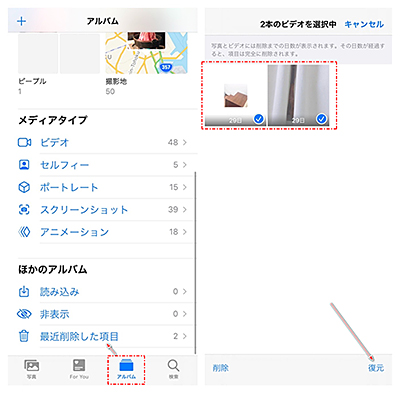
ご注意.
削除した写真やビデオは、「最近削除した項目」アルバムに最大30日間保存された後で完全に削除されます。その時は、次の方法を試してiPhoneの完全に削除された動画を復元してください。
Part 2.iPhoneから完全削除した動画を復元する方法
動画・ビデオがiPhoneから完全に削除した場合でも、また他の復元方法を利用できますので、心配する必要がありません。それでは、具体的な操作方法をそれぞれ確認していきましょう。
1バックアップ無しで完全に削除したiPhoneの動画を復元
iPhoneから動画・ビデオを完全に削除してしまったが、さらにバックアップもない場合は一番困りますね。その時、Apple公式の復元方法は使えないからです。大切な動画を回復するために、ここでは「iMyFone D-Back」という強力かつ安全なiPhoneデータ復元ソフトの利用をおすすめします。バックアップがなくても削除した動画をiPhone本体から簡単に復元できます。さらに、操作は簡単で、ボタンを数回クリックするだけで消したデータを取り戻せるが、初心者でも手軽に利用できますよ。

- iPhoneの既存データの上書きはなく、数多くの有名なメディアに信頼される
- iPhone、iPadの削除された動画を選択的、または全体を復元できる
- iTunes/iCloudバックアップ内のすべての動画を無料で見える
- 復元されたデータはデバイス本体、またはPCに保存できる
D-Backを使って完全に削除したiPhoneの動画を復元する方法
ステップ 1.上記のボタンをクリックして無料版のソフトをパソコンにダウンロード&インストールして起動したら、「iOSデータ復元」>「iPhone/iPadデータ復元」を選択します。
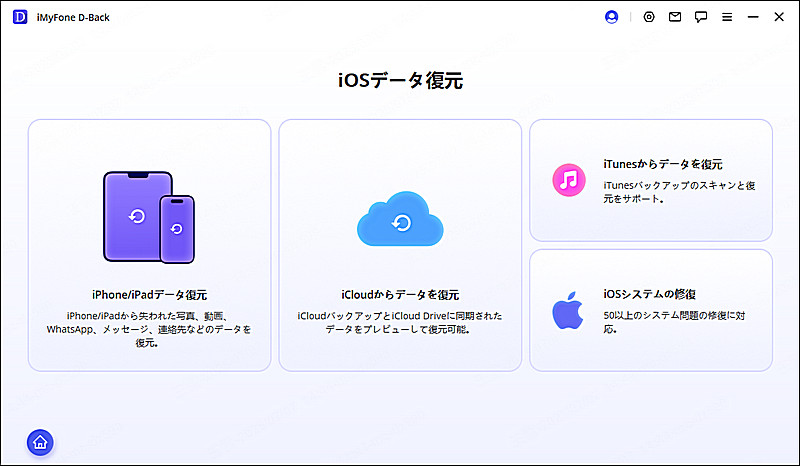
ステップ 2.USBケーブルでiPhoneをPCに接続してから、復元したいデータ種類として「動画」を選択してスキャンを始めます。
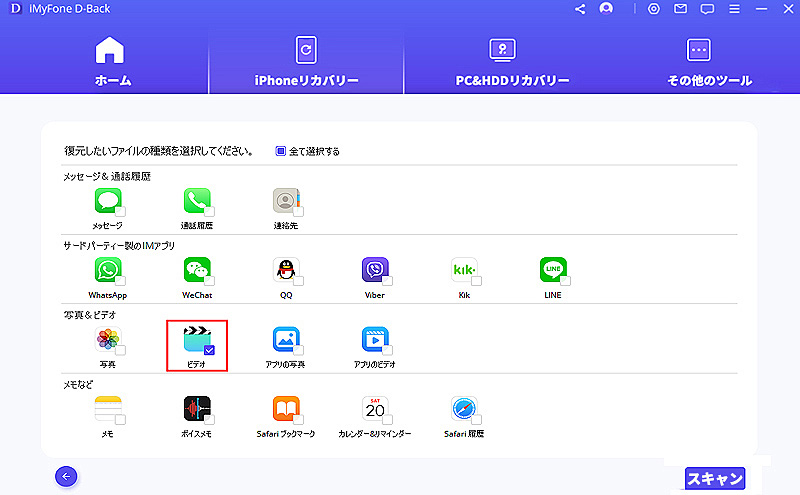
ステップ 3.結果画面で復元したい動画を選択して、右下の「デバイスに復元」ボタンをクリックすれば、iPhoneから完全削除した動画は直接デバイス本体に復元されます。
もし復元された動画をパソコンに保存したいなら、「PCに復元」を選択すればいいです。
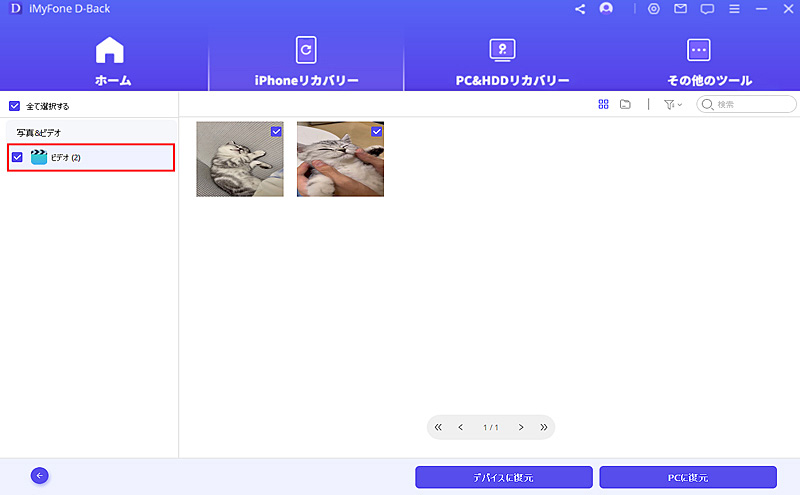
直感的にやり方を学びたいなら動画マニュアル ⇩
この復元方法は、iPhoneだけではなく、iPadやiPod touchにも適用します。また、動画以外に、写真や連絡先、メモなど様々なデータの復元をサポートしています。
2iTunesバックアップから完全に削除したiPhoneの動画を復元
iTunesを使ってバックアップしたことがある場合は、iTunesバックアップからiPhoneの完全に削除した動画を復元するのは可能です。具体的には、丸ごとの復元と選択的な復元の2つの方法があります。
iTunesバックアップから完全に削除したiPhoneの動画を復元する方法(丸ごと)
これはiTunesを利用する方法です。削除された動画だけではなく、バックアップしたiPhoneのすべてのデータが一度復元されるので、時間がかかるし、今のデータも上書きされる可能性がありますよ。
ステップ 1.パソコンでiTunesを起動してから、iPhoneをPCに接続します。
ステップ 2.上側で「デバイス」アイコンをクリックして、「概要」>「バックアップを復元」をクリックします。
ステップ 3.表示されたバックアップの中で、日時によって1つを選択すると、データの復旧が始めます。

iTunesバックアップから完全に削除したiPhoneの動画を復元する方法(選択的)
先ほど紹介したiPhoneデータ復元ソフトを利用すれば、iTunesバックアップファイルからビデオだけを抽出して復元することができますので、上書きによるデータ消失ということはありません。さらに、復元する動画をプレビューしてから必要のものだけを選択して復元するのは可能です。
ステップ 1.下のボタンをクリックして、ソフトを無料で入手したら起動します。「iOSデータ復元」>「iTunesからデータを復元」を選択します。
ステップ 2.復元したい動画を含むバックアップを選択して、「次へ」を選択します。
※iTunesバックアップの保存先を忘れたり、移動したりする場合は、下の「スキャンしたり」または「選択したり」をクリックして、ディスクの他の位置から検索できます。
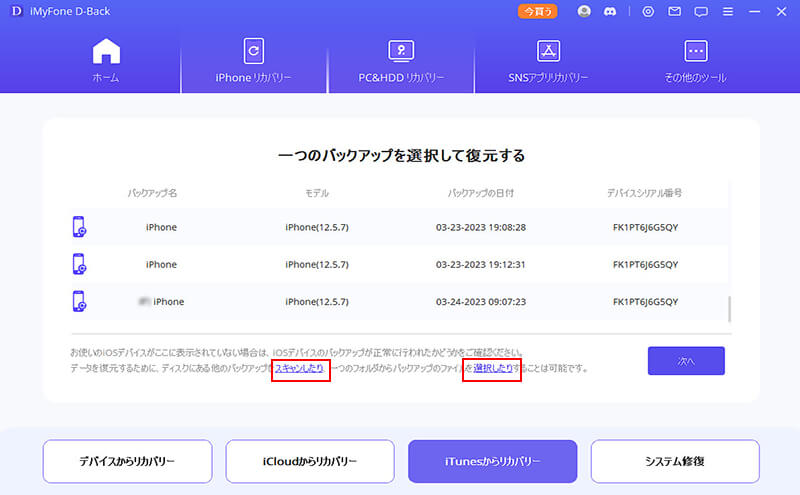
ステップ 3.「動画」にチェックを入れて、「次へ」をクリックするとバックアップにあビデオのスキャンが始めます。
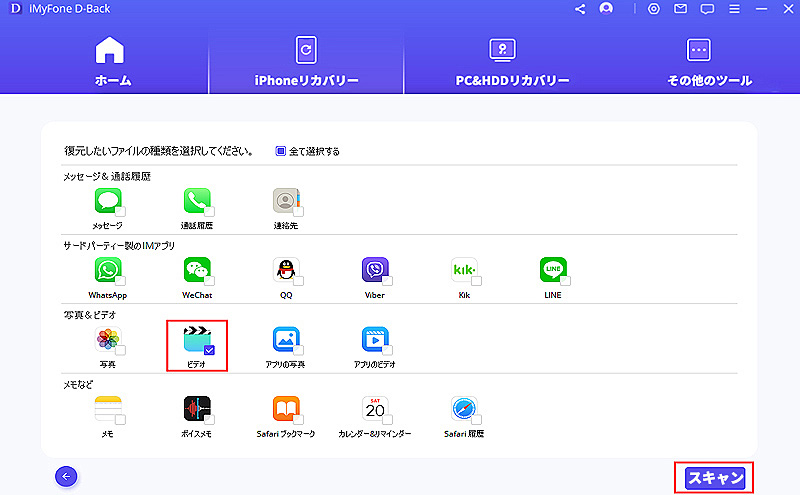
ステップ 4.復元したい動画を選択して、「デバイスに復元」をクリックすると完全に削除された動画をiTunesバックアップから直接iPhoneに復元します。(PS:「デバイスに復元」を選択する場合、復元先のデバイスをパソコンに接続する必要があります。)
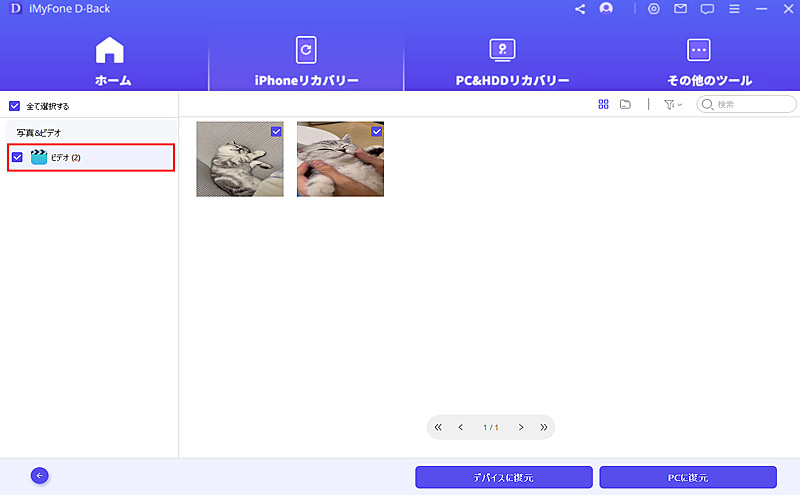
3iCloudバックアップから完全に削除したiPhoneの動画を復元
パソコンがない場合はiPhoneの動画を復元することができますか?もし普段はiCloudでiPhoneのバックアップをしているなら、iCloudから完全に削除した動画を復元するのは可能です。一度iCloudバックアップを確認して、以下の手順に従って復元を試してみよう。
ステップ 1.「設定」>「一般」>「リセット(転送またはiPhoneをリセット)」>「すべてのコンテンツと設定を消去」をタップして、iPhoneを初期化します。
ステップ 2.iPhoneが再起動したら、画面の指示に従って初期セットアップをします。
ステップ 3.「Appとデータ」画面で「iCloudバックアップから復元」をタップし、iCloudにApple IDでサインインます。バックアップ一覧から利用するものを選択して復元すれば、削除されたビデオを含むバックアップにあるすべてのデータはiPhoneに復旧されます。

ご注意.
iCloudバックアップからデータを復元するには、iPhoneを一回初期化しなければなりませんので、一部のデータはなくなるかもしれません。ご注意ください。もしiCloudバックアップから削除した動画だけをiPhoneに復元したい場合、D-Backの「iCloudからデータを復元」という機能を利用すればいいです。
Part 3.Googleフォトのごみ箱でiPhoneから消去した動画を復元する方法
Googleフォトから削除した写真や動画は、通常「ごみ箱」フォルダで60日間保存されます。この期間中であれば、ゴミ箱から復元することが可能です。
ステップ 1.「Googleフォト」アプリを開き、「コレクション」>「ごみ箱」をタップします。
ステップ 2.右上にある「選択」をタップしてから削除したい写真や動画を選択して、「復元」ボタンを押すと完了です。
「ごみ箱」にあるすべての写真や動画を一括的に復元することも可能です。
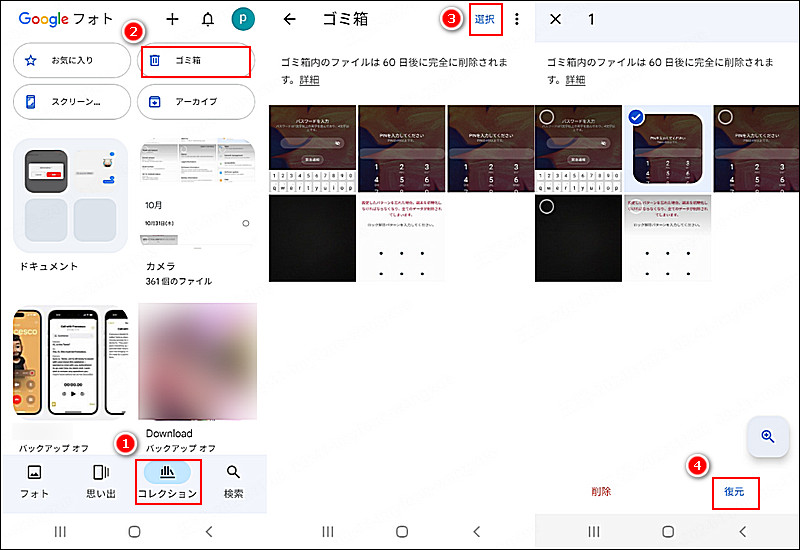
Tips. iPhoneの「最近削除した項目」を完全に削除する方法は?
これから、補充情報として、iPhoneやiPadの「最近削除した項目」から写真・動画を完全に削除する手順も紹介していきます。
ステップ 1.「写真」アプリを開き、「アルバム」>「最近削除した項目」をタップします。
ステップ 2.削除したい写真や動画を長押しして、「削除」をタップすると完了です。
右上の「選択」をタップすると、複数の写真や動画を一括的に削除することができます。
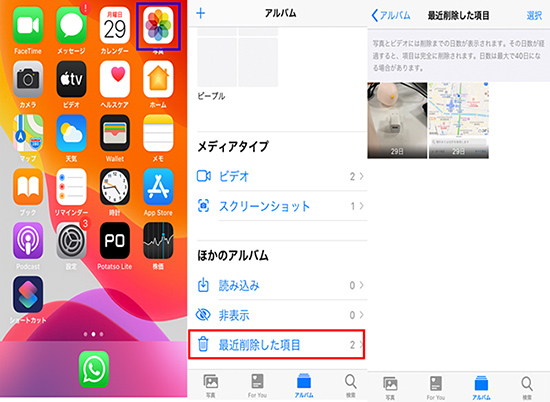
追記.iPhoneの動画復元に関するよくあるご質問
iPhoneの動画・ビデオを復元する際は、うまく行かない場合もありますね。ここでは、復元についてお問い合わせの多い質問事項をまとめて答えていきます。
1iCloudバックアップから動画を復元する際の注意点がありますか?
公式の方法だと、iPhone内のデータはバックアップデータに上書きされます。前回のバックアップ後に新しく登録したデータがある場合は、復元すると削除されますので要注意です。また、データは選択的に復元できません。ただし、復元ツールD-Backを利用すれば、この二つの問題を避けることができます。
2電源の入らないiPhoneからデータを取り出すのが可能?
iPhoneに電源が入らない場合、パソコンに認識することができませんので、デバイス本体から復元するのは困難です。もし、バックアップをしたことがあるなら、バックアップから復元してみてください。
3データ復元で、iPhoneのスキャン途中で止まっていますが…
ネットワークとの接続、またはデバイスとPCとの接続に問題が発生した可能性がありますので。プロセスを終了して、デバイスを再起動してからもう一度お試しください。
4「最近削除した項目」フォルダにアクセスできない場合はどうすればいいですか?
「最近削除した項目」フォルダが表示されない場合は、最近何も削除していないか、すべての項目がすでに完全に削除されている可能性があります。また、iPhoneの「設定」アプリで「写真」設定を確認し、「iCloud写真」が有効になっているかどうかを確認することも有効です。
5iCloudに保存されている写真も「最近削除した項目」に移動しますか?
はい、iCloud写真が有効になっている場合、iCloudに保存されている写真やビデオも削除すると「最近削除した項目」に移動します。これらも同様に30日間保持され、その後完全に削除されます。
6「最近削除した項目」にあるデータは他のデバイスからもアクセスできますか?
iCloud写真が有効になっている場合、同じApple IDでサインインしている他のiOSデバイスやMacからも「最近削除した項目」にアクセスすることができます。
最後に
以上は、iPhoneで動画・ビデオを完全削除した場合の復元方法です。iMyFone D-Backを使えば、iPhone本体から直接データをデバイス/PCへの復元が可能で、iCloud/iTunesバックアップからビデオだけを検出して復元することもできます。また、無料体験版もありますので、ぜひダウンロードして大切なデータを取り戻しましょう!