iMyFone D-Backは、iOSデバイス・iTunes・iCloudから失われたり、削除されたりしたデータを復元できるソフトです。今日はこのソフトの機能と使い方について詳しく紹介していきます。詳細情報を知りたい方は、詳細情報を知りたい方は、ぜひこの記事で紹介した内容を参考にしてみましょう。

1.iOSデバイス本体から消えたデータを復元する方法
まず、D-Backを利用してiOSデバイス本体から消えたデータを復元する方法について紹介します。

▼ iPhone/iPadから消えたデータを復元する手順:
ステップ 1.まず、上記のボタンでこのデータ復元ツールを無料でダウンロードして起動します。「iPhone/iPadデータ復元」を選択します。そして画面の指示に従って、デバイスをコンピューターに接続してください。

ステップ 2.次に、復元したいデータ種類を選択して、「スキャン」を選択します。

ステップ 3.スキャンした後、復元可能なデータはリストに表示されます。復元したいデータをプレビューしながら、自分の興味に応じて「デバイスに復元」あるいは「PCに復元」を選択するだけでいいです。

2.iCloudから消えたデータをプレビューしながら復元
アップル公式の方法でiCloudバックップを復元するには、前にデバイスをリセットしなければならないだけでなく、現存するデータも上書きされています。また、復元前にバックアップをチェックすることもできません。でも、D-Backを使えば、iCloudバックアップをプレビューしながら、復元したいデータのみを抽出可能です。
▼ iCloudバックアップを見ながら消えたデータを復元する手順:
ステップ 1.上記のボタンによってソフトを無料でインストールしたら起動して、「iCloudからデータを復元」>「iCloudバックアップ」をクリックします。

ステップ 2.Apple IDとパスワードを入力して、iCloudにサインインします。
Apple IDとパスワードが忘れた?確認・リセットの方法を紹介

ステップ 3.表示されたデータ種類から復元したいものを選択して、「スキャン」をクリックします。
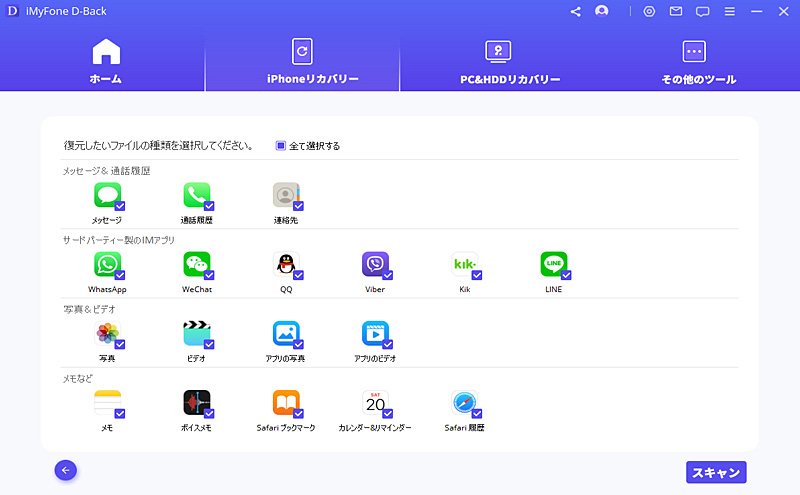
ステップ 4.スキャンが完了したら、各種のデータをプレビューしながらお好きな項目にチェックを入れてから、「PCに復元」を選択すると完了です。

3.iTunesから消えたデータをプレビューしながら復元
また、D-Backを利用しては、iTunesバックアップをスキャンして、選択的に復元することもサポートします。
▼ iTunesから消えたデータを復元する手順:
ステップ 1:今回は「iTunesからデータを復元」を選びます。復元したいiTunesバックアップを選び、「次へ」をクリックしてください。

ステップ 2:さまざまなファイルの種類が出てくるので、復元したいものを選択し、「スキャン」をクリックしましょう。

ステップ 3:復元できるデータが閲覧できるため、必要なデータを選び「デバイスに復元」を選びます。

4.【10%OFF】クーポンでiMyFone D-Backを入手
※また、この記事をここまでご覧になるあなたに!10%OFFのクーポンをご用意しております。製品を購入する際にコピーして使ってみてください。(製品購入へ>>)
10%OFFクーポンコード: DBACK10OFF
購入方法
ステップ 1.D-Backの購入ページにアクセスして、「今すぐ購入」をクリックします。
ステップ 2.「クーポンを持っています」>「クーポンコードをご利用します」を選択します。
ステップ 3.上記のクーポンコード「DBACK10OFF」を入力して、「適用」をクリックすると利用可能です。
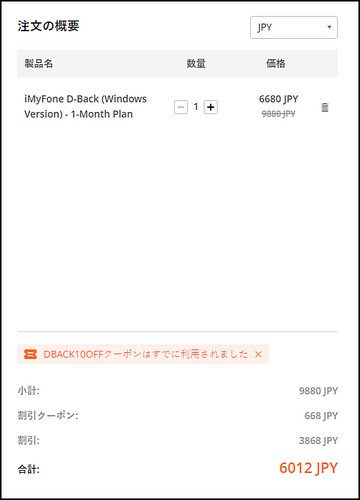
このソフトを利用しては、写真や通話履歴、メモ、連絡先など50種類以上のデータを復元できます。それに関する動画も以下にまとめます。
D-Backで復元できるデータ種類
最後に
今日はデータ復元専門家 iMyFone D-Back の機能・使い方に関する情報をまとめてきました。いかがでしたか。念の為に、iOSユーザーはぜひ使ってみてください。
バックアップなくても、iOSデバイス本体からデータを手軽に復元できる強力ソフト!










