現在、多くの方がiPhoneやiPadとったApple社製のデバイスを利用されていると言われています。iPhoneやiPadのようなApple社が開発したデバイスの特徴として、iCloudというクラウドサービスが利用できるという点があります。
クラウドサービスでは、画像や動画、ドキュメントから音声まで様々なデータを保存する場所を提供するシステムであり、データ保存に特化したサービスです。Appleデバイス同士であれば相互のやり取りも行えるため、非常に便利なサービスと言われています。
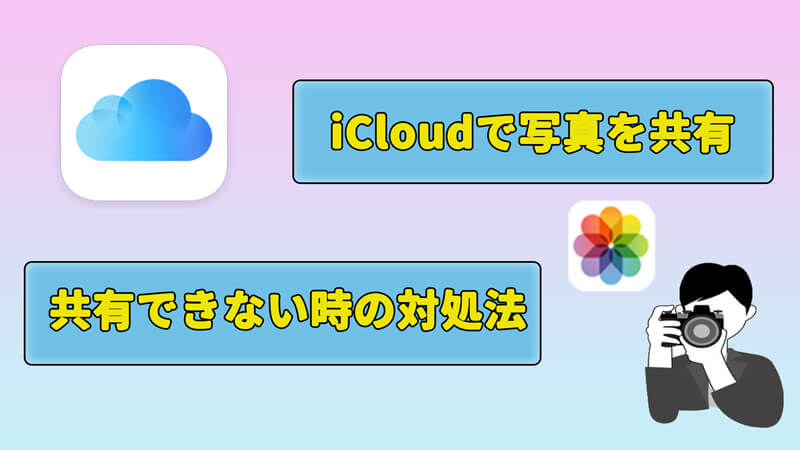
本日は、「iCloudで写真を共有する方法と共有できない場合の対処法」についてご紹介します。
Part 1.iCloudで写真を共有する方法
iCloudで写真を共有する方法として、共有アルバムを作成することがよく見られています。
共有アルバムを作成すると、アルバム内にある写真を他のユーザーと共有することができます。
共有アルバムを作成する前に、まず「設定」アプリで共有アルバムを有効にしておきましょう。
共有アルバムを有効するには、Appleデバイスで「設定」>「ユーザー名」>「iCloud」>「写真」を順番に選択し、「共有アルバム」という欄をオンにすることが必要です。
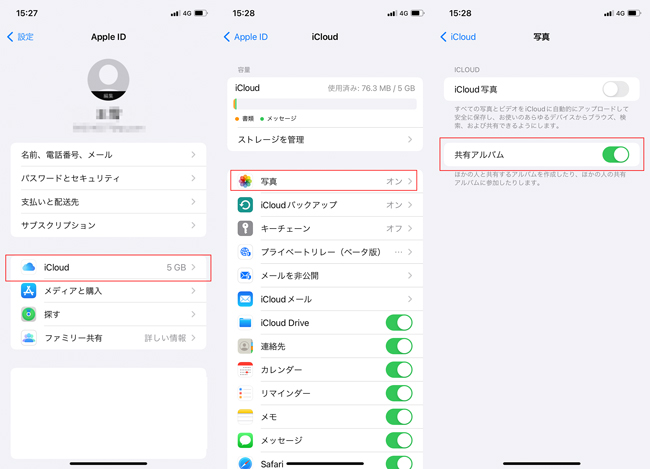
▼ 共有アルバムを作成する手順:
ステップ 1:「写真」アプリで「アルバム」を開いてから、左上の「+」>「新規共有アルバム」をタップします。
ステップ 2:それから、新規共有アルバムの名前を入力し、「次へ」をタップします。
ステップ 3:横にある「+」をタップして宛先を選択します。あるいは共有したい方のメールアドレスを入力します。更に、「作成」をタップすると完了です。
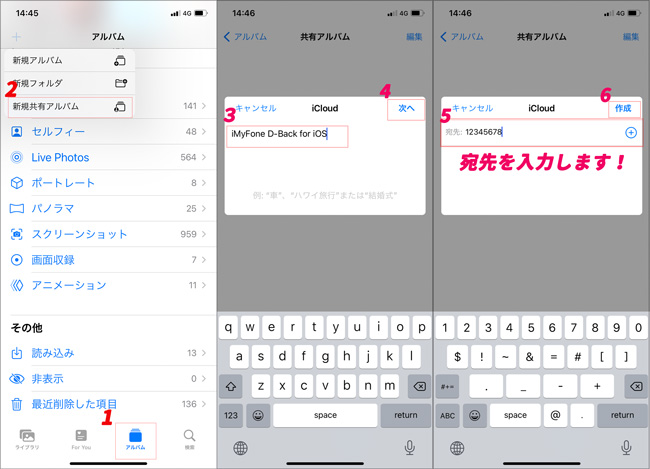
iCloudで写真を共有する方法は他にも様々ありますが、共有アルバムでデータを共有することで、効率的に写真を他のユーザーと共有することが可能です。
Part 2.iCloudで写真が共有できない原因と対処法
ここまではiCloudで写真を共有する方法についてご紹介しましたが、まれにiCloudで写真を共有できないというエラーが発生するケースもあります。
そのため、この章では、iCloudで写真を共有できない場合の原因と対処法について詳しくご紹介します。
- iCloudストレージの容量が不足している
- 対処法:iCloudストレージを増やすか、不要なファイルを削除してストレージ容量を開けます。
- インターネット接続が不安定である
- 対処法:Wi-Fi環境を確認し、接続が不安定な場合は別のネットワークに接続します。
- デバイスの設定が正しくない
- 対処法:iCloudの設定を確認し、写真の共有を有効にします
- アップロードが遅い
- 対処法:アップロード速度を改善するために、Wi-Fiに接続し、アップロード中に他のアプリを閉じます。
- iCloudのサーバーに問題がある
- 対処法:Appleのサポートサイトを確認し、iCloudのサーバーに問題がある場合は待ちます。
上記はiCloudで写真が共有できない原因と共有できない場合の対処法です。更に、下記の部分では、iCloud写真を復元する方法もまとめます。
Part 3.iCloud写真を復元する方法
大切な写真を失わないようにiCloudに保存しておくのに、間違ってiCloudから削除したり、なにかの原因で消えたりすることはありませんか。このような悩みを解決するために、この章ではiCloud写真を復元する方法をまとめます。お役に立てば幸いです。
1iCloudアカウントから写真を復元
まず、iCloudアカウントから削除してしまった写真を復元する方法を紹介します。iCloudアカウントから写真を復元するには、専門ソフトを利用する必要があります。最もおすすめするのはiMyFone社が提供する「iMyFone D-Back」です。
このソフトを利用してiCloud写真を復元できる以外に、バックアップがなくてもiPhoneから消えた写真を復元することも実現できます。(関連記事:『iPhoneの「最近削除した項目」から写真を復元するには?そこでもない時の対処法も紹介』)
まずiCloudから写真を復元する方法に関するビデオをご覧ください。
▼ D-BackでiCloudアカウントから写真を復元する手順:
ステップ 1:まず、上記のボタンをクリックして、D-Backを無料でダウンロードしておきます。その後、「iCloudからリカバリー」>「iCloud」を選びます。

ステップ 2:お使いのApple IDとパスコードを入力してiCloudアカウントを登録します。

ステップ 3:表示されている一覧表から「写真」を選択してから「スキャン」をクリックしましょう。
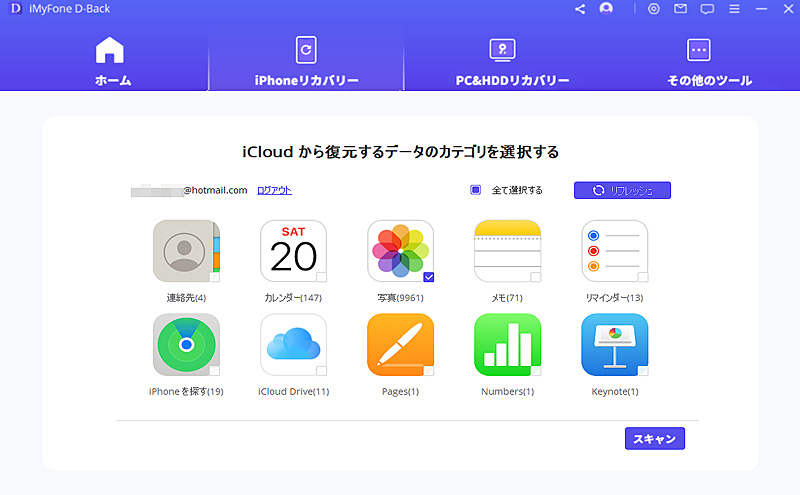
ステップ 4:データの中身を確認してから「リカバリーする」をクリックすると完了です。
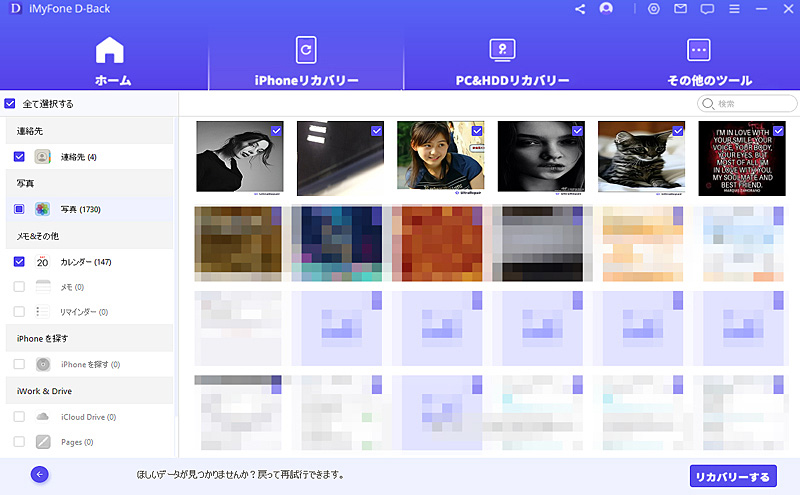
上記の手順に従って操作すると、iCloudから削除してしまった写真はお使いのパソコンに復元します。
2iCloudバックアップから写真を復元ーデータ損失なし
D-Backを利用して、iCloudアカウントから写真を復元できる以外に、iCloudバックアップからデータをプレビューして選択的に復元することもできます。
▼ D-BackでiCloudバックアップから写真を復元する手順:
ステップ 1:今回は、「iCloudからリカバリー」>「iCloudバックアップ」を選択します。

ステップ 2:お使いのiPhoneの使用状態を選択します。
*データを復元する前に、iPhoneを初期化しなければならないため、もし現在使用中のiPhoneであれば、まず案内に従って大切なデータをバックアップしておきましょう。
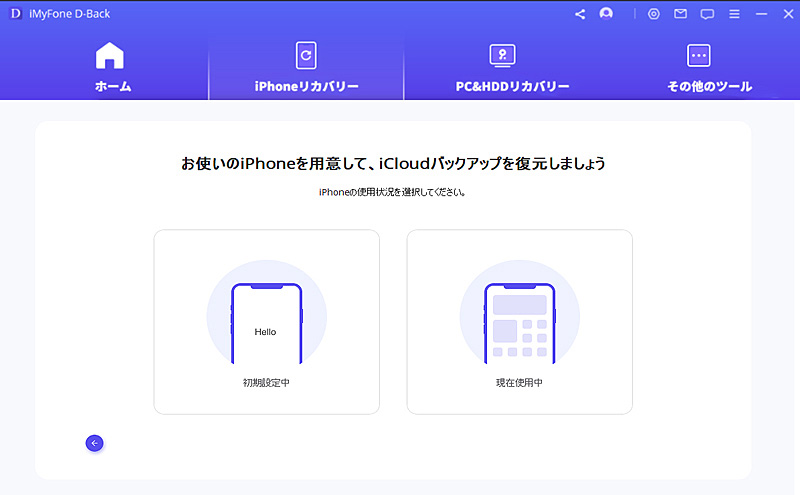
ステップ 3:復元できる項目の一覧から「写真」を選んだら、「スキャン」をクリックしましょう。
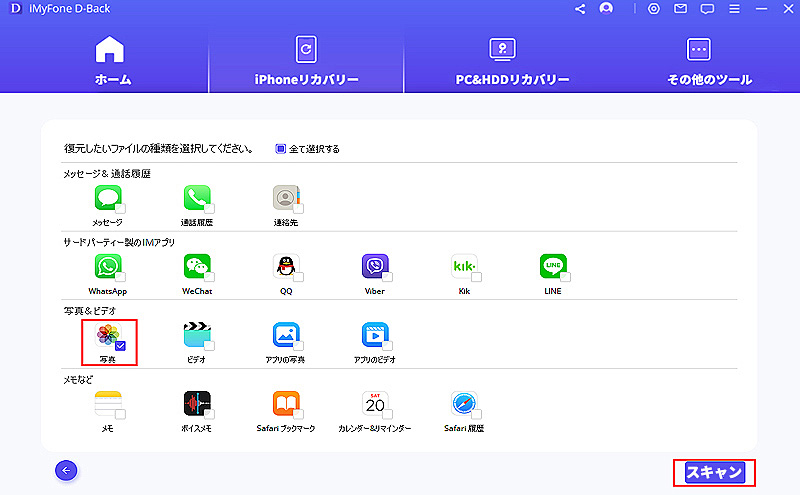
ステップ 4:写真をチェックしてから「PCに復元」を選択するだけで、選択した写真はお使いのパソコンに復元します。
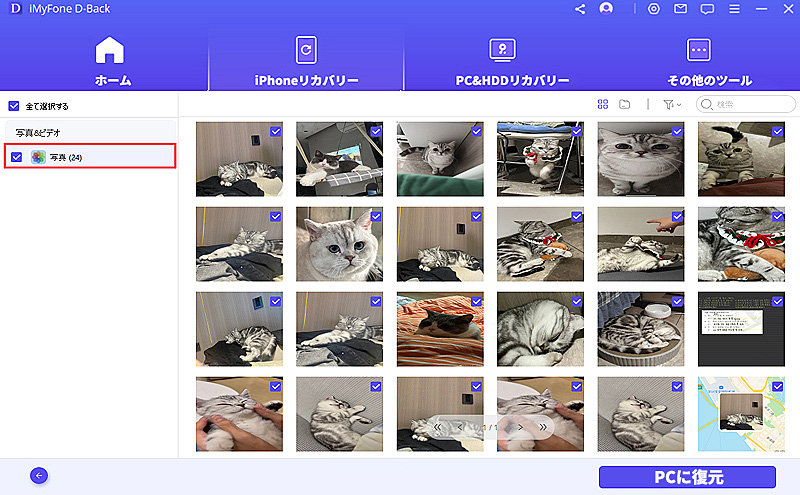
3iCloudバックアップから写真を復元ーデータ損失可能
続いて、iCloudバックアップから写真を復元するもう一つの方法を紹介します。
▼ iCloudバックアップから写真を復元する手順:
ステップ 1:まず、iPhoneで「設定」アプリを開いてから、「一般」>「リセット」>「すべてのコンテンツと設定を消去」という順によってiPhoneをリセットします。
ステップ 2:また、案内に従ってiPhoneの初期設定をします。「Appとデータ」画面になったら、「iCloudバックアップから復元」を選択します。
ステップ 3:それから、復元したい写真を含むバックアップを選択します。

後は復元が完了することを待つだけです。
ご注意:
この方法で写真を復元するには、iPhoneの現存データは上書きされる恐れがあります。
また、復元する前にデータをプレビューすることもできません。
更に、iCloudにある全てのデータを一緒に復元することで、選択的に復元することはできません。
まとめ
本記事では、iCloudで写真を共有する方法を紹介します。更に、iCloudにある写真をパソコンにバックアップする方法もまとめます。いかがでしょうか。
中では、特にデータ復元に専用ソフトD-Backを使うと、iCloudにあるデータだけでなく、iPhoneにある全てのデータを復元してパソコンに保存することが可能です。iCloud / iPhoneのデータをパソコンに保存したい方はぜひ下のボタンで無料版のソフトをダウンロードしておきましょう。



