Dropboxはファイル管理や共有に便利なクラウドサービスですが、時にはログインに関する問題が発生することがあります。この記事では、ブラウザやアプリごとのログインできない場合の対処法について解説します。
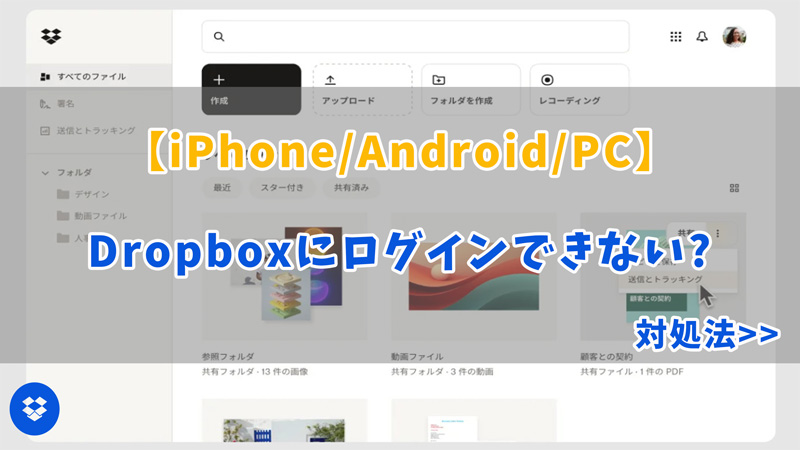
Part 1.ブラウザでDropboxにログインできない場合の対処法
まず、ブラウザからドロップボクスにログインできない時の対処法を紹介します。
1キャッシュとクッキーをクリアする
ブラウザの設定からキャッシュやクッキーを削除し、再度ログインを試みてください。
2別のブラウザを試す
時には特定のブラウザに問題があることがあります。別のブラウザを試してみてください。
3ブラウザを最新バージョンに更新する
ブラウザが最新バージョンであることを確認し、更新が必要な場合は行ってください。
Part 2.Dropboxアプリにログインできない場合の対処法
次に、PC/iPhone/Androidのアプリ版Dropboxにログインできない場合の対処法も紹介します。
1アプリを再起動する
デバイスからDropboxアプリを終了し、再度起動してみてください。
2デバイスを再起動する
スマートフォンやタブレットを再起動することで、一時的な問題が解消される場合があります。
3アプリを最新バージョンに更新する
Dropboxアプリを最新バージョンに更新してみてください。
上記の手順を試してもログインできない場合は、Dropboxのサポートに問い合わせてください。サポートチームが問題の解決に助けてくれるでしょう。
Part 3.Dropboxでバックアップしたファイルを復元する方法
Dropboxは便利なクラウドストレージサービスで、大切なファイルやデータを安全にバックアップするのに役立ちます。しかし、ファイルが誤って削除されたり、変更が加えられた場合があります。そんなときに頼りになるのが、データ復元の専門家であるiMyFone D-Backです。
このソフトウェアは、ユーザーが誤って削除したり失ったデータを迅速かつ効果的に回復できる優れた機能を提供しています。その優れた点を以下に挙げます。

▼ Dropboxから消えたデータを復元する手順:
ステップ 1.上記のボタンをクリックして、ソフトを無料でダウンロードし、起動します。その後、復元場所を選択します。(ここでiPhoneを例として説明します。)
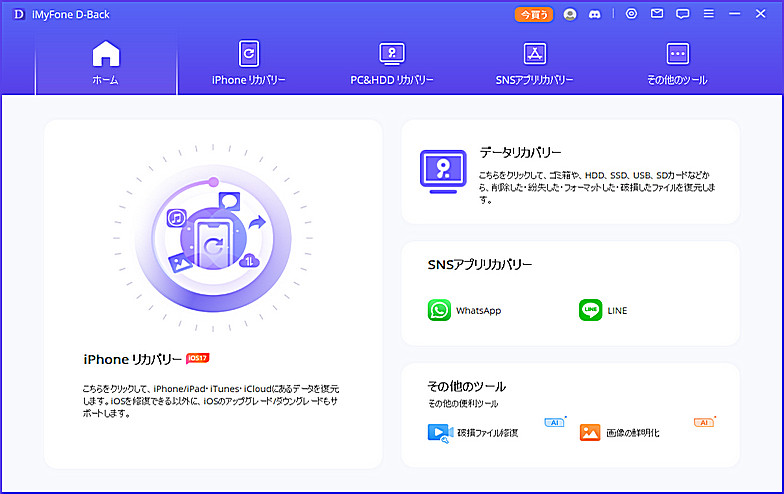
ステップ 2.復元モードを選択してから、お使いのデバイスをパソコンに接続します。

ステップ 3.復元したいファイルの種類を選択した後、「スキャン」をクリックします。

ステップ 4.スキャン完了後、復元できるデータが表示されます。復元したい項目を選択して、「デバイスに復元」あるいは「PCに復元」を選択すると完了です。

iMyFone D-Backを利用すれば、Dropboxでバックアップしたファイルを簡単に復元することができます。失ったデータを効率的に回復し、大切なファイルを安全に保護するために、この便利なソフトウェアを活用しましょう。
追記.Dropboxの料金や容量などについて紹介
Dropboxはさまざまな料金プランと容量オプションを提供しています。以下は、Dropboxの一般的な料金と容量についての簡単な紹介です。
| Basic
|
Plus
|
Essential
|
Business
|
Business Plus
|
|
|---|---|---|---|---|---|
料金 |
無料 |
$11.99/月 |
$19.99/月 |
1人あたり $18 |
1人あたり $30 |
ユーザー |
1人 |
1人 |
1人 |
3人以上 |
3人以上 |
容量 |
2GB |
2TB |
3TB |
9TBから |
15TBから |
まとめ
Dropboxにログインできない場合は、ブラウザやアプリごとに異なる解決策があります。この記事で紹介した手順を試してみて、問題が解決しない場合はDropboxのサポートに連絡してください。ちなみに、Dropboxでバックアップした重要なデータを失った場合に備えて、プロなデータ復元ソフトiMyFone D-Backを入手することを強くおすすめします。興味があればぜひ下のボタンをクリックして無料版を体験しましょう。
リセットされたiPhoneを復元する動画を御覧下さい。











