iCloudは、Appleのクラウドストレージサービスであり、写真のバックアップや共有に便利なツールです。しかし、ストレージ容量の節約や整理のために、不要な写真を削除する必要があるかもしれません。本記事では、iCloudで写真を削除する方法を詳しく解説します。ステップバイステップの手順に従って、簡単に写真を整理しましょう。

方法 1:【選択的】iCloud.comで写真やビデオを削除
iCloud.comは、写真を簡単に保存し、管理するために便利です。不要な写真を削除したい場合、まずこのウェブサイトを考慮してください。
▼ iCloud.comで写真やビデオを削除する手順:
ステップ 1.ウェブブラウザを開き、icloud.comにアクセスします。
ステップ 2.「Apple IDとパスワードを入力してログインします。
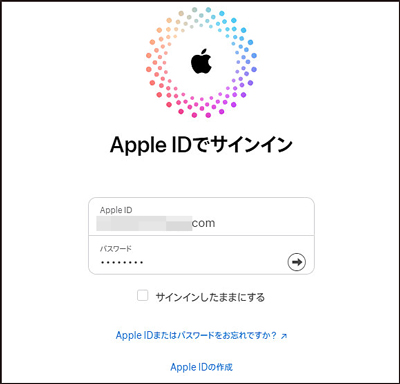
ステップ 3.ログイン後、アイコン表示されている「写真」アイコンをクリックします。
ステップ 4.写真アプリが表示されたら、削除したい写真を選択します。
✔ 写真を選択するには、単一の写真をクリックするか、複数の写真を選択するためにCtrl(Windows)またはCommand(Mac)キーを押しながら写真をクリックします。
ステップ 5.写真を選択したら、右上隅に表示されるゴミ箱アイコンをクリックします。(確認のポップアップが表示された場合は、「削除」を選択します。)
これで、iCloud.comで写真を削除する方法が完全に理解できました。写真の整理を行い、ストレージ容量を有効活用しましょう。重要な写真を削除する前には、注意深く選択することをおすすめします。
方法 2:【一括的】iPhoneで写真やビデオを削除
上記の方法はウェブサイトでiCloud写真を選択的に削除可能です。続いて、iPhone本体でiCloud写真を一括的に削除する方法も紹介していきます。
▼ iPhoneで写真やビデオを削除する手順:
ステップ 1.ホーム画面から「設定」アプリ>「あなたの名前」をタップします。
ステップ 2.「iCloud」>「写真」を選択します。
ステップ 3.「ストレージを管理」>「オフにして、iCloudから削除」を選択します。
ステップ 4.ポップアップが表示されたら、「このまま続ける」を選択してください。
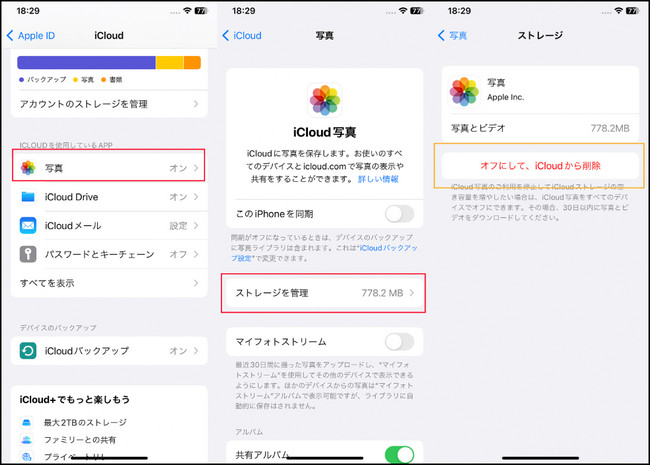
これで、iCloud写真は一括的に削除してしまいました。
ご注意:
この方法でiCloud写真を削除すると、これらの写真は30日後にiCloudから完全に削除されます。ご注意ください。
方法 3:iCloud for Windowsで写真やビデオを削除
iCloud for Windowsは、WindowsパソコンでiCloudの写真やビデオを管理するための便利なソフトです。このソフトを利用してもiCloud写真を削除可能です。
▼ iCloud for Windowsで写真やビデオを削除する手順:
ステップ 1.iCloud for Windowsを開いてから、Apple IDとパスワードを入力します。
ステップ 2.メイン画面で写真やビデオのタブをクリックします。
ステップ 3.削除したい写真やビデオを選択します。
ステップ 4.選択した写真やビデオがハイライト表示されたら、画面上部の削除ボタンをクリックします。
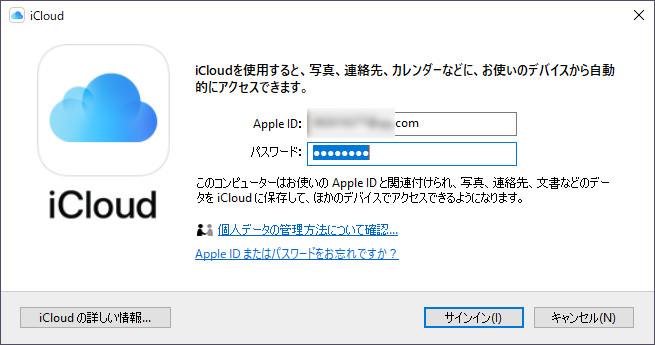
これで、iCloud for Windowsでの写真やビデオの削除方法が完全に理解できました。写真やビデオの整理をスムーズに行い、ストレージ容量を最適化しましょう。
追記:iCloudバックアップを復元する裏技
これから、iCloudバックアップから削除してしまったデータを復元する方法も紹介して行きたいです。大切なデータを守るために、ぜひ試みしてみましょう。
「iMyFone D-Back」というツールは、iPhoneデータ復元に専用ソフトです。このソフトを利用すれば、iCloudバックアップからデータをプレビューして選択的に復元することは実現できます。
▼ D-BackでiCloudバックアップからデータを復元する手順:
データを復元する前に、まず上記のボタンによって無料版のソフトをダウンロードし、インストールしておきましょう。
ステップ1.ソフトを起動した後、「iCloudからリカバリー」>「iCloudバックアップ」を選択してください。

ステップ2.次に、お使いのiPhoneの使用状態を選んでください。
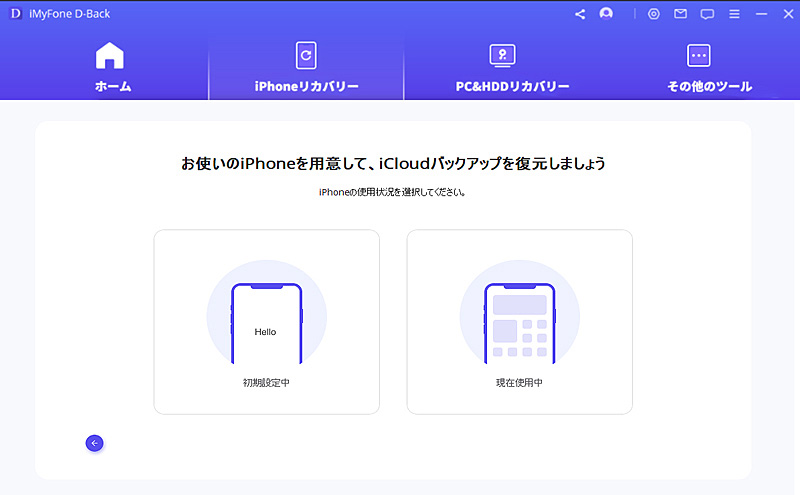
ステップ3.復元できるデータ種類を選択して、「スキャン」をクリックします。
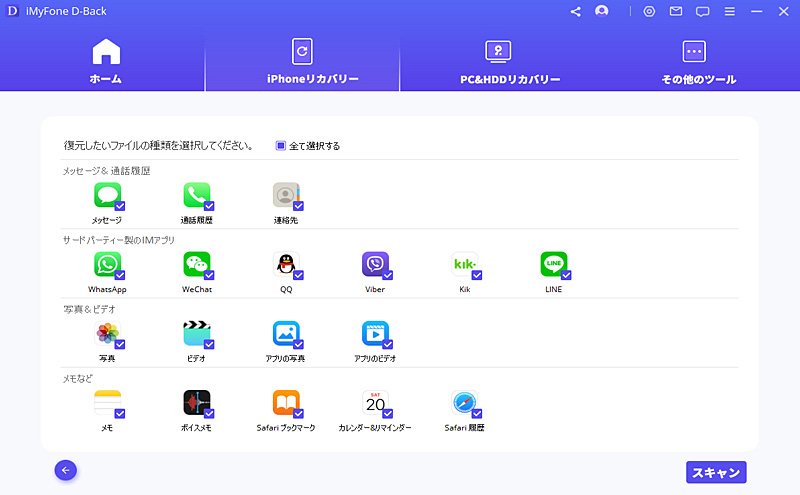
ステップ4.スキャンが終わると、復元したいデータを選択して、「PCに復元」を選択すると完了です。

これで、D-Backを使用してiCloudバックアップを簡単に復元する方法が完全に理解できました。重要なデータを紛失した場合や新しいデバイスにデータを移行する際に役立ちます。
終わりに
これで、iCloud写真の削除方法が完全に理解できました。写真を整理し、ストレージ容量を最適化しましょう。削除する前に重要な写真を確認することをお勧めします。また、iCloudアックアップの復元方法についても理解しておくと安心です。
大切な写真を失わないよう、ぜひ下記のボタンでiMyFone D-Backの無料版をダウンロードしておきましょう。


