「AirPods片方が接続できません。どうしよう?」
そんな悩みを抱えていませんか。
AirpodsまたはAirpods ProとiPhoneが接続できないという苦情は、Appleコミュニティではよくあります。
一体Airpodsが接続できないのはなぜですか?考えられる原因は多数あります。最新のiOS 26アップデートにより、AirPodsがiPhoneに接続できない、AirPodsが検出されないなど、AirPodsのバグが発生する可能性が高いです。AirPodsをiPhone以外のデバイスとペアリングし始めると、異なるデバイス間の自動切り替えも主因の1つとなります。
本記事では、Airpodsがすぐに簡単に接続できないというAirPodsの問題を解決するのに役立つヒントをいくつか紹介します。見逃しなく!
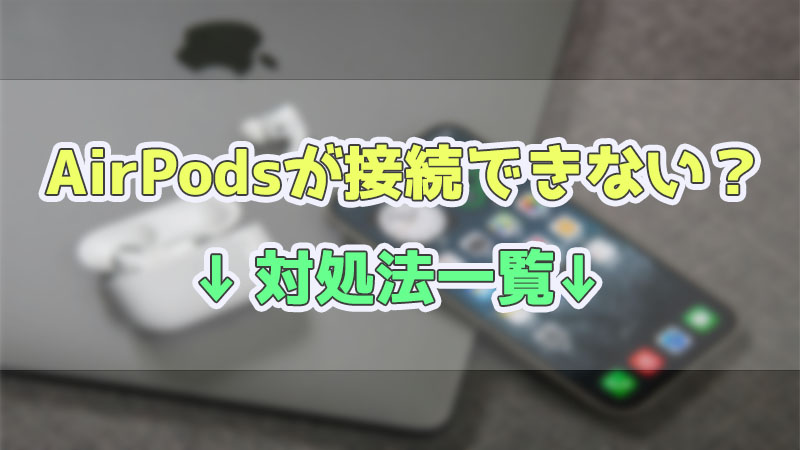
パート 1:AirPodsが自動的に接続しなくない原因は?
Bluetooth経由でAirPodsが接続できない理由はたくさんあります。考えられる理由としては次のようなものが考えられます。
- バッテリー残量低下
- Bluetoothがオフまたは機能していない
- AirPodsや充電ケースにゴミが付着している
- ソフトウェアが古すぎる
- AirPodsがペアリングモードのままになってしまった
- AirPodsまたは充電ケースのハードウェアの損傷
パート 2:専門ツールに接続できないAirPods問題を即刻に修復
多くの場合、iPhoneのiOSエラーのせいでAirPodsが接続できなくなっています。
この場合、iPhone デバイス用の強力なソリューションである「iMyFone Fixppo」を使用してください。 その驚くべきシンプルさと有効性により、強く推奨されるツールとなっています。操作も非常に簡単で、わずか数ステップでデータを失うことなく、AirPodsが繋がらないという問題を即刻に自宅で解決できます。

Fixppoの機能一覧
- エラーモードの解除は1分ほどかかり、成功率は100%に近い
- 最新のiOS 26にアップデート、前のバージョンにダウングレードできる
- iPad・iPhoneリンゴループや再起動の繰り返しなど150以上のiOS不具合を解決するにも対応
- デバイス本体での操作をせず、無料でリカバリーモードを起動または解除
- すべてワンクリックで完結できるし、自宅で修正できて専門店に行かなくて済む
▼ iMyFone FixppoでワンクリックでAirPodsの接続問題を修正する手順
ステップ 1:上記の安全ダウンロードボタンよりソフトをパソコンにインストールして起動したら、USBケーブルでiPhoneをパソコンに接続します。メイン画面から「システムを修復」>「標準モード」を選択します。

ステップ 2:最新のファームウェアを自動的に検出するので、「ダウンロード」をクリックします。

ステップ 3:ファームウェアのダウンロードが完了したら、「開始」をクリックすると、AirPodsが接続できないという問題を解決できます。
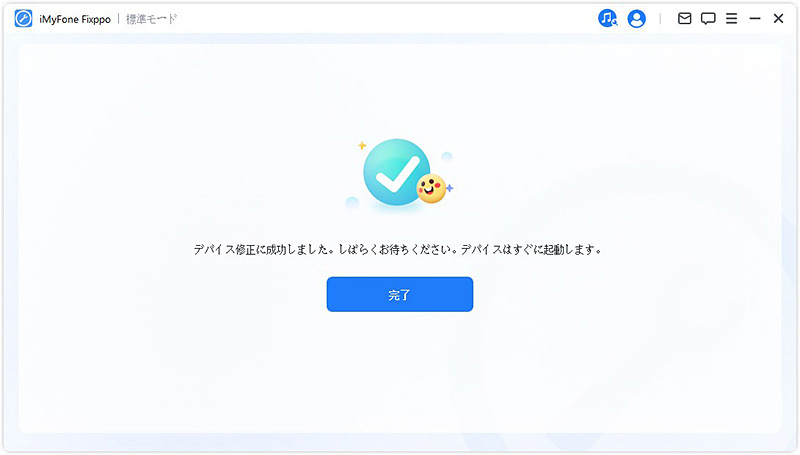
パート 3:AirPodsがiPhoneに接続できない場合の解決策8つ
AirPodsはすべてのAppleデバイスと互換性があるわけではないため、AirPodsが接続できない問題の解決策に入る前に、次のリストに従ってAirPodsを正しく使用するための基本的な事項を確認してください。
Appleデバイス(iPhone、iPad、またはiPod Touch)はiOS 12.2以降を実行している必要があります。
Apple Watchで使用したい場合は、watchOS 7を実行する必要があります。
Macで使用したい場合は、macOS 10.15を実行する必要があります。
互換性がある場合は、AirPodsカバーを閉じ、15秒ぐらい待ってから開きます。充電ケースの背面にあるボタンを10秒間押し続けます。充電ケースの前面にあるステータスライトが白く点滅するはずです。
以上の準備が終わってからAirpodsが接続できない問題を解決するには、次の解決策に進みましょう。
状況①:AirPodsが充電されているかどうかを確認する
Airpodsが充電されていない場合、iPhoneには表示されません。AirPodsが充電されているかどうかは簡単にわかります。充電ケースにバッテリーインジケーターがあります。
充電ケースにバッテリーインジケーターがあります。充電ケースを開けると、インジケータライトがステータスを示します。緑色のライトは完全に充電されていることを意味し、オレンジ色のライトは完全に充電されていないことを意味します。

状況➁:AirPodsと充電ケースの掃除
AirPods充電ケースまたはAirPodsが汚れていると、再生に影響が生じ、AirPodsがiPhoneに接続できなくなる可能性があります。したがって、それらを清潔に保つ必要があります。
AirPodsを掃除するには、綿棒、消毒用アルコールなどが必要です。AirPodsに水滴が入らなくデリケートなコンポーネントを損傷しないように、くれぐれもアルコールはつけすぎないようにします。
状況③:AirPodsがオーディオデバイスとして選択されていることを確認
AirPodsをオーディオデバイスとして選択していない場合、AirPodsが接続できなくなったり、接続しても音が出ないという問題が発生する可能性があります。だから、必ずAirPodsをオーディオデバイスとして選択してください。
▼ オーディオデバイスを確認する手順
ステップ 1:iPhoneでコントロールセンターを開きます。右上にあるコントロールのグループをタッチしたままにします。次に、エアプレイを選択します。
ステップ 2:接続したいAirPodsを選択します。
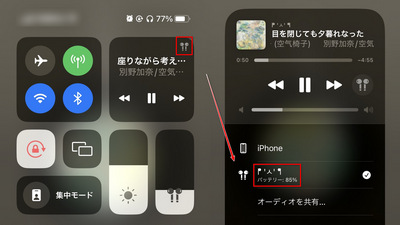
状況④:Bluetoothをオフにしてから再度オンにする
一般的に言えば、AirpodsはBluetooth経由でデバイスに接続します。AirPodsが繋がらない場合、Bluetoothをオフにして再度オンにするだけでAirpodsを簡単に接続できるようになります。
状況⑤:接続できなくなったAirPodsをリセットする
上記の手順のいずれも機能せず、AirPodsがまだ繋がらない場合は、AirPodsをリセットし、iPhoneと再度ペアリングする必要があります。
▼ ペアリングする手順
ステップ 1:AirPodsに接続されているiPhoneまたはiPadの「設定」で「Bluetooth」を開き、自分のAirPodsの横にある[i]アイコンをタップして、「このデバイスの登録を解除」をクリックします。
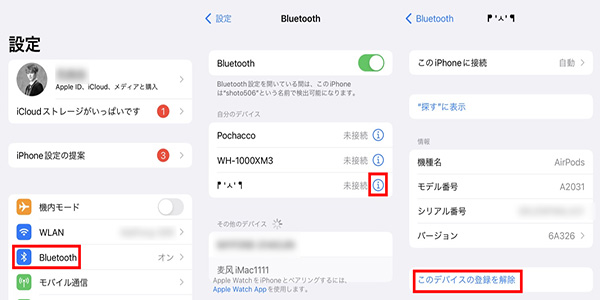
ステップ 2:AirPodsを取り外した後、AirPodsをケースに戻して蓋を開けます。ステータス ライトがオレンジ色に数回点滅し始め、最終的に白い色に点灯しています。
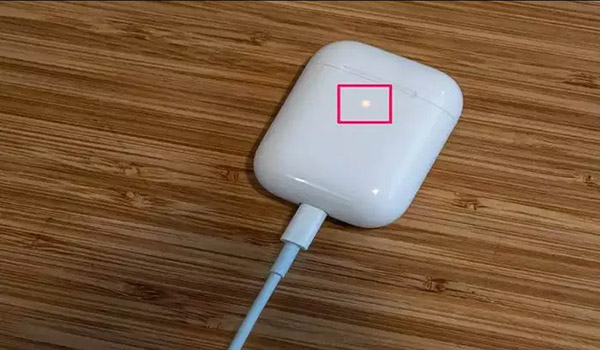
ステップ 3:しばらく待った後、iPhoneを再起動し、AirPodsケースの蓋を開け、アップルデバイスのBluetoothをオンにして、インターフェイスの指示に従って再接続します。
状況⑥:AirPodsを最新バージョンにアップデートする
ファームウェアが古すぎると、最新バージョンで修正された接続の問題に遭いがちです。 AirPodsを接続できない場合は、AirPodsを最新バージョンに更新してください。
▼ ファームウェアを確認する手順
手順:登録されたiPhoneまたはiPadの「設定」>「Bluetooth」に移動します。そして、充電できない下にスワイプして AirPodsまたはAirPods Pro横にあるアイコンをタップタップします。そこで、ファームウェアのバージョンを見つけられます。
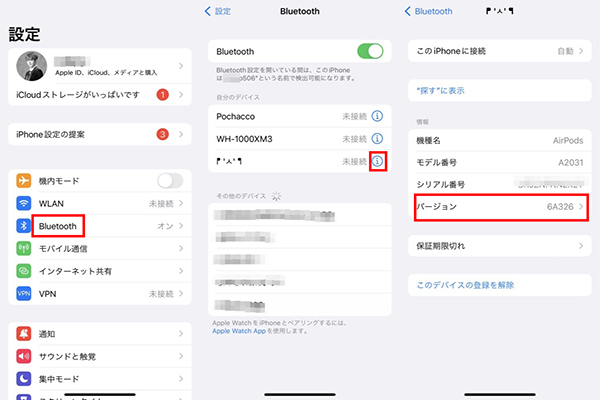
Tips:
AirPodsの最新ファームウェアは、Apple公式サイトで確認できます。
状況⑦:Bluetoothを使用する他のアプリを無効にする
多くのアプリはiPhoneで動作するためにBluetooth許可を必要とします。つまり、アプリが正しく動作するにはBluetoothを使用する必要があります。ただし、これらのアプリが実行されると、AirPodsなどのデバイスがBluetooth経由でiPhoneに接続できなくなる可能性があります。
この場合、アプリケーションのBluetooth認証を無効にするだけで済みます。その方法は次のとおりです。
▼ オーディオデバイスを確認する手順
ステップ 1:「設定」>「プライバシー」>「Bluetooth」の順に移動してiPhoneのBluetooth を使用するアプリのリストが表示されます。
ステップ 2:アプリを無効にして、AirPodsが接続できない問題を解決できるかどうかを確認します。
Tips:
上記の手順を実行すると、一部のアプリが正常に動作しなくなる可能性があります。この後、一部のアプリで問題が発生した場合は、Bluetooth許可をリセットしてみてください。
パート 4:AirPods・AirPods ProがMacに自動的に接続しなくなった場合の対処法は?
AirPodsをMacに接続できない場合、解決策は通常iPhoneやiPadの場合と同じです。まず、お使いのコンピューターが互換性のあるオペレーティングシステムのバージョンを実行していることを確認します。
AirPods第一世代にはmacOS Sierra以降が必要で、AirPods第二世代にはmacOS 10.14.4以降が必要です。macOSのバージョンを確認するには、アップルメニューから「システム環境設定」を選択し、「ソフトウェア アップデート」をクリックします。アップデートが利用可能な場合は、「今すぐアップデート」をクリックします。
macOSに互換性がある場合は、「アップルメニュー」 > 「システム環境設定」 > 「Bluetooth」の順に移動します。リストにAirPodsが表示されていても接続できない場合は、AirPodsの登録を解除してもう一度接続してみてください。それでも問題が解決しない場合は、AirPodsをリセットしてみてください。
最後に
本記事ではAirPodsが接続できない場合の対処法を詳しく紹介しました。どうしても解決できない場合、一度専門iPhoneの不具合修復ソフト「iMyFone Fixppo」ここでダウンロードして試してみましょう。無料で素早くリカバリーモードを起動・解除できるし、初心者でも自宅で手軽に利用可能で使いやすいです。もちろん簡単に直す可能性は非常に高いです。










