iPhoneを使っていて、いきなりフリーズして使えなくなってしまった経験がありませんか?ビジネスでも使うものだからこそ、フリーズすると慌ててしまいますよね。
待っていても状況が改善されないときは、強制終了を視野に入れる必要がでてきます。しかし、なかには、強制終了が出来ないこともあるため、どうすればいいのか困っていますね。
そんな時、専門ソフトなど対処法について知っておくことも大切です。本記事では、iPhoneがフリーズして強制終了できない時の対策を紹介し、強制終了させるときのリスクについても解説していきます。ぜひ参考にしてください。
紹介する方法はiPhone 6s/7/8/x/xs/11/12/13/1415/16全モデルに対応

Part 1.iPhoneがフリーズして強制終了できない原因
ソフトウェアの不具合からハードウェアの問題まで、iPhoneがフリーズして強制終了できない要因はいくつかあります。トラブルシューティングのためにまずは以下で最も一般的な理由を確認しましょう。
- ① 強制終了の方法を間違えた
iPhoneの強制終了ができないときは、手順が間違えたことはまず疑われています。あなたの機種によって方法は異なるので要注意です。 - ② iOSシステム起動ファイルが破損した
iOSのバージョンが古い、ソフト自体が破損している可能性も考えられます。基本的には常に最新の状態になっているのが望ましいとされています。 - ③ バッテリー残量が不足
強制終了はiPhoneの多くの電力を消耗しますので、バッテリー残量不足の場合、フリーズして強制終了が出来なくなっていることもよくあります。充電ケーブルを挿しながら強制終了が出来るかどうか確認してみてください。 - ④ 必要のボタンは壊れた
iPhoneの電源ボタンなど、強制終了に必要のボタンは陥没して使えないことも原因と考えられます。その場合は、専門店修理をしないと、正常には強制終了できません。
ボタンやiPhone内部機器の損傷があるか特定できなくて、修理を出す必要があるか知らない方も多くいますね。まずは続いて紹介する方法で自力対処して、それでもフリーズして強制終了できない時は専門店へ行くことがおすすめです。
Part 2.iPhoneがフリーズして強制終了できない時の対処法4選
予期せずiPhoneがフリーズして強制終了できない場合、利用可能の対処法は以下の4つが挙げられます。
1iPhoneを強制終了する手順を再確認
強制終了と再起動の方法が違うのを知らずに試していることもあるかもしれません。iPhoneの機種にとっても変わってくるため、あった方法で再起動や強制終了を行うようにして様子を見るようにしてください。
- iPhone 6以前:電源ボタンとホームボタンを同時に、Appleロゴが表示されるまで長押しします。
- iPhone 7シリーズ:電源ボタンと音量を下げるボタンを同時に長押しします。
- iPhone 8以降:ボリューム上ボタンを押して離してから、ボリューム下ボタンを押して離します。後は電源ボタンをAppleロゴが出るまで長押しします。

2iOSを再インストールして修復-データ損失なし
iOSに不具合が起きていると疑われている時、システムを再インストールしてデータの修復を試してみましょう。特にiPhoneのOSが最新のものになっていないために、強制終了ができないことも考えられます。その場合、電源が勝手に落ちてしまう、再起動を繰り返すこともあります。
簡単にiOSの再インストールと修復を行いたい方に、「iMyFone Fixppo」というiPhone問題対応に特化したソフトをおすすめします。簡単ステップで迅速にiPhoneをフリーズ状態から解除でき、WindowsとMacの両方に対応します。

- 既存のデータを損害しないでフリーズ、再起動の繰り返し、終了失敗など150以上のiOS問題を解決
- 専門知識ない初心者でも自宅で安全にiPhoneを修理でき、プライバシー漏洩はない
- 独自の技術による2つの修復モードがあり、成功率が高い
- iOS修復の同時に最新のバージョンに更新でき、パスワードを忘れた場合でもiPhoneの初期化も可能
▼ Fixppoを使ってiPhoneがフリーズして強制終了できない問題を修理する手順
ステップ 1.上記のボタンからソフトをダウンロードして起動したら、iPhoneをパソコンに接続します。「システム修復」>「標準モード」をクリックします。

ステップ 2.デバイスが認識されたら「次へ」をクリックして、インストールしたいiOSバージョンを選択して「ダウンロード」をクリックしましょう。

ステップ 3.iPhoneとファームウェアのバージョンを確認したら「開始」をクリックするとiOSのインストールと修復が始まります。

後はデバイスが自動的に再起動するまで待つことです。無事に起動したら、フリーズしたiPhoneは正常に戻るはずです。
3バッテリー切れを待つ
iPhoneのバッテリーがなくなると、電源が自然に切れるようにできています。そのため、iPhoneはフリーズして強制終了できないときは、そのまま放置してバッテリー切れを待つことも1つの解決法です。その後、再度充電して電源を入れ直しましょう。
ただし、確実にシステムにエラーが発生してそのまま修復しない場合、バッテリーが切れた後にiPhoneは終了しますが、再起動できないケースはよくあります。あるいは、再起動ができても再びフリーズしてしまうことです。そのため、これは根本的対策と言えませんね。
4iPhoneを充電しながら強制終了を再試行
バッテリーが少なくiPhoneがフリーズして強制終了ができないときは、充電しながら再試行してみるのも一つの方法です。バッテリー面の問題だけであれば、この方法で強制終了ができるようになると思います。
また、充電ケーブルの状態を確認することも大切です。接続不良や非正規品の充電器を使うと、正常に充電できないかもしれません。新しいケーブルも使用してみてください。
Tips. iPhoneのフリーズと強制終了に知るべきこと
iPhoneのフリーズ問題は悪夢のようなシナリオです。ここでは、こんな厄介の状況に陥らないために、普段からできることも合わせて紹介していきます。
1強制終了した後、データを失うことがある
iPhoneの強制終了をするとき、保存していたデータの一部が失われてしまうことも考えられます。必ずデータがなくなるわけではないのですが、なかには消えて困るデータもあると思います。そのため、日頃からこまめにバックアップをとるようにして、もしもに備えておきましょう。
合わせて読む:
2Assistive Touchを設定しておく
「Assistive Touch」はホームボタンや電源ボタンが画面タッチで使えるようになる機能です。操作性を高めてショートカットにも対応してくれるようになります。仮想ホームボタンとしても知られております。事前に設定すると、ボタンの故障によってiPhoneが強制終了できなくなってしまったときには役に立ちます。
▼ Assistive Touch機能を設定する手順
ステップ 1.「設定」>「アクセシビリティ」を選択します。
ステップ 2.「身体機能および操作」項目にある「タッチ」をタップして、「AssistiveTouch」を選びます。
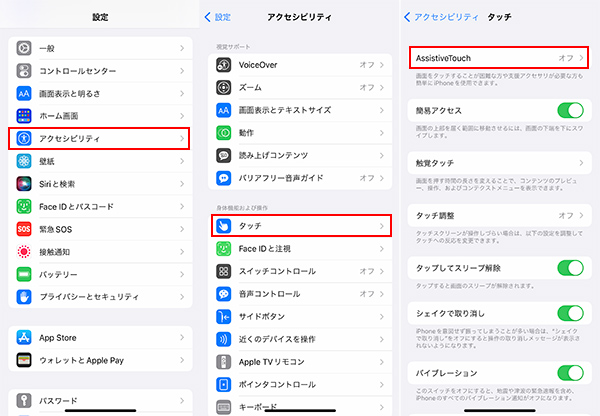
ステップ 3.スイッチをタップしてONにします。後は「カスタムアクション」項目にある「シングルタップ」を開きます。
ステップ 4.「再起動」を指定します。
ステップ 5.すると画面上に白い丸が表示されます。それをタップし、「再起動」を求めるポップアップで確認します。
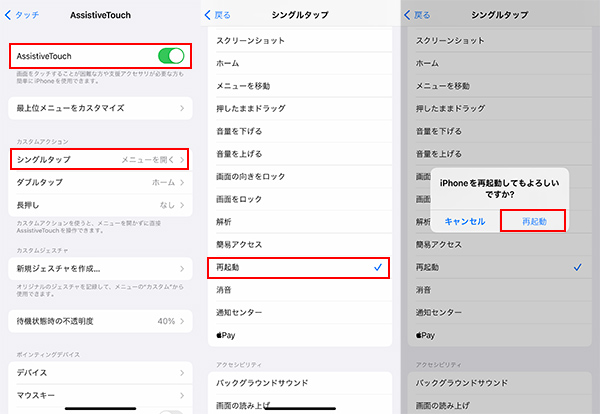
Assistive Touchのメニューはカスタマイズ可能で、再起動の他に、画面ロックや音量調節など、様々な使い道があります。必要によって設定しましょう。
3非正規のアプリをインストールしないほうが無難
iPhoneのフリーズを防ぐために、App Store以外など非正規の公式ではないアプリのインストールをしないようにしましょう。これらのアプリはお使いのデバイスに最適化されていない可能性があり、パフォーマンスの低下や互換性の問題によってiPhoneがフリーズになったかもしれません。また、非正規アプリはセキュリティとプライバシーを著しく脅かし、データ漏洩やマルウェア攻撃を引き起こす恐れもあります。
最後に
iPhoneがフリーズし、強制終了ができないと慌ててしまう人も多いのではないでしょうか。今回紹介した対処法を実行すれば、無事にiPhoneを正常の状態に戻せると思います。ただし、強制終了にはリスクがありますので、できるだけ防ぐための対策も必要になってきます。
また、iPhoneフリーズなどシステム不具合を根本的に解決したい場合、おすすめするiPhone修復ツールをぜひ試してみてください。iOSの更新と修復が同時に行え、リカバリーモードの起動・終了やリセットも手軽に実行できます。下のボタンをクリックするとすぐに入手できますよ!

