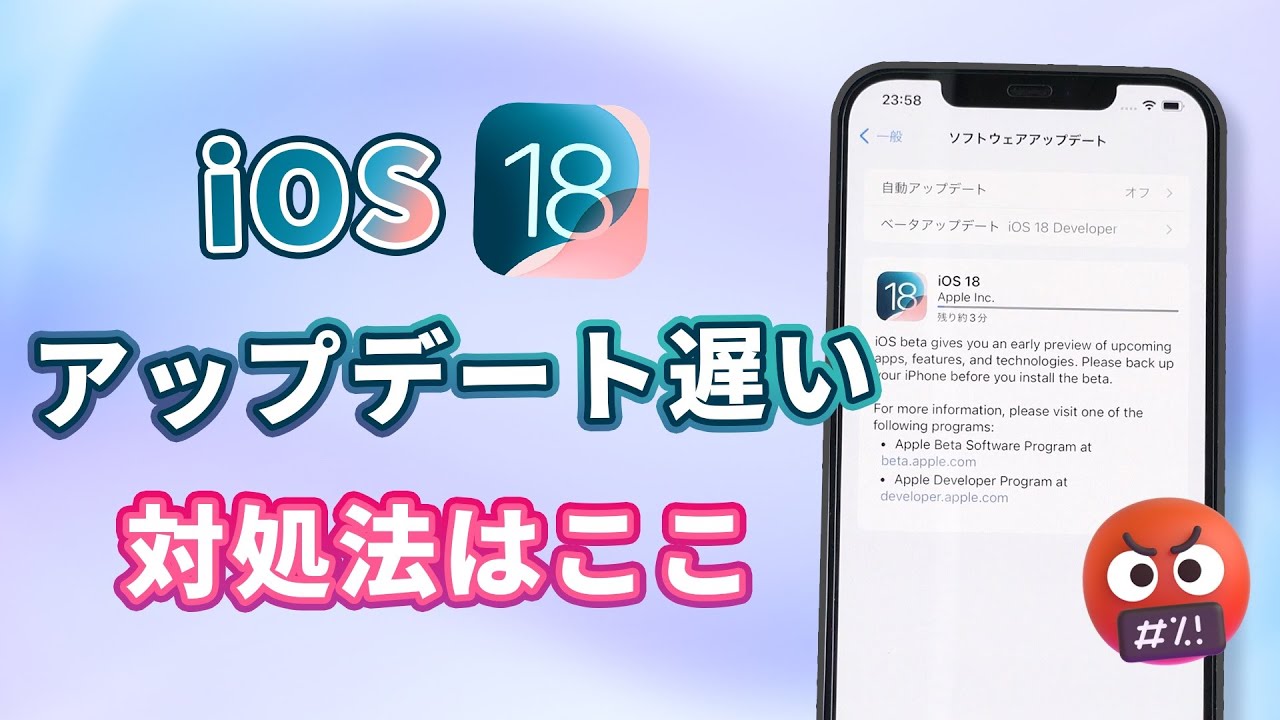iOSの最新版であるiOS 18にアップデートするには、どのくらいの時間が必要でしょうか?
iPhoneのアップデートは様々な問題が起きることもあり、自動に設定している方も手動に設定している方もそれぞれタイミングを考えることがあると思います。
本記事では、iOS 18へのアップデートにおいてどのくらいの時間が目安になるのか?もしもアップデートに時間がかかりすぎる場合にはどのような解決方法があるのかをご紹介していきます。
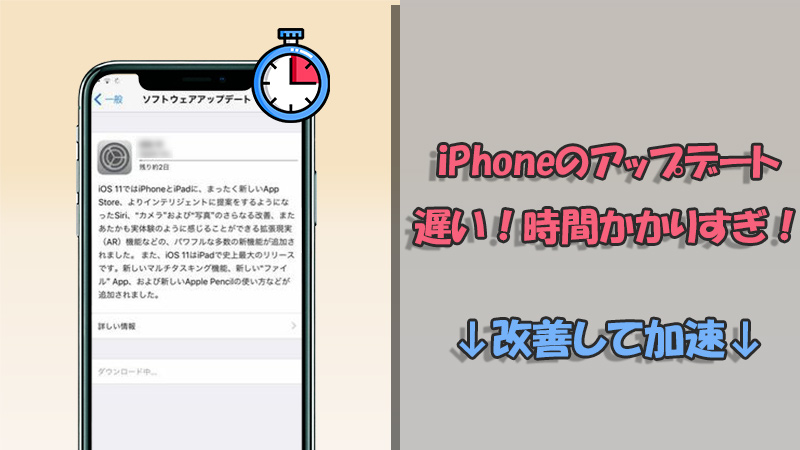
Part 1.iPhoneでiOS 18にアップデートする所要時間は?
iPhoneのアップデートには、小数点が刻まれるマイナーアップデートと、数字自体が上がるメジャーアップデートと呼ばれる2種類が存在しています。
2024年6月にリリースされたiOS 18は「メジャーアップデート」に分類されて、概ね目安は40分ほどかかります。そして、その後のiOS 18.Xはマイナーアップデートで、10分から20分程度が目安になります。iPadアップデート時間も大体同じです。
でも、お手元のiPhoneやiPadが比較的古いバージョンのシステムを使用している場合、更新ためのファイルはおおきいので、1時間以上かかる可能性もあります。もしこの時間を大幅に遅れる速度の場合には、アップデート途中に何か不具合などが起きたかもしれません。その時は対処しましょう。
Part 2.iPhoneでiOS 18アップデートが遅い時の原因と対処法
iOS 18アップデートは時間がかかりすぎる場合、以下の対処法をお試しください。
Tips
- アップデートファイルのダウンロードが遅い、iPhoneがまだ正常に動作できる場合 ⇒ すべての方法は対処可能
- アップデートファイルのインストール時にこの問題が発生し、iPhoneがフリーズしたり動作できない場合 ⇒ 対処法4-5の利用は必要
この動画マニュアルを見て直感的にやり方を把握⇩
1高速のWi-Fiに接続
iPhoneのアップデートではiOSの最新版を一度端末にダウンロードして再構成するため、Wi-Fiスポットが遅いと、アップデートにも支障があります。このため、高速のWi-Fiを利用するとアップデートの速度が改善されることがあります。
また、iPhoneが圏外になるとアップデートは遅くなって進みません。一度中断されたら続行できない場合もありますので、iOSの更新途中にぜひ良好のネット環境を確保してくださいね。
2Apple側のサーバー障害を確認して再試行
最新版のiOSが配布されると、多くの人が同時に接続することで混雑などが起きやすいため、アップデートは遅くなります。その時、障害や不具合などの情報はTwitterのトレンドやハッシュタグで検索すると見つかるはずですが、一応確認してください。
混雑を避けるためには少し時間をズラして再試行するか、数日後になってから再度アップデートファイルをダウンロードしてみましょう。
すでにアップデートを始めた場合、それを中断する必要がありますね。手順は以下となります。
ステップ 1.Wi-Fiなどのネット接続を切断します。
ステップ 2.「設定」>「一般」>「iPhoneストレージ」の順でタップし、「iOS XXX」を見つけて選んで、「アップデートを削除」をタップします。
ステップ 3.「一般」>「ソフトウェアアップデート」>「自動アップデート」をOFFに設定します。
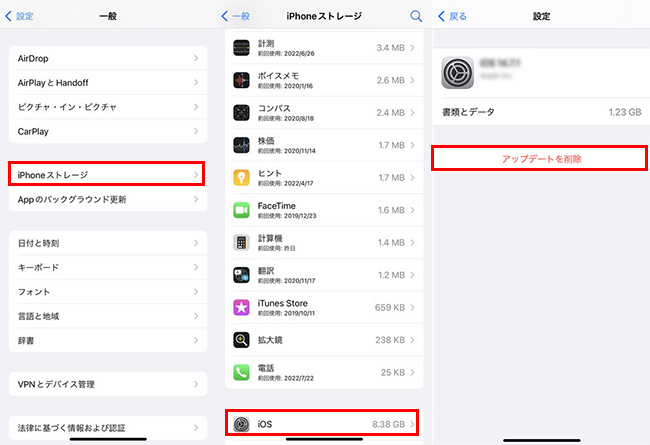
Tips:
iOSのアップデートファイルがすでにダウンロード完了して、インストールしている場合、強制電源OFFでそれを中止できます。ただし、クラッシュリスクが高いのであまりオススメしません。こんな時、iOSアップデートが遅い問題を解決したければ、専門ツールを利用した方がいいです。
3不要なアプリを閉じて、データを削除
アプリを多く開いていたり、空き容量やメモリが不足すると、iPhoneの動作が重くなるため、アップデートも遅いです。さらに、処理すべきデータ量も多いので、アップデートの速度に影響します。
できれば、iPhoneでアップデートする前には、開いたアプリをタスクから消しておきましょう。また、空き容量を増やしたい場合は、「設定」>「一般」>「iPhoneストレージ」を確認して、不要データを削除してください。
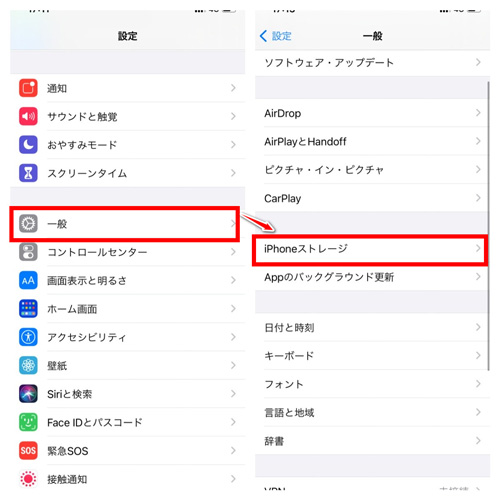
4iOS不具合修正とアップデート
現在インストールしているiOSに不具合がある場合には、iPhoneアップデートは時間がかかると考えられます。iOS更新を進むために、現在のiOSを先に正常にしなければなりません。
システム修復って面倒くさいと思っていますね。おすすめする「iMyFone Fixppo」というiOS更新と修復が一体化するツールを使えば、自力でも簡単に行えますよ。WindowsとMacの両方にも対応し、安定して高速で動作するのは魅力のポイントです。

- データ損失なしでiPhoneアップデートが遅い、iOSインストール途中にフリーズするという問題を解決可能
- 自宅でiPhoneを修理する同時にiOS 18に更新でき、情報漏洩の恐れはない
- 無料かつワンクリックでリカバリーモードのON/OFF切り替えが可能
- iOS 17へダウングレードすることもできる
FixppoでiPhoneのアップデが遅い問題を修正する方法
ステップ 1.上記のボタンをクリックし、ソフトをWindowsあるいはMacパソコンにダウンロードして起動します。ホーム画面で「Appleシステム修復」>「標準モード」を選びます。

ステップ 2.iPhoneをパソコンに接続して、次の画面でiOS 18を選択して「ダウンロード」をクリックしましょう。

ステップ 3.「標準修復を開始」ボタンをクリックすると、ソフトはファームウェアを利用してiOS不具合を修復し始めます。デバイスが自動的に再起動するまでは操作しないでください。

こうするだけで修復が完了です!再起動後にiPhoneはiOS 18にアップデートされて正常に動作できるはずです。
Tips:
このソフトは直ちにiOS 18にアップデートする機能も備えます。同様にデータ損失はありません。具体的操作はここのFixppo公式ガイドでご確認ください。
また、リンゴループやiPhone起動しないなどアップデート前後によく出来た不具合も解決できるので、iPhoneユーザーに強いおすすめです。
5パソコンのiTunes経由でアップデートしてみる
iPhone本体でダウンロードが進まない、アップデートが遅い場合にはパソコンのiTunesからアップデートすると速度が改善されることがあります。
パソコンのスペックや光有線なども速度の要因になりますが、有線で光回線であればWi-FiのみのiPhone本体よりも早くなることが多くなります。
iTunes経由でiPhoneをアップデートする方法
ステップ 1.iPhoneをパソコンに接続してiTunesを開いて、メニュー横にあるiPhoneマークをクリックします。
ステップ 2.「概要」をクリックすると「アップデートを確認」が表示されます。
ステップ 3.それをクリックして、あればアップデートが開始されます。
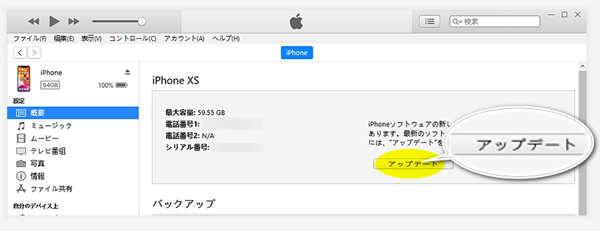
Tips:
アップデートファイルのインストールは時間がかかりすぎると思えば、iTunes経由でも修正できます。ただし、iPhoneをパソコンに接続すると、iTunesでは復元を求めるメッセージが表示されるが、確認するとiPhoneの既存のデータは消去されます。ご注意くださいね。
Part 3.iPhoneでiOS 18にアップデートする時にチェックすべきこと
iPhoneのアップデートが遅いし、フリーズした問題を避けるために、iOS 18にアップデートする前に、以下の部分にも注目してチェックしておきましょう。
1Wi-Fi環境を整える
本体でアップデートするには高速Wi-Fi環境はもはや必須です。円滑にアップデートするためにもなるべく高速なWi-Fi環境を整えましょう。
2データをバックアップする
不意の操作でアップデートに失敗したケースがよくあります。その結果、iPhoneが起動できなかったり、再起動を繰り返したりするかもしれません。対処してからiPhoneが正常に戻ることができるものの、多少のデータの損失のリストは伴います。
そのため、事前にiCloudバックアップやiTunesバックアップを取るのは無難です。
3必ず電源を確保
実際にダウンロードしてアップデートが始まった状態で、万が一電源がなくなるのは一番避けたいものです。最悪の場合、iPhoneはクラッシュして起動もしなくなります。アップデート前にはバックアップを取りつつ、アップデートが終わるまでは充電器に挿しておくのが安心です。
Part 4.iPhoneでiOS 18にアップデートするによくある質問
質問1 iPhoneアップデートの通信量はどのくらいですか?
iPhoneのアップデートの通信量は、バージョンやアップデート内容によって異なりますが、一般的に数百MBになることがあります。iOS 18のようなメジャーアップデートの場合、通信量が大きくなることがあります。
通信量に関して心配な場合は、Wi-Fi接続を使用してアップデートを行うことをお勧めします。
質問2 iPhoneのアップデートはWi-Fiなしでモバイル通信でできますか?
はい、iPhoneのアップデートはモバイルデータ通信を使用しても行えます。ただし、通信量が大きいアップデートの場合、通信プランのデータ制限を超えてしまう可能性があるため注意が必要です。
また、通信状況や通信速度も考慮すべきです。接続が不安定したり遅くなっている場合、アップデートのダウンロードには時間がかかることがあり、通信が途切れることがあります。再度ダウンロードが必要になる可能性もありますよ。
質問3 iPhoneはアップデートしながら使えますか?
iPhoneのアップデートはダウンロードとインストールの2つのフェーズに分かれています。ダウンロード中は通常通りにiPhoneを使用することができますが、電話をかけたり、メッセージを送信したりすることなど特定の操作やアプリの使用が制限されることもあります。
一方、インストール中にはiPhoneが再起動するため、数分間画面が使用できなくなります。そのため、アップデート中はできるだけ重要な作業や操作を避けましょう。
最後に
今回はiPhoneのアップデートにかかる時間や速度の改善方法についてご紹介してきました。いかかでしょうか?更新が遅くなるといらいらして、途中にiPhoneが壊れると心配しますね。
iPhoneのアップデートは不具合などが起きる可能性もあるため、復旧手段がある方が安心できるのです。おすすめしたiPhone不具合修復ソフトでは様々なiOSの不具合から機器の状態を改善、解決出来るため、ぜひここでダウンロードして、有効活用してみてくださいね。