iPhoneを使う方々は右上の電池マーク箇所に直接随時パーセント表示する方法をが気になっています。ただし、iPhoneの初期状態では、バッテリー残量がアイコンしか表示されないため、パーセントで確認したい場合、設定する必要があります。
また、iOS 15まではiPhone 12などホームボタンを廃止されたiPhoneが設定しても常時にバッテリー残量をどれぐらい残すかを確認できないが、示したい場合は、まずiOS 16以降のバージョンにアップデートしてこの表示を復活させましょう!本記事ではバッテリー残量をパーセント表示で確認する方法の5つを詳しく解説します。
方法1:iPhoneのバッテリー残量をパーセントで表示するように設定
iPhone SE、iPhone 8以前では、設定でバッテリー残量表示をオンにすれば、常時に画面の右上で数字で電池の残量を確認できます。ただし、iPhone X/11/12などの機種はいつもステータスバーでバッテリー残量をパーセントで表示したい場合は、まず最新のiOSにアップデートするのは必要です。
バッテリー残量をパーセントで表示するように設定する方法
ホーム画面で設定アプリを開き、緑色の「バッテリー」タップを選んで、「バッテリー残量(%)」のスイッチをタップして開いてください。
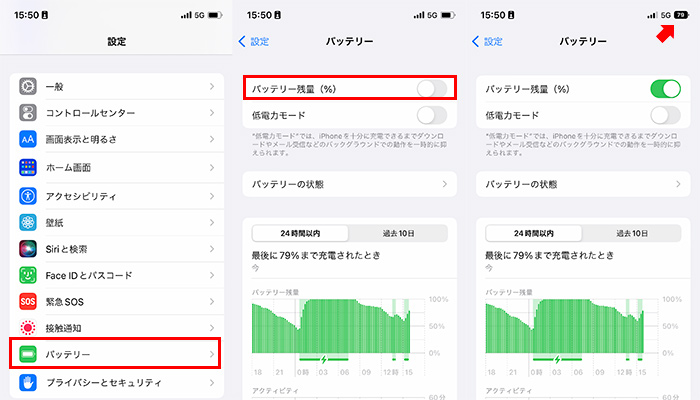
ちなみに、画面サイズや電池アイコンは小さいから、iPhone XR/11/12 mini/13 miniはiOS 16以降のバージョンにアップデートしても常時に右上でバッテリー残量をパーセントで確認できません。
※ 追記:日本時間10月25日に発表された新バージョンiOS 16.1で、iPhone XR/11/12 mini/13 miniも同様にバッテリー残量は数字表示が可能になっています。さらに、iOS 16では、バッテリー残量に関わらず電池型アイコンが常に塗りつぶし状態なので、よく100%と見間違えるという声があります。iOS 16.1は数字とともに電池型アイコンのグラフィックも減る形に進化しただけではなく、数字のサイズも大きくなりました。
バッテリー残量のパーセント表示の最新対応機種
次に紹介する方法2-方法5の詳しい操作手順は動画マニュアルで確認できます⇩
方法2:コントロールセンターでバッテリーをパーセントで確認
電池パーセントの表示に対応しないiPhone機種は、コントロールセンターを開けばバッテリー残量を数字で確認できます。
コントロールセンターでバッテリー残量を確認する方法
画面の右上から下にスワイプしたら、コントロールセンターを引き出します。コントロールセンターで画面の右上にバッテリー残量のパーセントを確認できます。
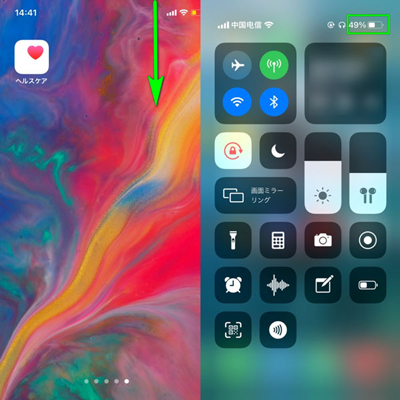
方法3:ウィジェットでバッテリー残量をパーセントで表示
iOS 14およびそれ以降をインストールしたiPhoneはホーム画面でウィジェットを配置すれば、常にバッテリー残量をパーセントで確認できます。方法1と異なり、これはiPhoneの機種に制限はありません。
ホーム画面でバッテリー残量のウィジェットを追加する方法
- ステップ 1.ホーム画面を長押しして、編集モードに入ります。
- ステップ 2.左上の「+」をタップして、追加可能なウィジェット一覧表を出ていて、「バッテリー」を選択します。
- ステップ 3.「バッテリー」アイコンで、三種類のモデルがあります。パーセントを表示したモデルを選択したら、「ウィジェットを追加」をタップします。
- ステップ 4.「完了」をタップしたら、ホーム画面を戻して、直接バッテリーの残量(%)を確認駅るようになりました。
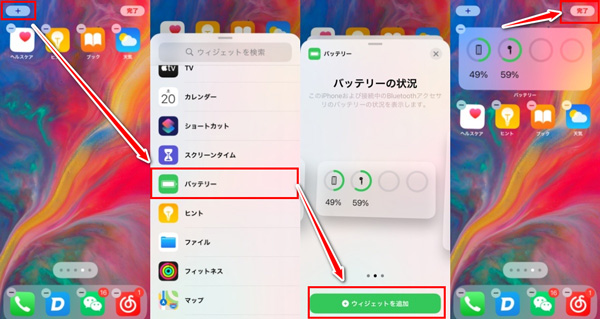
また、iOS 16に更新したら、ロック画面で電池残量のウィジェットを追加するのも可能です。ホーム画面しかでバッテリー残量のパーセントを確認できないのは不便と感じる方は、この新機能も試してくださいね。iPhone 13 miniなど小さい画面のiPhoneにも対応しますよ。
ロック画面でバッテリー残量のウィジェットを追加する方法
- ステップ 1.ロックを解除したらホーム画面の左上隅から下にスワイプして、ロック画面を開きます。
- ステップ 2.空きスペースを長押しして、下部の「カスタマイズ」をタップします。
- ステップ 3.「ウィジェットを追加」をタップして、候補から「バッテリー」項目をタップします。(画面半分の空きスペースは必要)
- ステップ 4.ウィジェット様式で、右のバッテリー残量をパーセントで表示するものを選びます。
- ステップ 5.右上の「✕」をタップしてウィジェット編集画面を閉じて、「完了」をタップします。
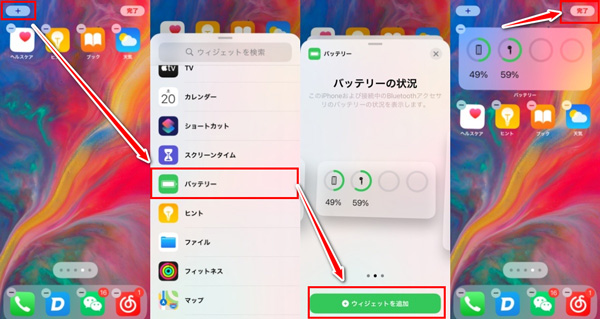
こうすると、ロック画面を点灯させる時に、バッテリー残量はパーセントで確認できます。
方法4:直接バッテリー残量をSiriに聞く
一番早いバッテリーの残量を確認する方法は直接Siriに聞きます。
Siriを呼び出す方法
- 方法1.ホームボタンが揃えた場合、ホームボタンを長押しして、Siriが出てきます。
- 方法2.ホームボタンはない場合、本体右側のボタンを長押しして、Siriが出てきます。
- 方法3.「設定」>「Siri」>スイッチを「オン」にします。設定した後、声(Hey,Siri)と呼びかけるだけで起動できます。
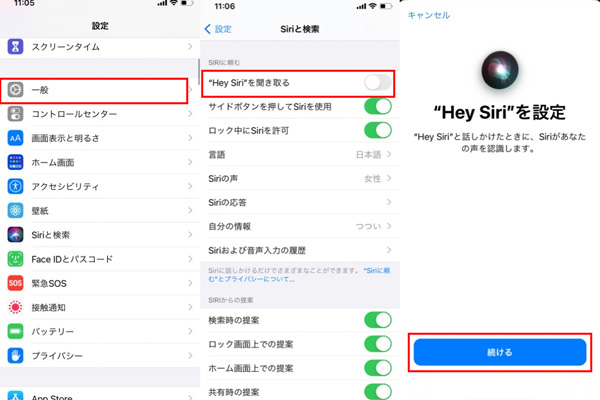
方法5:充電する時自然にバッテリー残量を表示
充電器を挿すと画面の真ん中に残量のパーセントを表示できます。毎回電池残量を確認する時、こうすると少し手間がかかりますが、確かに1つの手段ですね。
Tips :どうしようもバッテリー残量が表示されない対処法
仮に上記の方法を試してみても、バッテリーの残量をパーセントで表示されない場合、考えべきのはiPhoneのシステムに問題があることです。この時は専門のiOS不具合修復ツール「iMyFone Fixppo」を強くお勧めします。使い方はシンプルで、パソコンに苦手という方も手軽に使えますが、バッテリー残量が表示されない問題を含む100種類以上のiOSシステム故障に対応するのは魅力的です。

- 100%に近い成功率でバッテリー残量が表示されない、タッチパネルが反応しない、再起動の繰り返しなどの不具合を解決可能
- 自宅で3ステップでiPhoneを修理でき、情報漏洩の恐れはない
- 無料かつワンクリックでリカバリーモードのON/OFF切り替えが可能
- 前のOSバージョンを選定してダウングレードすることもできる
FixppoでiPhoneのバッテリーの残量が表示されない問題を修理する手順
ステップ 1.上記のボタンからFixppoをパソコンにダウンロードして起動します。次に、「標準モード」を選択して開始します。

ステップ 2.iPhoneをパソコンに接続して、ファームウェアをオンラインでダウンロードすることです。ここでiPhoneにインストールするファームウェアのバージョンを決定できます。

ステップ 3.すると、「標準修復を開始」ボタンをクリックすると、Fixppoがファームウェア情報を分析し、それを使用してバッテリー残量が表示されない問題を修理します。

結論
以上はバッテリーの残量をパーセントで表示するための対処法を紹介しました。iPhoneのユーザーにとって、バッテリーの残量を分からないと、不安感じあるかもしれません。どうしようも表示されない場合、一度iPhoneの不具合修復ツールFixppoをここでダウンロードして試してみましょう。もちろん簡単に直す可能性は非常に高いです。











