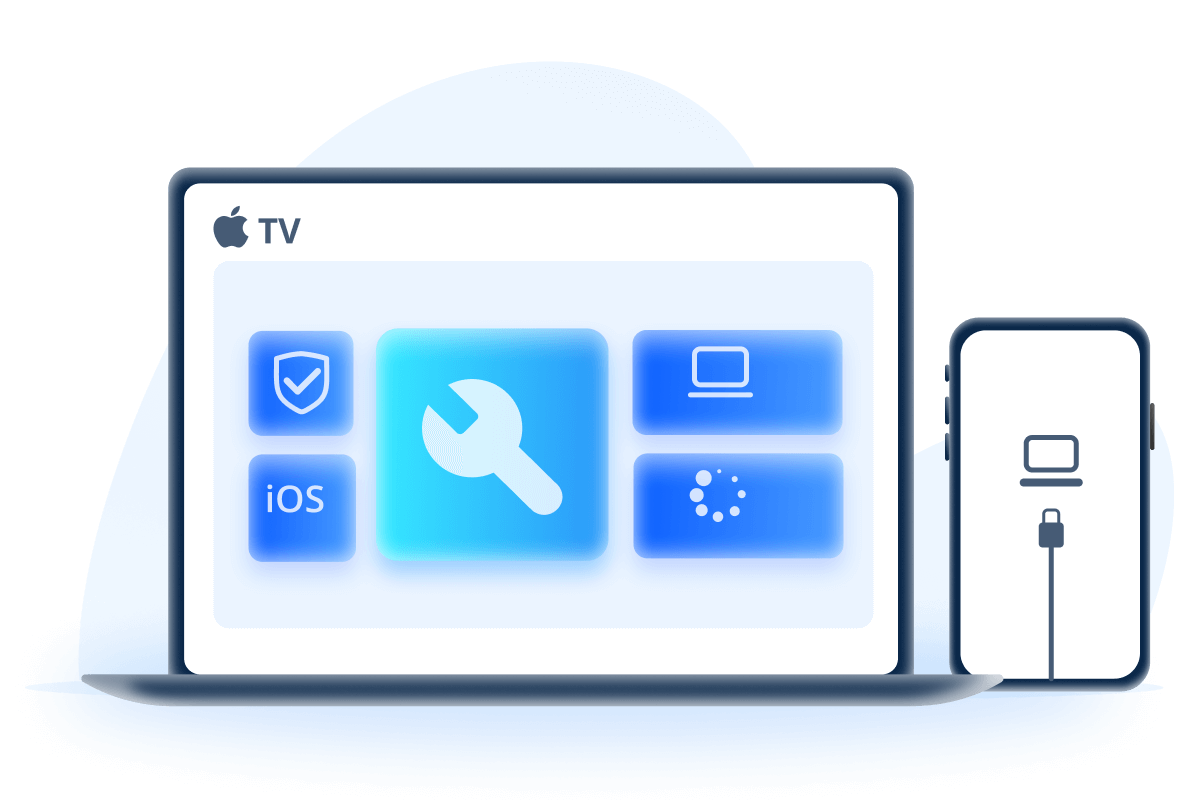iPhoneやiPadのOSをアップデートしようと実行している時に、「アップデートを準備中」になって進まなくなる経験がありますか?普通にアップデートをしても長ければ数時間かかってしまうこともありますよね。
iOSのアップデートが進まない原因は様々ですが、1つ1つチェックしていくとほとんどの場合には解決することが可能です。
今回はiPhoneやiPadのソフトウェア更新プログラムは準備中のまま進まないという問題に遭遇した人に、最初に試すべき5つの対処法をわかりやすくご紹介します。
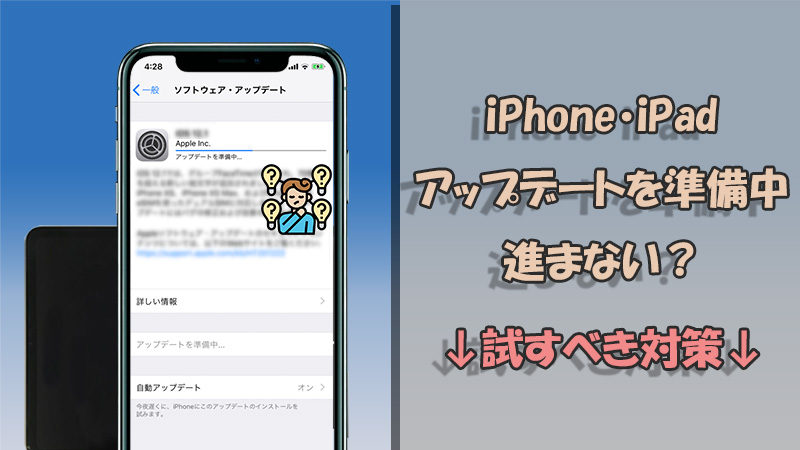
Part 1.iPhone・iPadの「アップデートを準備中」について
iOSのアップデート準備中の問題について、以下の点を押さえておくと役立ちます。
質問1 「アップデートを準備中」は何分がかかる?
アップデートの準備中には、デバイスのバックグラウンドで必要な作業が行われています。普通に10分程度で終了します。
また、最新版ダウンロードの時間を入れると合計20分ほどです。問題なく進めば、どんなに長くても30分でほとんどの場合はアップデートが完了するんです。
そのため、もし1時間や2時間のように、アップデート準備中の時間は長い場合は、何か不具合があって進まないと考えられます。そんな時は一度修正を検討してみよう。(最速のiOS更新方法へ)
質問2 iPhoneのアップデートの準備中を途中でやめたらどうなる?
アップデートの準備中に途中でやめると、アップデートが完了せず、不完全な状態でデバイスが残ることがあります。この場合、デバイスの動作が不安定になる可能性があります。
また、アップデートの準備中はまだiOS 18をインストールしないので、デバイスが起動できない、データが失ったというようなエラーがほぼ発生しません。でも、リスクはないわけではありません。中断したい場合は慎重に対処することが必要です。
Part 2.iPhone・iPadがアップデートを準備中のまま進まない時の対処法
続いては、iPhoneやiPadのアップデートが進まない時に試してみるべき対処法を5つに分けて説明していきます。
動画マニュアルで操作を分かりやすく見て⇩
1しばらく放置してみる
iPhoneまたはiPadのアップデートは、通常更新目安のバーが表示されますが、場合によっては何分間にバーが増えていないように見えます。さらに、一気にバーが進むこともあるので、まずは少し待ってみるという方法です。
そもそも端末にデータ量が多ければ、確かにアップデートは遅くなって時間がかかることもあります。ただし、数時間の後も最新のiOS 18が「アップデートを準備中」の状態になって進まない場合、次の対処法を試して改善してみてください。
2通信環境を改善
iPhoneやiPadのソフトウェア更新プログラムでは通信環境が大切です。新しいOSのダウンロードはもちろん、その後の構成時にも通信が必要な場合があります。
モバイル通信は、データ許容量が不足したり、接続が不安定になったりする可能性があるので、代わりにWi-Fiに接続して更新を再試行しましょう。また、Wi-Fiの接続も、電波状態が悪いか確認して改善することも重要です。
必要によって、ネット接続設定をリセットしたり、別のWi-Fiに接続してスムーズにアップデートするかどうか確認してみてください。
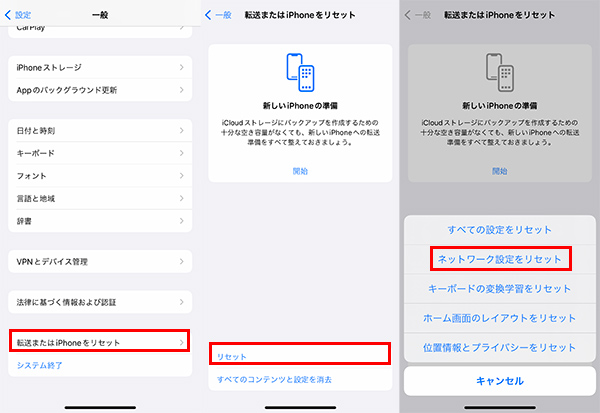
3専門の更新ツールを利用
既存のiOSまたはiPadOSに不具合が発生していたり、アップデート中にエラーが起きた場合ではアップデートが正しく出来ません。実は、このようなシステム故障が原因になることもよく報告されます。
そんな時、設定画面のアップデートを中断して、他のアップデート専用ツールを使用するのも1つの方法です。パソコンに不安がある方やツールの使用が難しいと感じている方には、専門知識がなくても自宅で簡単に使えるソフト「iMyFone Fixppo」をおすすめします。数回のクリックでシステムの更新や修復が完了し、Appleユーザーや有名なメディアからも高い評価を受けています。このツールを使えば、複雑な操作なしでスムーズにiPhoneの問題を解決できます。

- 既存のデータを損害しないでアップデート失敗、リンゴマークでフリーズ、再起動の繰り返しなど150以上のiOS問題も解決可能
- 更新する前に、データをバックアップできて、動作は安定して、iOS 18アップデートは20分ほどで高速
- 前のOSバージョンにダウングレードすることもできる
- WindowsとMacの両方、最新のiOS 18/iPadOS 18を含む、ほとんどのiPhone/iPadシリーズをサポート
Fixppoを使ってアップデートを準備中に進まないデバイスを更新する手順
ステップ 1.上記のボタンをクリックしてソフトを入手します。起動したらホーム画面で「iOS更新/ダウングレード」を選びます。

ステップ 2.左側の「iOSをアップデート」を選択して、デバイスをケーブルでパソコンに接続します。

ステップ 3.次の画面でiOS 18を選択して「ダウンロード」をクリックしましょう。

ステップ 4.検証が終わったら、「iOSアップデートを開始する」ボタンをクリックします。アップデートは自動的に始まります。「完了」が表示されれば更新に成功しました。

こうするだけでiPhoneやiPadが正常にアップデートできるはずです。非常にシンプルでしょう!
4空き容量を増やす
アップデートを準備中に進まない原因の1つに、本体ストレージの容量不足が挙げられます。本体ストレージにはOSが入るのはもちろんですが、容量に余裕がないとiPhone自体の動作が重くなりがちです。
「設定」アプリから、「一般」>「iPhone(iPad)ストレージ」を確認して、最低でも15GBほどの空き容量が確保出来るようにデータを調整しましょう。
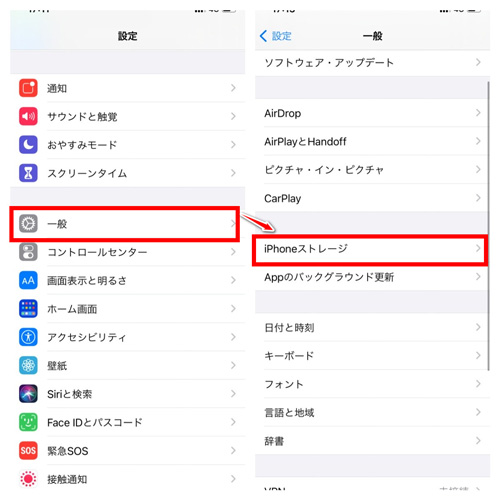
合わせて読む:
5iPhoneまたはiPadを強制再起動
デバイス内部のデータ蓄積や一時的な不具合が起きたから、アップデートを準備中と表示のまま進まないこともよくあります。こんな時、強制再起動し端末をハードリセットしてから問題を改善できる可能があります。
ただし、iPhoneやiPadがフリーズしたりした状態で、バックアップなく強制再起動はリスクがあります。どうしてもソフトウェア更新プログラムの準備中が進まないという場合には、最後の手として以下の方法を試してみてください。修正出来るかもしれません。
モデル別にiPhoneを強制再起動する方法
- iPhone 6以前:スリープボタンとホームボタンを同時に、Appleロゴが表示されるまで長押しします。
- iPhone 7シリーズ:スリープボタンと音量を下げるボタンを同時に長押しします。
- iPhone 8以降:音量を上げるボタンを押して素早く放し、音量を下げるボタンを押して素早く放します。後はサイドボタンをAppleロゴが出るまで押さえたままにします。

モデル別にiPadを強制再起動する方法
- ホームボタン搭載のiPad:ホームボタンと電源ボタンを同時に押し、Appleロゴが表示されるまでそのまま押し続けます。
- Face ID搭載のiPad:音量を上げるボタンを押してすぐに放し、音量を下げるボタンを押してすぐに放します。そして、デバイスが再起動するまで電源ボタンを押し続けます。

Part 3.iPhone・iPadのOSをアップデートする注意点は?
毎年、iOSやiPadOSがリリースされると、新しい機能を楽しむためにすぐにアップデートしたいでしょう。では、iPhoneやiPadでソフトウェアを更新するには、どのような部分に注意すべきでしょうか?以下の項目をチェックしてみましょう。
- 新しいOSに対応する機種をチェック
- 事前に本体データのバックアップを取る (データバックアップできるし、最速な更新もできるソフトへ)
- 充電の状態でアップデートを進む
- 安定の通信環境を確保
- ストレージの空き容量を確認
- アップデートは時間に余裕を持って始める
簡潔にまとめると上記が主なポイントです。1つずつチェックしてから安心してアップデートを始めるようにしましょう。
最後に
今回はiPhoneやiPadのアップデートが準備中で止まって進まない問題についてご紹介しました。問題を修正した後、無事にアップデートを完結できれば嬉しいです。
また、最新版のiOS 18では過去機種の一部がサポート対象外になっていることは要注意です。フリーズなどが起きた場合、紹介したiPhone不具合修復ソフトの利用も検討してみましょう。古いiOSへバージョンダウンすることも可能なため、できるだけ今の機種を長く使用したい方や、システム不具合にお悩みの方は、ぜひここでダウンロードしてお試しくださいね!