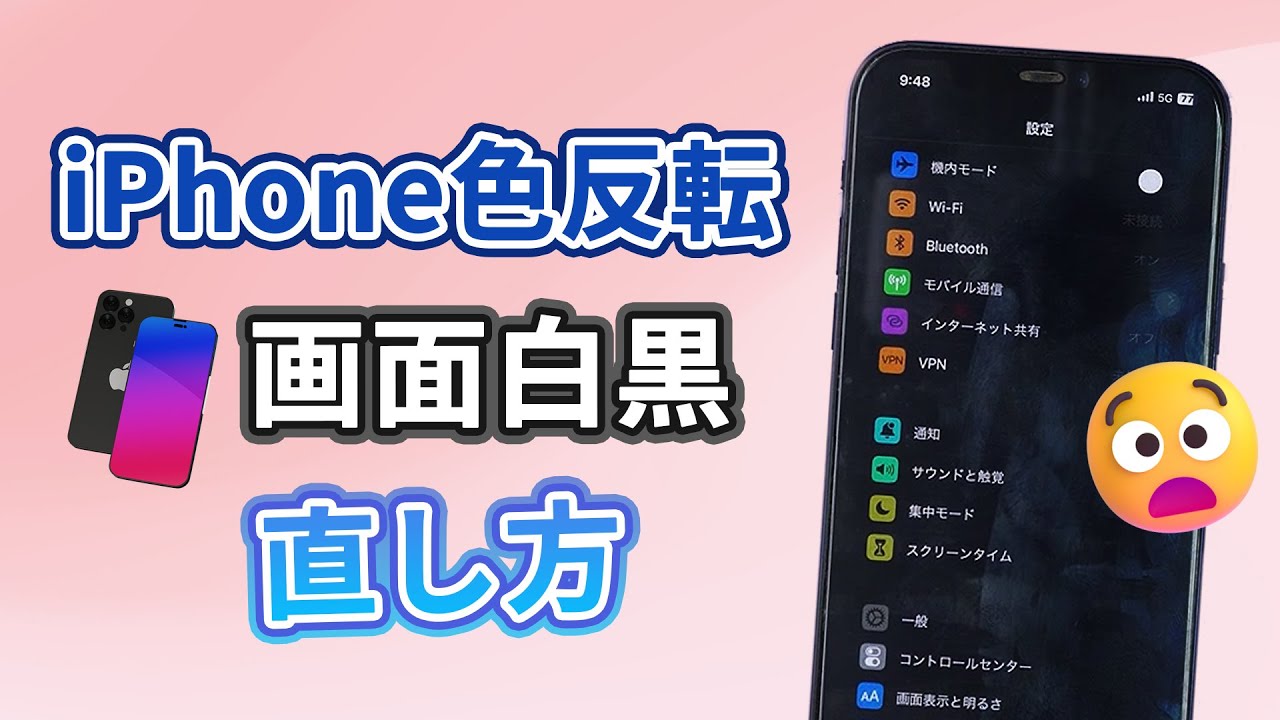iPhoneの「色反転」とは、ディスプレイ上の色を反転して表示する機能です。通常の表示では、画面上の要素や画像の色がそのまま表示されますが、色反転を有効にすると、明るい色が暗く、暗い色が明るくなります。
色覚異常や視覚障害のある人にとって、色反転は情報の認識や閲覧の支援となります。でも、一部のアプリやコンテンツは意図しない表示になる場合もあります。勝手に有効にしてしまうと、画面表示が思い通りに戻らなくなって、けっこう悩ましいです。
この記事では、iPhoneやiPadの画面色が勝手に白黒反転したことの原因と戻し方をまとめて紹介します。簡単に直すことが可能なので、ご安心ください。

紹介する方法はiPhoneやiPadなど全モデルに対応
Part 1.iPhoneの色が勝手に反転する原因は?
iPhoneの画面色が勝手に白黒と反転したことについて、よく考えられる原因は以下の4つです。
- アクセシビリティ設定の色反転機能が有効になる
- ショートカットによって色反転が自動的に有効になる
- 外観モードの設定が間違えた
- iOSに不具合が発生した
一部のユーザーは、誤って色反転の関連設定を有効にしたり、ショートカットへ色の反転を割り当てたりして、突然にiPhoneやiPadの画面がおかしくなったと発見したケースがよく報告されています。実はほとんどの場合は、該当の設定を変更することで、簡単に問題が解決できますよ。
でも、アップデート失敗によるバグやソフトウェア故障が原因で、色反転が起きたことも確実にあります。そんな時は、システムの修復は必要です。
Part 2.iPhoneの色が勝手に反転する時の戻し方-設定を変更
iPhoneの色が勝手に反転して戻らない時、まずは以下の設定をそれぞれチェックして変更しましょう。
動画マニュアルで操作を直感的に確認⇩
1画面表示の反転を変更
一番多くのケースはアクセシビリティの色反転設定が有効にっていることです。それをオフにすると、画面の色反転が解除できます。
▼ 画面表示の反転を変更する手順
ステップ 1.「設定」アプリを開き、「アクセシビリティ」>「画面表示とテキストサイズ」をタップします。
ステップ 2.「反転(スマート)」、「反転(クラシック)」項目の状態を確認します。
ステップ 3.オンになっている場合は、白黒反転を戻すために、2つの項目ともタップしてオフにしてください。
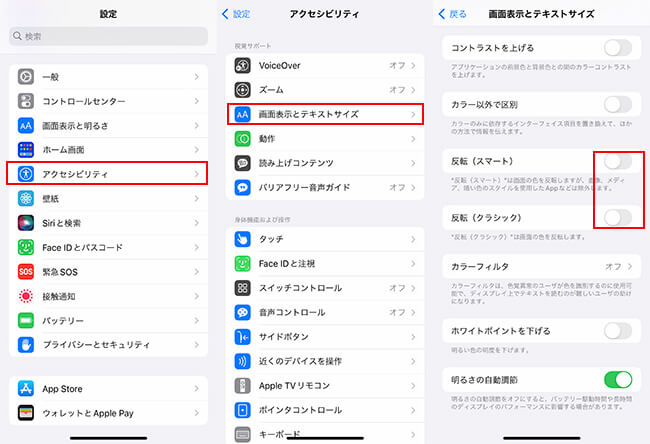
Tips. 反転(スマート)と反転(クラシック)の違いは?
「反転(スマート)」は画面の色を反転させる際に、一部のコンテンツや画像、メディアが適切に表示されるように配慮された方法です。これにより、テキストやアイコンなどが読みやすくなり、視覚的な情報を保持することができます。
一方、「反転(クラシック)」は画面全体の色を完全に反転させる方法です。文字やアイコン、写真も反転されるため、視覚的には逆さまになります。
2Appとホーム画面の反転を変更
iOS 15以降の場合、iPhoneやiPad画面色の反転のもう1つのケースは、特定のアプリ画面またはホーム画面だけが白黒反転していることです。そんな時は、アクセシビリティ項目にある「Appごとの設定」を確認するのは必要です。
▼ Appとホーム画面の反転を変更する手順
ステップ 1.「設定」アプリ>「アクセシビリティ」と進みます。
ステップ 2.「Appごとの設定」をタップすると、個別に設定したアプリが表示されます。
ステップ 3.画面表示がおかしいアプリまたはホーム画面があれば、それをタップして、「反転(スマート)」項目をオフにします。
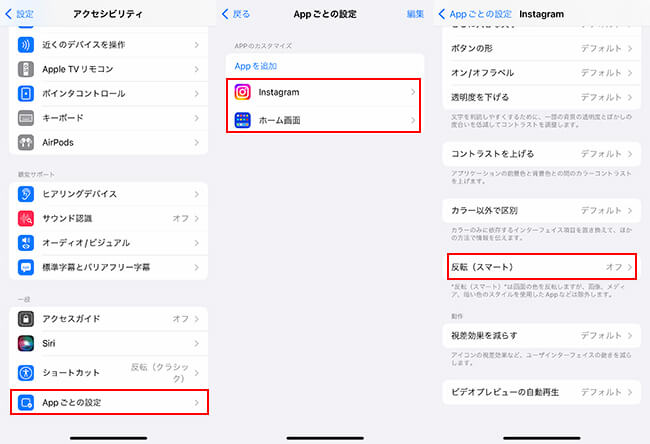
また、一括でおかしいアクセシビリティ設定を削除した場合は、「Appごとの設定」画面で追加されたAppを左にスワイプして、削除をタップするといいです。
3背面タップによる反転を無効
上記の2つの色反転の設定以外、ショートカットへ色の反転を割り当てても、知らぬ間にiPhoneやiPadの画面色反転をオンにしてしまいます。その1つは、背面タップです。これをオンにして色反転のアクションを関連付けたら、デバイスの背面部分を軽くタップすると、すぐに色反転が行えます。
▼ 背面タップによる反転を無効にする手順
ステップ 1.「設定」アプリを開き、「アクセシビリティ」>「タッチ」を選択します。
ステップ 2.下にスクロールし、「背面タップ」項目を選びます。
ステップ 3.「ダブルタップ」あるいは「トリプルタップ」項目を確認します。「反転」と指定している場合は、それタップして「なし」か別のアクションに変更してください。
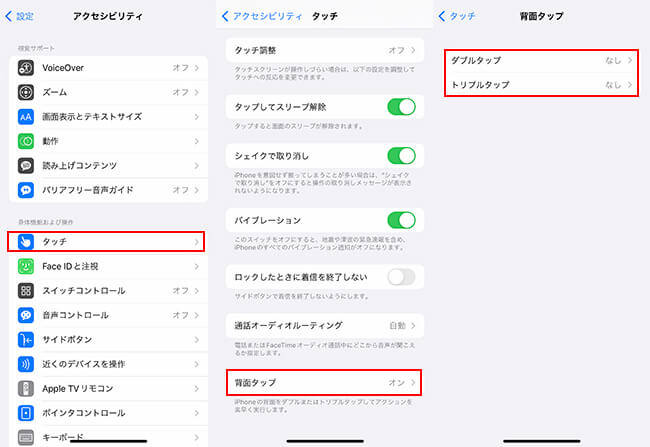
誤作動を避けるために、一般的には背面タップをオフにすることを推奨します。
4アクセシビリティショートカットをオフ
そして、iPhoneやiPadの画面色を反転することをオンにできるもう1つのショートカットは、アクセシビリティ設定画面にある「ショートカット」項目です。この機会で合わせて確認しましょう。
▼ アクセシビリティショートカットをオフにする手順
ステップ 1.「設定」アプリの「アクセシビリティ」を開きます。
ステップ 2.一番下にスクロールし、「ショートカット」をタップします。
ステップ 3.「反転(スマート)」、「反転(クラシック)」という2つの項目を見つけて、左に✓がある場合はそれをタップすればオフにできます。
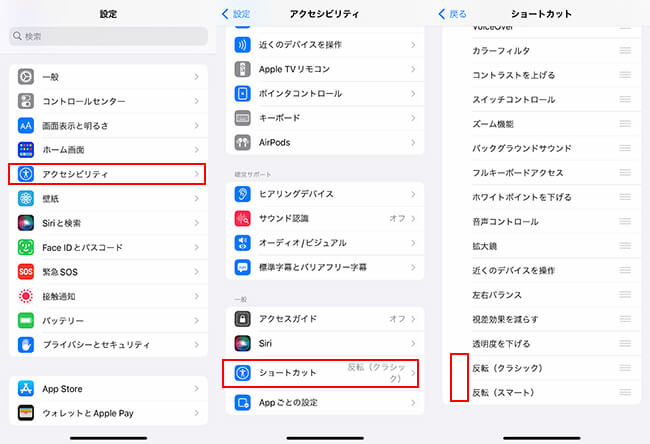
5ライト・ダークモードを直す
iPhoneやiPadの画面色反転を修正するために、最後の確認すべき設定は「外観モード」です。通常のデフォルトのモードは「ライト」であり、明るい背景と暗いテキストや要素が使用されます。一般的な日中の使用に適しています。
また、夜間の使用で目の疲労を軽減し、視認性を向上させるために、Appleは色反転した暗い背景と明るいテキストや要素が使用される「ダーク」を追加します。
この2つのモードを適切に設定しない場合は、勝手に白黒反転という問題が発生します。
▼ ライト・ダークモードを直す手順
ステップ 1.「設定」アプリを開き、「画面表示と明るさ」を選択します。
ステップ 2.「ライト」か「ダーク」か、お好みのモードを指定します。
ステップ 3.日の出と日の入りまたは特定の時間帯でモードが勝手に変更されることを避けるために、下の「自動」項目のスイッチをオフにしましょう。
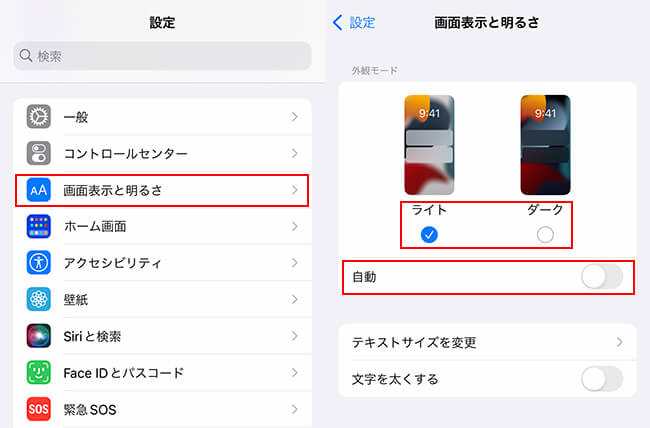
Part 3.iPhoneの色が勝手に反転する時の戻し方-システムを修復
上記の設定を確認して変更してもiPhoneやiPadの画面色が反転した問題を解決できません。または、色反転が修正されてもデバイスを再起動したら再度勝手に反転してしまいました。そんな時は、iOSに不具合が起きた可能性が高いです。
iOSトラブルを迅速に解消するために、専門ソフト「iMyFone Fixppo」の利用を強くおすすめします。独自の最新技術を使って、既存のデータを損害しないで150種類以上のiOS故障を迅速に修復するのは可能です。

▼ Fixppoを使ってiOSを修復する手順
ステップ 1.上記のボタンからソフトをWindowsパソコンまたはMacにダウンロードして起動したら、「システムを修復」>「標準モード」をクリックします。修正したいiPhoneまたはiPadをパソコンに接続します。

ステップ 2.インストールできるiOSバージョンから、希望するものを選択して「ダウンロード」をクリックしましょう。

ステップ 3.確認したら「開始」ボタンをクリックして修復を始めます。

修復が完了したらデバイスが自動的に再起動します。後は色反転の問題が解決されるかどうか確認しましょう。
最後に
これで、iPhoneやiPadの画面色反転の直し方を紹介しました。色反転が有効になっていると、画面の見た目や視認性が変わってしまいます。意図せずにそれが有効になってしまった場合や、ぜひ提供した設定変更の方法をお試しください。
また、iOSの故障を疑う場合、おすすめしたiOS不具合修復ソフトを利用すれば、あっという間に修復してくれます。色反転以外のiPhone問題も解決できるので、Appleユーザーにとって1つを持つと心強いツールです。下記よりすぐに手を入れますよ!