ネットに接続しているのに、App Storeを開く時にいきなり「App Storeに接続できません」と表示され、「再試行」ボタンをタップしても全く効果がありません。iPadやiPhoneユーザーなら、このような経験はありますか?
ゲーム、SNSアプリ、YouTubeなど、App Storeから入手できるアプリは山ほどあります。急に接続失敗して使えなければかなり不便でしょう。
そこで今回は、iPhoneまたはiPadでApp Storeに接続できない時の原因と対処法をまとめて紹介しています。
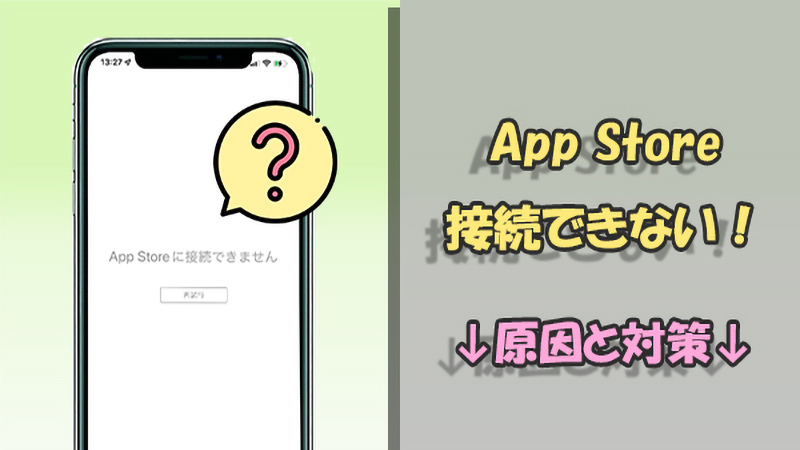
Part 1.App Storeに接続できないのはなぜ?
iPhoneやiPadがアップルストアに接続できない理由はさまざまあるが、大体以下の3種類に分けられます。
- デバイス側のトラブル
データの蓄積やシステムのエラーなど、iPhoneまたはiPad自体の原因でApp Storeに接続できません。 - App Store側の問題
アプリの一時的な不具合、サーバーの混雑などが出来た時に大規模な接続障害が起きる可能性があります。 - ネット接続の不具合
WiFiまたはモバイル通信の自体に問題があるか、ネット設定が不適切か、Appストアに接続できないエラーを引き起こします。
それぞれの対処法はこの動画ガイドで素早く確認できる⇩
Part 2.iPhone・iPadがApp Storeに接続できない時の対処法 ー 効果的
最近OSをアップデートしたり、すでに修正してみたがどうしてもApp Storeに接続できない問題を解消できない場合、iPhoneまたはiPadのシステムに不具合が出来た可能性が高いです。こんな時、「iMyFone Fixppo」というプロなソフトを使ってOSを修復するのはおすすめです。

- 既存のデータを損害しないでApp Storeに接続失敗、リンゴループ、再起動の繰り返し、Apple IDサインインできないなど100以上のiOS問題を解決
- 専門知識はない初心者でも自宅で手軽にiPhoneを修理
- 2つの修復モードがあり、iTunesに対応しない問題の改善にも役立つ
- WindowsとMacの両方、すべてのiPhone/iPad/iPodをサポート
Fixppoを使用してアップルストアに接続できない問題を修理する手順
ステップ 1.上記のボタンをクリックしてソフトをダウンロードします。起動したら、ホーム画面から「Appleシステム修復」>「標準モード」を選択します。

ステップ 2.Appストアに接続できないiPhoneあるいはiPadをパソコンに繋がり、認識したら利用可能なファームウェアが表示されます。1つを選定して、「ダウンロード」をクリックします。

ステップ 3.ダウンロードが完了したら、「標準修復を開始」をクリックすると、App Storeに接続できない問題の修復が始まります。

完了すると、デバイスを再起動し、App Storeに接続できるかどうかをチェックしましょう。
Part 3.iPhone・iPadがApp Storeに接続できない時の対処法 ー 基本
先述のように、iPhone本体だけではなく、App Storeまたはネット環境に不具合があれば接続できない問題も起きますね。続いては、そんな場合で試すべき処理対策のいくつかを説明していきます。
1App Storeを再起動
App Storeに接続できない時に、まずはこのアプリの一時的な不具合があったと考えましょう。これを解消する一番簡単の方法はアップルストアを再起動することです。
モデル別に、iPhoneやiPadのホームボタンを2回押すか、画面の下側から上にスワイプするか、起動しているアプリ一覧を開きます。そこでAppストアを上にスワイプして閉じて、後はホーム画面でそれをタップして開いて接続状況を確認しましょう。
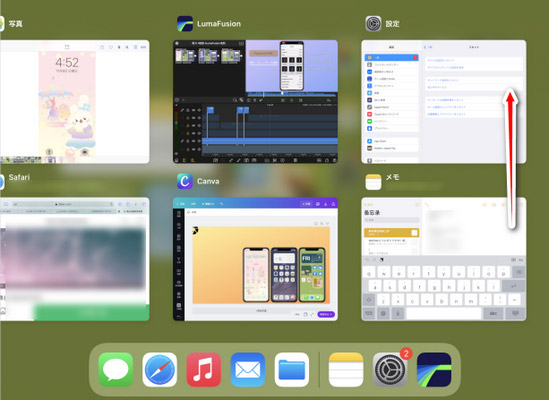
2Apple公式でApp Storeのシステム状況を確認
時々、App Store側のサービスが利用できないことがあります。この場合は、大規模な接続障害が起きます。そのため、一度アップル公式サイトでシステム状況を確認しよう。
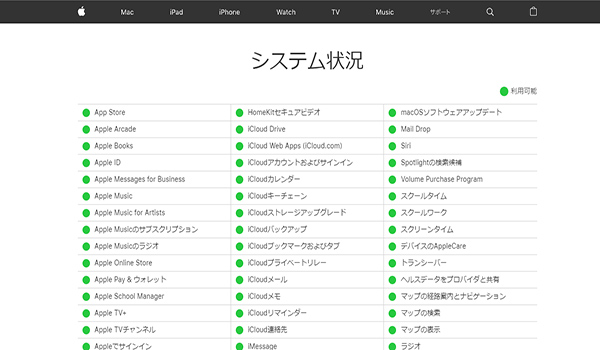
もしApp Storeで不具合があれば、それが正常に機能するまで待つしかないです。
3Apple IDの再サインイン
アカウントを再サインインすれば、App Storeに接続できない問題を解決できることが報告されます。Apple IDを使用してApp Storeにサインアウトしてからサインインしてみてください。
- ステップ 1:ホーム画面から「App Store」を開きます。
- ステップ 2:画面右上のアカウントアイコンをタップします。
- ステップ 3:下にスクロールして、一番下にある「サインアウト」を選択します。
- ステップ 4:しばらく待ってから、もう一度ログインします。
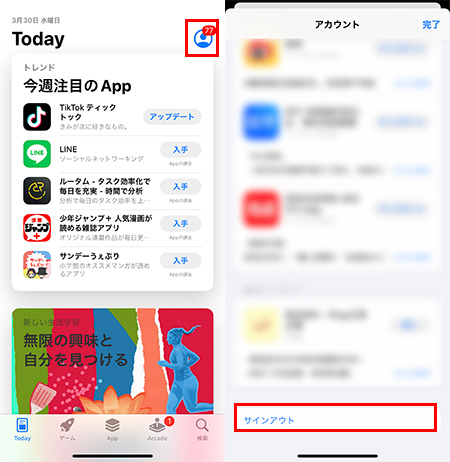
4日付と時刻を自動的に設定
App Storeのアクセス許可と機能は国や地域によって異なるため、誤った日時設定によってApp Storeにアクセスできなくなる場合があります。以下は修正手順を示しています。
- ステップ 1:「設定」に移動し、「一般」をタップします。
- ステップ 2:「日付と時刻」をタップします。
- ステップ 3:次に、「自動設定」に選択します。
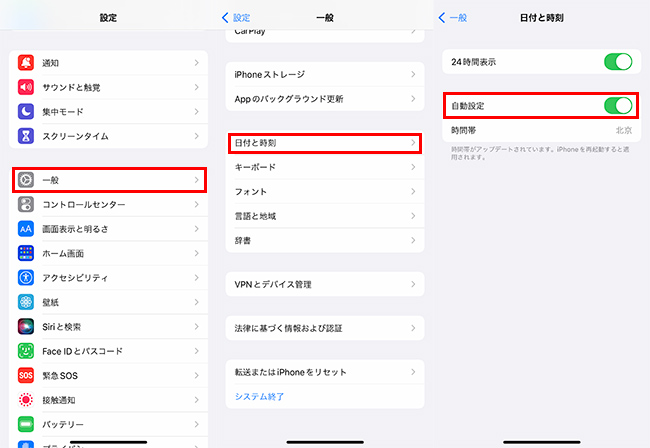
日付と時刻を正しく設定すると、問題が修正される可能性があります。
5ネットワークを接続し直す
iPhoneやiPadがApp Storeに接続できないのは、ネットワークが安定していない可能性があります。モバイル通信とWiFiの切り替え、再接続を試してみてください。また、機内モードのオンオフやネットワーク設定のリセットも改善方法の1つです。
ネットワーク設定をリセットする方法
- ステップ 1:「設定」に移動し、「一般」>「リセット」>「ネットワーク設定をリセット」の順でタップします。
- ステップ 2:パスコードを入力します。
- ステップ 3:確認メッセージでもう一度確認します。

6デバイスをハードリセット
iPhoneまたはiPadがApp Storeに接続できない場合、ハードリセットするか、強制的に再起動することを試してみましょう。モデル別の手順は次のようです。
iPhoneの場合
- iPhone 6以前:電源ボタンとホームボタンを10秒以上長押しします。
- iPhone 7シリーズ:電源ボタンと音量を下げるボタンを10秒以上長押しします。
- iPhone 8以降:音量を上げるボタンを押したらすぐ放し、音量を下げるボタンを押したらすぐ放します。後はAppleロゴが表示されるまでサイドボタンを押します。

iPadの場合
- ホームボタン搭載のiPad:ホームボタンと電源ボタンを同時に押し、Appleロゴが表示されるまでそのまま押し続けます。
- Face ID搭載のiPad:音量を上げるボタンを押してすぐに放し、音量を下げるボタンを押してすぐに放します。そして、デバイスが再起動するまで電源ボタンを押し続けます。

Part 4.App Storeに接続できないことの関連質問
App Storeに接続できない問題の他に、iPhoneのアカウント登録やiTunesサインインなど、類似のアカウント接続に関する質問もユーザーからよく寄せられます。以下でまとめて合わせてお答えします。
1iPhoneからサインアウトするとどうなる?
iPhoneでiCloudを使っている状態は「サインイン」と言います。つまり、iPhoneからサインアウトすることは、iCloudからサインアウトと指します。
こうすると、iPhoneとiCloudの間の同期が解除されます。iCloudに保存されているデータや設定、連絡先、写真、メールなどが端末から削除されます。でも、データが消えてしまうわけではありません。再びサインインすると、データはまたiPhoneに復元できます。
また、iPhoneからサインアウトすると、App Storeからも自動的にサインアウトします。以前に購入したアプリやコンテンツは、再度サインインするまで利用できなくなります。
他の一部のAppleのサービスにもアクセスできなくなります。詳細は関連記事『iPhoneのiCloudからサインアウトする方法』でご確認ください。
2iTunes StoreとApp StoreはiPhone設定のどこにある?
iOS 10.3以前のバージョンを搭載するiPhoneの場合、設定アプリでは「App StoreとiTunes Store」項目があり、Apple IDやお支払い情報などを確認したり管理したりできます。
でも、iOS 14以降で、これらの情報は「設定」画面の上部に表示されているApple IDのプロフィールで統合されます。「メディアと購入項目」をタップすれば確認できます。
また、iTunes Storeアプリをインストールすれば、そこで購入した音楽、映画、テレビ番組に関する情報が見えます。
終わりに
ここまでiPhoneとiPadがApp Storeに接続できない問題を修正する効果的な方法を紹介しました。心当たりのある人は、ぜひこの記事を参考にして、App Storeに繋がるように状況を改善していきましょう。
問題が大きく、或いはソフトウェアに問題ある場合、専門の不具合修復ツール「iMyFone Fixppo」が依然として最高の選択に違いないです。ぜひここでダウンロードして試してみてくださいね!


