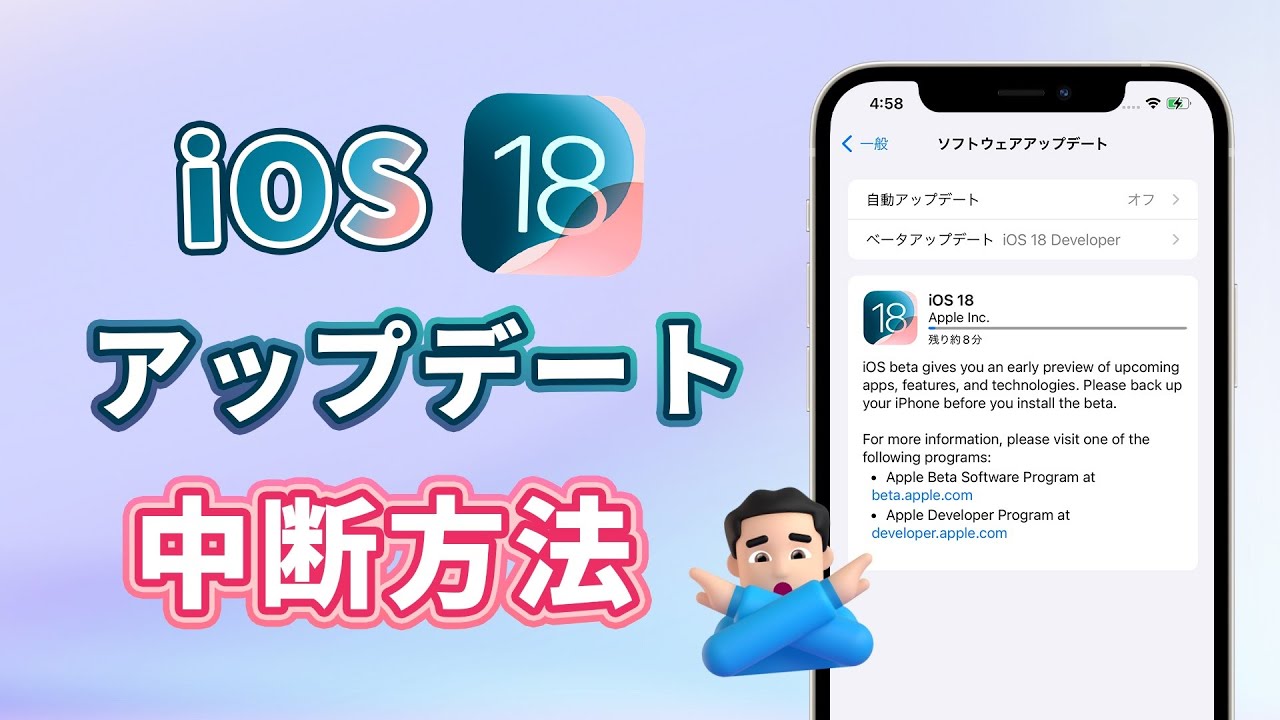すぐにiPhoneをアップデートできると思っていますが、何時間を経っても終わらないし、iPhoneも使用できずに本当に鬱陶しくてiPhoneのアップデートを中断したいことががあるでしょうか?
iPhoneのアップデートを開始してもキャンセル可能ですが、操作が誤ると不具合が発生しがちですよ。
この記事では、iPhoneのソフトウェアアップデートを中断する方法や中断した後はどうなるかについて解説していきます。
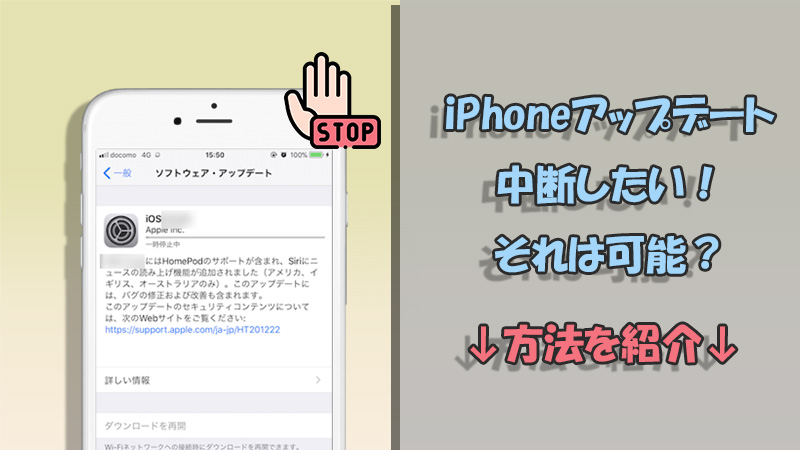
Part 1.iPhoneのアップデートを中断する方法
iOSアップデートを途中で中断する方法は、状況によって「ダウンロード中」と「インストール中」で異なります。中断の手順を間違えると、致命的なトラブルにつながることもあるため、注意が必要です。
動画マニュアルも用意しました!ここで気軽にご確認⇩
1.1.アップデートがダウンロード中 ― Wi-Fiを切断して更新を中断
最新のiOS 26のアップデートがまだダウンロード中の場合、中断する方法は簡単です。Wi-Fiをオフにするだけでアップデートは一時停止します。再開したい場合はWi-Fiをオンにすれば大丈夫です。
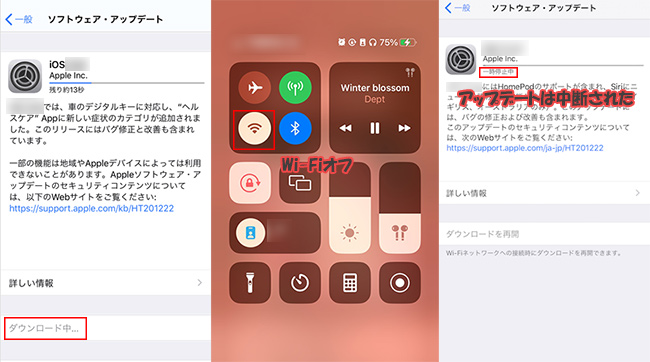
ただし、Wi-FiをオフにしてもiPhoneがモバイル通信(4G/5Gなど)に接続されている場合はアップデートが中断されないことがあります。その場合は機内モードをオンにしてモバイル通信も切断してください。
※ネットに再接続するとアップデートは自動的に再開されるため、必要に応じて「自動アップデート」をオフにしたり、ダウンロード済みのアップデートファイルを削除してください。
1.2.アップデートがダウンロード完了 ― 「あとで」を選択して更新を中断
iPhoneのアップデートは、ダウンロードが完了してもインストール前であれば簡単に中断できます。インストールを促すメッセージが表示されたら、「あとで」>「後で通知」を選択してください。
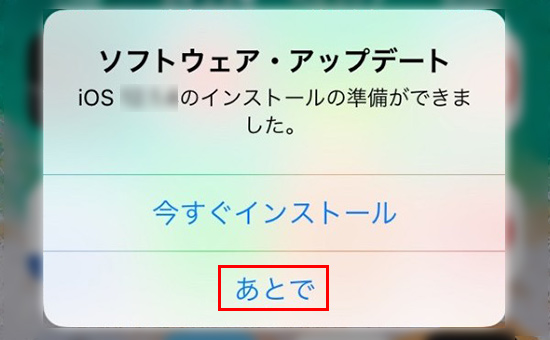
これにより、iOSアップデートはダウンロード完了の状態を保持したまま、インストールは実行されません。iPhoneは通常通り操作できます。
1.3.アップデートがインストール中 ― 強制終了で更新を中断
iOS 26のアップデートをインストール中でも、強制終了によって中断することは可能です。方法はiPhoneの電源を強制的にオフにするだけです。ただし、機種ごとに操作手順が異なるため、以下の手順に従って試してください。
ご注意
この方法を行うと、リンゴループやデータ損失などの不具合が発生する可能性があります。そのため、基本的にはあまりおすすめできません。どうしても現在のiOSバージョンを維持したい場合は、アップデートを完了させた後に、Part 3の方法でダウングレードするほうが安全です。
iPhone 6以前:スリープボタンとホームボタンを同時に、Appleロゴが表示されるまで長押しします。
iPhone 7シリーズ:スリープボタンと音量を下げるボタンを同時に長押しします。
iPhone 8以降:音量ボタン(上)を押してすぐに放し、音量ボタン(下)を押してすぐに放します。後は電源ボタン(サイドボタン)をAppleロゴが出るまで長押しします。

Part 2.iPhoneのアップデートを中断した後にやるべきこと
iPhoneのアップデートを中断しただけでは完了ではありません。このまま放置すると、iOSのアップデートが自動的に再開される可能性があります。中断後にやるべきことは、主に以下の2点です。
1自動アップデートをオフ
自動アップデートをオフにすると、中断したソフトウェアアップデートは自動的に再開されることを防げます。iOSのアップデートは勝手に行ってくれていつでも最新のバージョンを保持するのは便利ですが、最新版をアップデートすることは不具合と隣り合わせます。周囲の評判や情報を確認してから手動でアップデートする方が安全でしょう。
アイフォンの自動アップデートを止めるには?設定アプリを開き、「一般」>「ソフトウェア・アップデート」をタップし、「自動アップデート」のスイッチをオフに設定します。
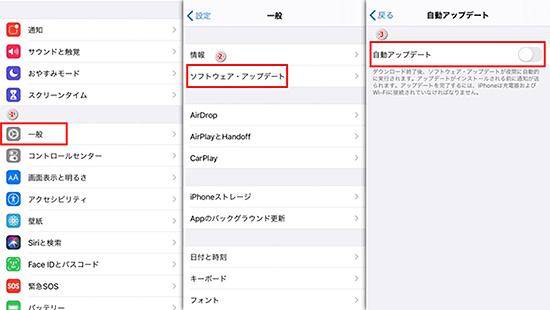
2アップデートファイルを削除
アップデートファイルを削除することで、ダウンロード済みの更新がiPhoneから消去され、自動的にインストールが開始される心配がなくなります。自動アップデートのオフと合わせて行うことをおすすめします。
アップデートファイルを削除する方法:設定アプリを開き、「一般」>「iPhoneストレージ」をタップし、iOSアップデートを探してから「アップデートを削除」をタップします。
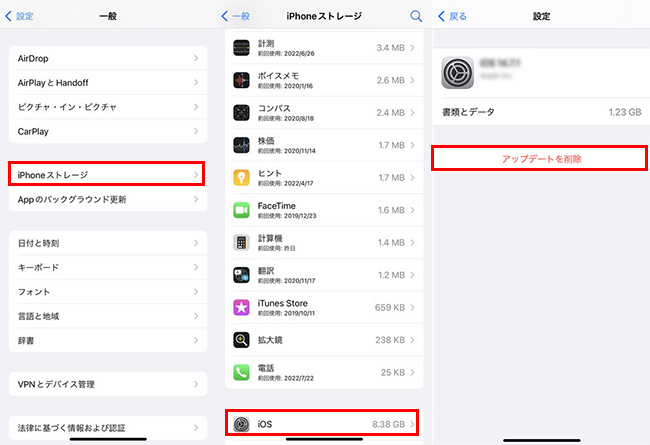
Part 3.iPhoneをダウングレードする方法
iPhoneのアップデート中に強制終了すると、端末が故障したり不具合が起きるリスクがあります。すでに更新が始まってしまった場合、無理に再開するより、安全に元の状態に戻せるダウングレードを検討するのがおすすめです。
ただし、ダウングレードを行う前に、必ず以下の準備をしておきましょう。忘れるとデータを失う可能性があるので注意です。
- データをバックアップしておく
- 「iPhoneを探す」をオフにする
詳しい手順は関連記事の『【データ損失なし】iOS 26からダウングレードする方法を解説!iTunesなし』で確認できます。
さらに安全かつ簡単にダウングレードを行いたい場合は、専用ツールの利用が便利です。ここでは、初心者でも使いやすいiOSダウングレードツール「iMyFone Fixppo」をおすすめします。公式のiTunesのようにIPSWファイルを事前に準備する必要がなく、たった数ステップでスムーズにダウングレードできます。

「iPhoneの更新がうまくいかない…」「最新iOSが不安定で困っている」という場合でも、このツールを使えば安全かつ簡単に元のiOSに戻せます。初心者でも安心して試せるのが魅力です。
Fixppoを使ってiOSをダウングレードする手順
ステップ 1.上記のボタンをクリックしてソフトを入手します。起動後、ホーム画面で「iOS更新/ダウングレード」を選択します。

ステップ 2.右側の「iOSをダウングレード」を選択し、デバイスをパソコンに接続します。
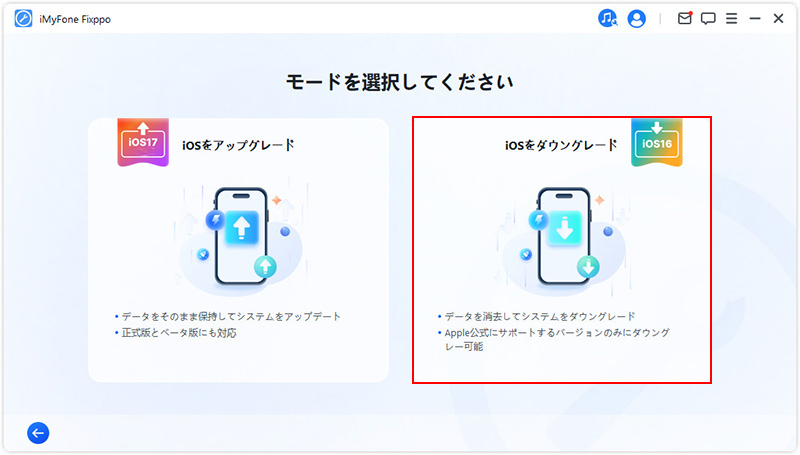
ステップ 3.接続が完了すると、デバイスが自動検出され、ダウングレード可能なiOSバージョンが一覧で表示されます。「ダウンロード」をクリックして、必要なファームウェアを取得しましょう。
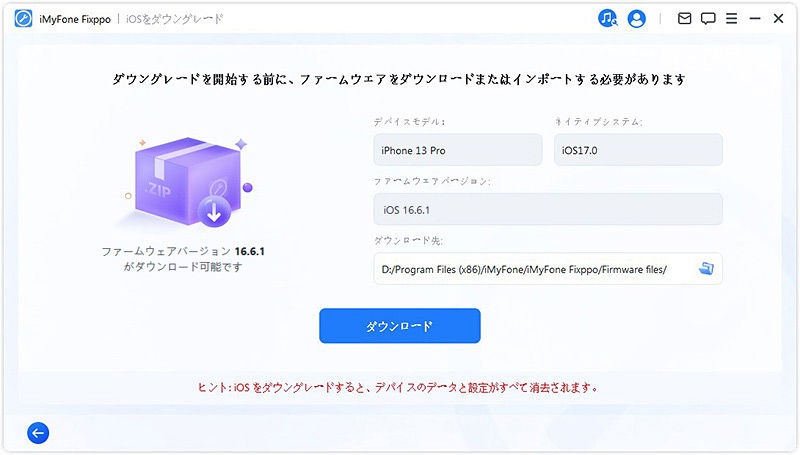
ステップ 4.「iOSのダウングレードを開始する」をクリックすると、選択したバージョンへのダウングレードが始まります。完了するまでデバイスは接続したままにしてください。
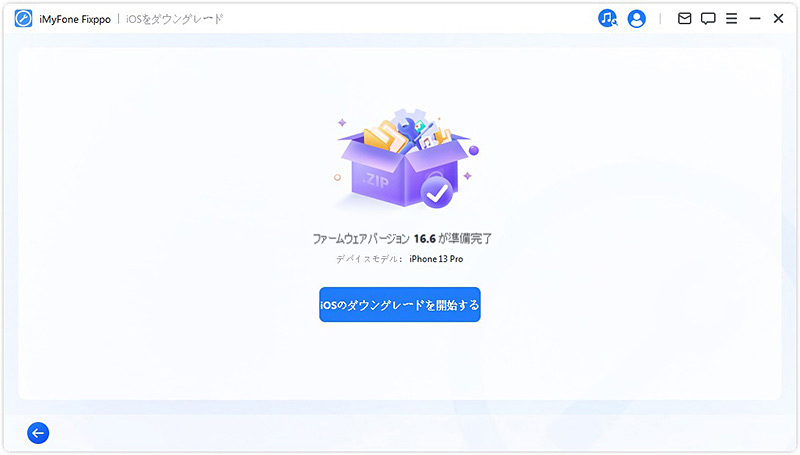
操作はすべて安全に進行するため、安心して待つだけです。
Part 4.iPhoneのアップデート中断について
ここでは、iPhoneでアップデートを中断することについて、発生可能な状況を紹介します。
1iPhoneのアップデート途中でやめたらどうなる?
iOSソフトウェアの更新はダウンロードを途中で止めることは問題がないです。ただ、インストール中で中断すれば、データ損失やシステム破損、起動失敗などの恐れがあります。データをバックアップして、時間は30分以上の余裕を持ってからiPhoneの更新を始めるのは無難ですね。
2iPhoneのアップデートを中止したらリンゴマークが表示?
iOSのアップデート中にリンゴループが起こることが確かにあります。まずはそのまま様子を見てみてダメなら強制再起動をしてください。こうすると、アップデート中断による一時的なシステム不具合を修正できるかもしれません。
それでも改善しない場合は今回紹介した強力なiOSシステム修復ツールを試すのがおすすめです。強制再起動を何度もするよりこのソフトで解決する方が安全ですよ。
3iPhoneのアップデート中は操作できる?
iPhoneのアップデートは、新しいiOSファイルのダウンロードとインストールの2つのプロセスに分けられます。ダウンロードしている場合、iPhoneの基本的な操作はまだ可能です。ただし、アップデートダウンロードの速度を影響したり、デバイスの動作も不安定したりするので、やはり操作は控えることが推奨されます。
一方、アップデートがインストールしている場合、iPhone画面はリンゴマークと進捗バーが表示されていて、画面操作はできません。
最後に
今回はiPhoneのアップデートを中断することを中心に詳しく解説しました。iOS更新を中止したい方は、お使いのiPhoneの状態によってそれぞれの手順に従ってみてくださいね。
また、iPhoneを使用していてなんらかのトラブルに遭遇することは多々あります。だいたいはネットで検索した情報を元に実行すれば解決すると思います。ですが、iPhoneは精密機械ですので、自分で試した方法が逆効果になることもあります。
そんなとき、役立つのがiOSシステム修復ソフト「iMyFone Fixppo」です。データ損失なしで様々なiPhone不具合を修正できる非常に優れたツールなので安心して利用できます。ぜひここで入手して試してみましょう!