iOS 18はいくつかのおもしろい新機能を追加しました。他の多くのiOSユーザーと同じように、長い間楽しみにしているに違いないでしょう。この前、iOS 18正式版もうリリースされました。早く更新し、バグを修復して新機能を楽しもうとする人もあるでしょう。しかし、iOS 18にダウンロードするときに、「ダウンロードとインストール」の途中でフリーズ、止まる可能性があります。ここでいくつかの解決策をお提供します。
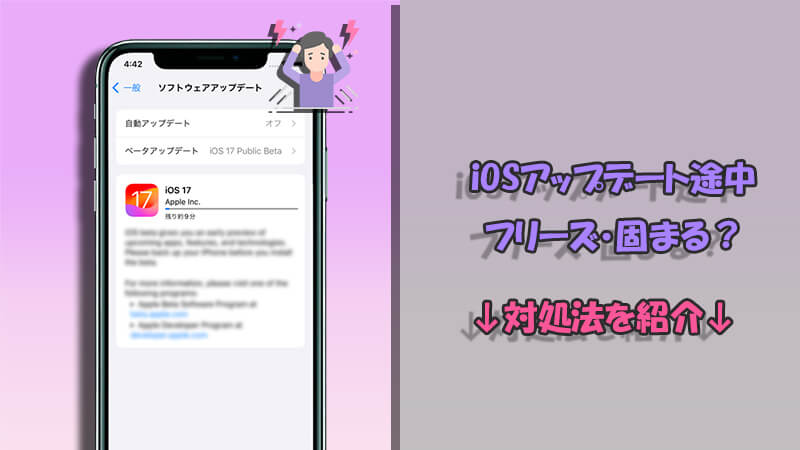
Part 1.iPhone・iPadアップデート中にフリーズした時の対処法
iOSアップデート中に固まったときはどうすればいいですか?以下の簡単な解決策で問題を修復できます。
動画マニュアルで具体的な操作を分かりやすく確認⇩
1専門ソフトでアップデートを完結
Wi-Fi接続してiPhone本体だけでアップデートを実行する時、ネット回線の不安定のせいで新しいiOSファイルのダウンロードやインストール途中でフリーズした問題が発生しやすいです。うまくアップデートを完了するために、PCと有線接続を経由するiOS 18更新の専門ソフト「iMyFone Fixppo」の利用をおすすめします。独自の技術によって成功率は100%に近い、動作は高速で20分ほどアップデート作業が完了できます。

▼ FixppoでiPhone・iPadをアップデートする方法
ステップ 1.上記のボタンをクリックしてソフトを入手します。起動したらホーム画面で「iOS更新/ダウングレード」を選びます。

ステップ 2.左側の「iOSをアップデート」を選択して、デバイスをケーブルでパソコンに接続します。

ステップ 3.次の画面で更新可能のファームウェアのバージョンが表示されます。iOS 18を選択して「ダウンロード」をクリックしましょう。

ステップ 4.検証が終わったら、「iOSアップデートを開始する」ボタンをクリックします。アップデートは自動的に始まり、「完了」が表示されれば更新に成功しました。

こうするだけでバージョンアップが完了です!自動的に再起動した後、新OSを搭載したiPhoneやiPadを楽しみましょう。
Tips:
お使いのiOSにバグがあるのでアップデート中に固まる場合、このソフトの「Appleシステム修復」モードの使用がおすすめです。不具合修正の同時に最新のiOSに更新することができますよ。詳細の手順はFixppo公式ガイドでご確認ください。
2モバイルデータ通信の代わりにWi-Fiを使用
最新のiOS 18をインストールする時、ダウンロードとインストールをスムーズに行うために、Wi-Fiに接続していることを確認する必要があります。
モバイルデータ通信は、データ許容量が不足したり、ネットワーク接続が不安定になったりする可能性があるため、iOS更新途中にフリーズして進まないケースはよく発生します。そのため、モバイルデータ通信のご利用をお勧めしません。
3ネットワーク設定をリセット
デバイスのネットワーク設定が混乱し、ネットワークへの接続が無効になる場合があります。それをリセットすることで、一時の渋滞を解消できて、iPhone・iPadのアップデートがダウンロードとインストールの途中にとどまる問題を解決できるかもしれません。
以下で、ネットワーク設定を正常に戻る必要な手順を説明します。
ステップ 1.「設定」を開き、「一般」をタップします。
ステップ 2.下にスクロールして「リセット」を探し、それをタップします。
ステップ 3.新しいウィンドウの中に「ネットワーク設定をリセット」を選択します。アクションを確認すれば完了です。

これを実行するするのはネット設定を削除されるだけで、データ損失はありません。心配しないでください。でも、後は手動的にお使いのWi-Fiのパスワードを入力して改めて接続することは必要ですよ。
4デバイスを強制的に再起動
アップデートの途中でフリーズした場合、不具合を解消するためにデバイスを強制的に再起動することで更新を一時中断することもおすすめします。更新状態もリフレッシュされ、再起動したらアップデートは自動的に再開されます。その時はうまくいけない可能性があります。
機種別にiPhoneを強制再起動する方法(クリックして表示)
- iPhone 8以降:音量+ボタンを押してすぐに離し、音量-ボタンを押してすぐに離す。Appleのロゴが画面に表示されるまで、電源ボタンを長押しする。
- iPhone 7シリーズ:Appleロゴが表示されるまで、音量-ボタンと電源ボタンを長押しする。
- iPhone 6以前:Appleロゴが表示されるまで電源ボタンとホームボタンを同時に長押しする。

機種別にiPadを強制再起動する方法(クリックして表示)
- ホームボタン搭載のiPad:ホームボタンと電源ボタンを同時に押し、Appleロゴが表示されるまでそのまま押し続ける。
- Face ID搭載のiPad:音量+ボタンを押してすぐに放し、音量-ボタンを押してすぐに放す。そして、デバイスが再起動するまで電源ボタンを押し続ける。

5アップルサポートセンターに連絡
iOS 18のダウンロードとインストールの進行中にフリーズした場合は、ハードウェアに問題が発生する可能性も考えられます。この問題を解決するために、Appleサポートセンターにサポートを依頼してください。彼らはハードウェア関連の問題を解決するために最善を尽くします。
Part 2.iPhone・iPadアップデート中のフリーズ故障に関するよくある質問
質問1 iPhoneのソフトウェアアップデートの準備はどのくらい時間がかかりますか?
アップデートの内容やデバイスの性能、そしてネットワークの状態によって異なります。通常の目安は以下の通りです。
- iOS 18ダウンロード:3-10分ほど
- iOS 18のインストール:10-20分ほど
何時間かかっても進まない場合は対処必要と考えられます。
質問2 アップデート中にやってはいけないことは?
デバイスのパフォーマンスに影響しないように、アップデート中にiPhoneを操作することは避けて、他のアプリの更新も行わない方が良いです。アップデート中はデバイスのリソースが限られているため、他の大容量の処理(写真や動画の転送など)を行わない方が安全です。
また、パソコンのiTunesなど有線接続を利用してアップデートする場合、デバイスをコンピュータから切断しないでください。切断されると、システムが崩壊したり、データが損失したりする恐れがありますよ。
質問3 なぜiOS更新中にフリーズした問題が発生しますか?
iPhoneがアップデートのダウンロードまたはインストールの途中でとどまる理由がいくつかがあります。
- 不安定なネットワーク接続
- ダウンロードしたiOSファイルは破損した
- デバイスの空き容量は不足
- システム故障
- ハードウェアエラー損傷
こんな厄介な問題を避けるために、アップデート前にそれぞれちゃんと確認しましょう。
最後に
今回はiPhone・iPadのアップデート途中にフリーズした問題について、利用可能の対策を詳しく紹介しました。更新が固まる不具合の原因を特定できない場合は、ネット接続状態の修正、デバイスの強制再起動などを順番に試してみましょう。もし無事に故障を解消できれば幸いです。
また、おすすめしたiOS更新ソフトは高速で安定してアップデートを完結できるし、バージョンアップによって引き起こすさまざまな不具合も修理できます。iOS更新に悩んでいる方は、ぜひ下で入手して一度お試しください!


