iPhoneを持っている方にとって、iTunesをよく使うでしょう。では、iPhoneとiTunesが同期できない問題に直面したことはありますか。もしそうであっても、慌てる必要はありません。この問題は珍しくなく、特に「iTunesからiPhoneに同期できない」というフィードバックが多いです。
この記事では、iTunesとiPhoneが同期できない原因およびその解決方法について紹介します。ご参考してください。
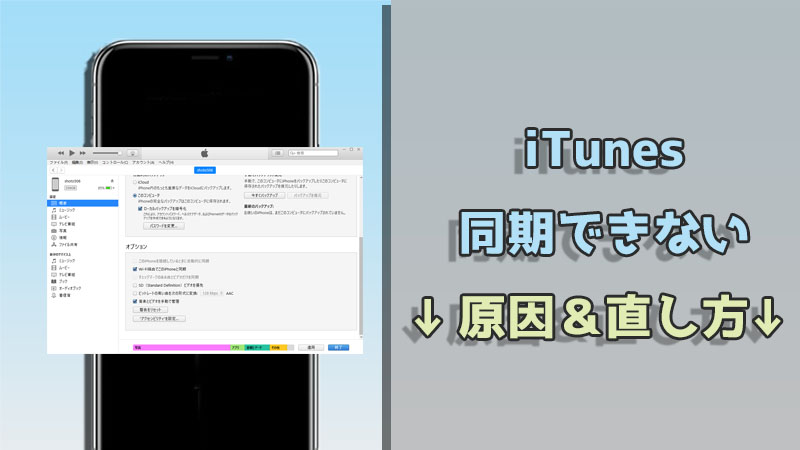
Part 1.iPhoneとiTunesが同期できない原因
まずは、iPhoneとiTunesが同期できない原因について見てみよう!それを把握すれば早めに対応する解決法を見つけられるでしょう。
- USBケーブルやポートに問題がある
不良または非純正のUSBケーブルを使用していると、iPhoneとiTunesが正しく同期できないことがあります。また、ポートが汚いなどUSBポートに問題がある場合も考えられます。 - iPhoneが容量不足になる
iPhoneの空き容量が不足にため、iTunesからアプリや音楽などをiPhoneに同期させない可能性も高いです。 - iTunesとiPhoneのバージョンが古い
iTunesが最新バージョンでない場合、iPhoneとの互換性が失われることがあります。iPhoneのソフトウェアが古いと、iTunesと同期できないことがあります。このゆえ、定期的にiTunesやiPhoneをアップデートすることが重要です。 - 設定や認証の問題
iPhoneをパソコンに接続した際に、iPhone上で「このコンピュータを信頼しますか?」というポップアップが表示されることがあります。これを信頼しない場合、同期できません。また、データが同期されないように設定されている場合になると、iTunesとiPhoneが同期できないことがあります。(最速の直し方へ)
Part 2.iPhoneとiTunesが同期できない時基本的なチェックポイントを確認-基本対策
iTunesと同期できない場合は、以下のそれぞれのポイントをチェックして、直せる可能性が高いです。
1USBケーブルを確認
有線でiTunesと同期する場合、まずはUSBケーブルやポートを確認してみましょう。USBケーブルがApple純正か、良品かをチェックします。そうではないなら、純正のAppleのUSBケーブルを使ってください。
サードパーティ製のケーブルではなく、純正のAppleのUSBケーブルを使っている場合、ポートが汚いなどUSBポートに問題がある場合も考えられる必要もあります。非金属製のデバイスを使用してポートからゴミを取り除き、徹底的に掃除します。
2iPhoneの容量を確認
iPhoneの容量がいっぱいになっていると、同期できないことがあります。iPhoneの容量を確認してください。もし、容量がいっぱいになる場合、空き容量を増やすのは必要です。
方法①.端末で「設定」アプリを起動し、「一般」→「ストレージ」を選択して、端末の空き容量を確認できます。
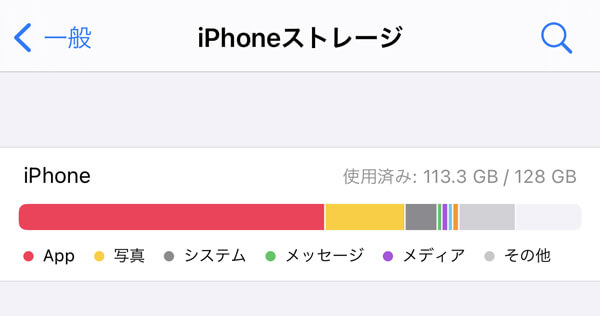
方法②.iTunesで左上のデバイスアイコンをクリックして、概要画面で空き容量を確認できます。
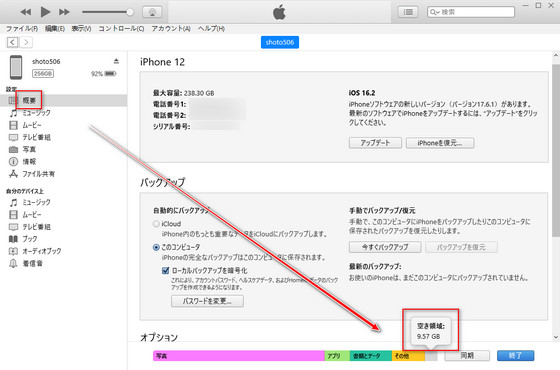
3「iCloudミュージックライブラリ」がオフになっているか確認
iTunesからiphoneに音楽を同期できない、iCloudミュージックライブラリが有効な場合、iTunesと直接の同期が無効になっていることがあります。iTunesで音楽やデータを同期したい場合は、iCloudミュージックライブラリを無効にしてみてください。
無効にする方法:端末で「設定」アプリを起動し、「ミュージック」を選択して、ライブラリの「ライブラリを同期」または「iCloudミュージックライブラリ」をオフにする。
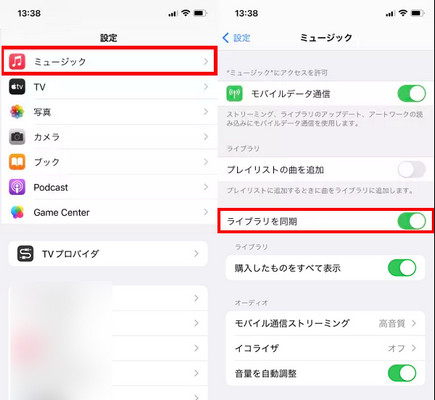
4 OSとiTunesバージョンを確認
以上の方法全部役立たない場合、OSとiTunesバージョンが最新バージョンであることを確認してください。バージョンが古すぎると、互換性がない可能性があるので、iTunesとiPhoneが同期できない可能性が高いです。
以上の方法全部役立たない場合、OSとiTunesバージョンが最新バージョンであることを確認してください。バージョンが古すぎると、互換性がない可能性があるので、iTunesとiPhoneが同期できない可能性が高いです。
iTunesのバージョンを確認する手順
ステップ 1.「ヘルプ」>「iTunesについて」をクリックして、出たポップアップではiTunesのバージョンを確認できます。
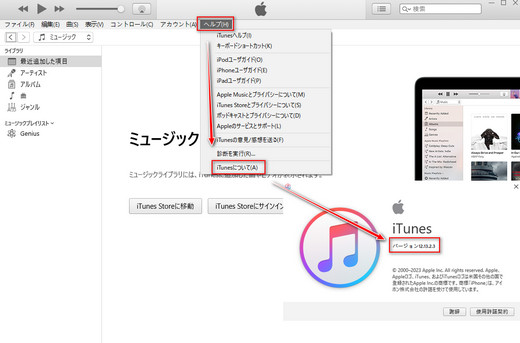
iOSバージョンを確認する手順
ステップ 1.「ヘルプ」>「iTunesについて」をクリックして、出たポップアップではiTunesのバージョンを確認できます。
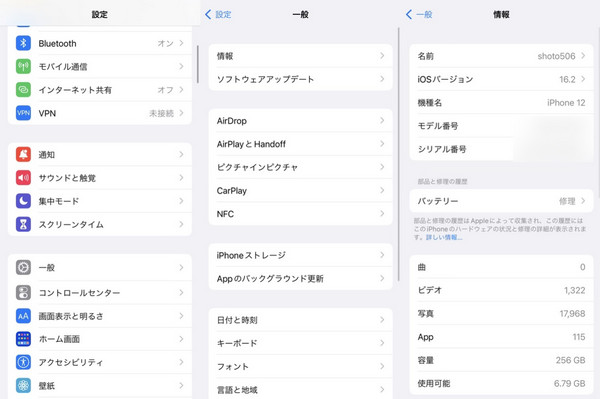
5 デバイス環境を設定
iPhoneをちゃんと設定しない場合、同期機能がしないこともあります。iPhoneをパソコンに接続した際に、iPhone上で「このコンピュータを信頼しますか?」というポップアップが表示されることがあります。「信頼」をタップしてください。
また、iTunesで「編集」→「デバイス」→「自動的に同期しない」をオンにしてください。
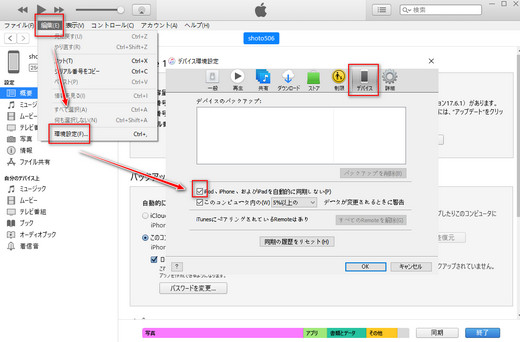
Part 3.iTunesとiPhoneの同期問題に効果的な直し方-究極方法
上記のすべてのことを試しても、まだiTunesと同期できない場合は、次の効果的な解決策を試してみてください。
1iTunesシステムを修復
まずはiTunesのバージョンアップをしてみて、iPhoneと同期が可能かをもう一度確認します。それでも解決できなければ、iTunesを無料修復しましょう。
iTunesが更新できない、同期できない、デバイスを認識しないなど、あらゆるiTunes不具合を修復できる強力ソフト
2iPhoneシステムを修復
どうしても同期できない場合、iOSが崩れる可能性が高いと考えております。では、システムの故障を修復するには、専門iOS不具合修復ソフトである「iMyFone Fixppo」をお勧めです。システム関連問題を検出して強力に修正できます。さらに、データを失うこともないので安心です!

Fixppoを使ってiTunesと同期できないiPhoneを修正する手順
直感的に使い方を把握したいなら動画マニュアル⇩
ステップ 1.上記のボタンからソフトをダウンロードして起動したら、iPhoneをパソコンに接続します。そして、「Appleシステム修復」>「標準モード」をクリックします。

ステップ 2.「次へ」をクリックして、インストールできるiOSバージョンから、希望するファームウェアを選択して「ダウンロード」をクリックしましょう。

ステップ 3.確認したら「開始」ボタンをクリックして修復を始めます。デバイスが自動的に再起動するまでは操作せず、再起動後に正常に機能しているかどうか確認します。

このようにiTunesと同期できない不具合を解消できるし、すごく簡単でしょう!
最後に
CDからiPhoneに取り込んだ音楽やiTunesからの音楽やアプリなどをiPhoneにさせようとしているが、iTunesが同期できない場合に遭っても、慌ててなく、上記のそれぞれの方法を試しましょう。役に立ってれば幸いです。
そして万が一、iPhone本体の問題だと感じたら、おすすめしたiOS不具合修復ソフトをご利用ください。高機能かつ使いやすいので、iPhoneユーザーにとって持ってなければならないツールだと思います。ぜひここでダウンロードして試してみよう!











