iPhoneやiPadを使用する場合、Apple IDは最も重要なものになります。ただし、「パスワードは合っているのにApple IDがサインインできない!」「機種変更してApple IDがサインインできない!」このような問題も確実に存在しています。
Apple IDでサインインできない場合、FaceTimeやメールなどのサービスも使用できず、App Storeにもログインできないため、アプリのダウンロードや購入ができなくなります。
パスワードを忘れるのは別のことだが、パスワードを知っていてIDにも問題がない場合は、サインインできないことの煩わしさは耐えられないでしょう。Apple IDでサインインできない問題を効果的に解消するための対処法を詳しくまとめて紹介したいと思います。本文で画像付きのガイドを確認して、このエラーを取り除くことでより快適なデバイスの利用を楽にしましょう。
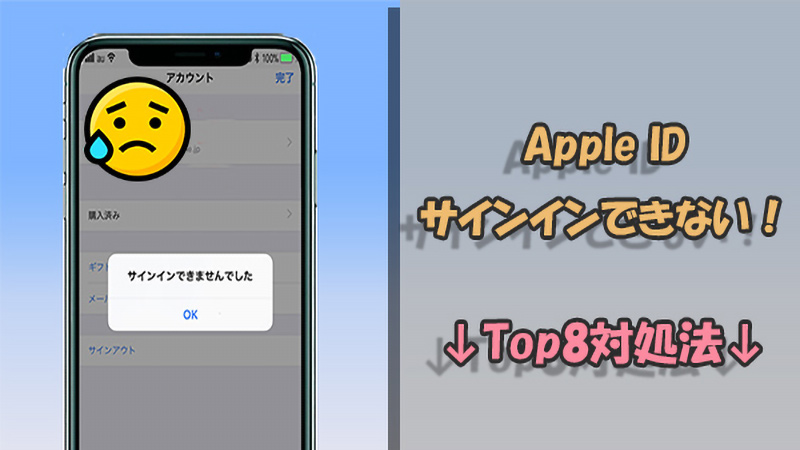
1から5までは基本処置ですが、事前にそれらを実行してもApple IDがサインインできない問題は解決できないなら、iPhoneまたはiPadのシステムにエラーが発生する可能性が高いです。その場合は、直ちに目次で方法6の部分に飛んで専門のツールの利用がおすすめです。
素早く解決策を把握したい場合は動画マニュアルを見て⇩
1.Apple IDからサインアウトし、再度サインイン
パスワードが合っているのにApple IDがサインインしない場合は、まずApple ID自体を調整して問題を解決しましょう。場合によっては、単に無効化/有効化、アンインストール/再インストール、サインアウト/サインインするだけで、多くの問題に対処できます。
そのため、Apple IDをサインアウトして再度サインインしてみてください。手順は次のようです。
ステップ 1.「設定」を開き、上部にある自分の名前をタップします。
ステップ 2.下にスクロールし、「サインアウト」をタップします。
ステップ 3.iCloudのパスコードを入力し、「オフにする」をタップします。必要に応じてデータのコピーを保存し、もう一度「サインアウト」をタップして確認します。
ステップ 4.次に、もう一度サインインし、問題がないかどうかを確認してください。
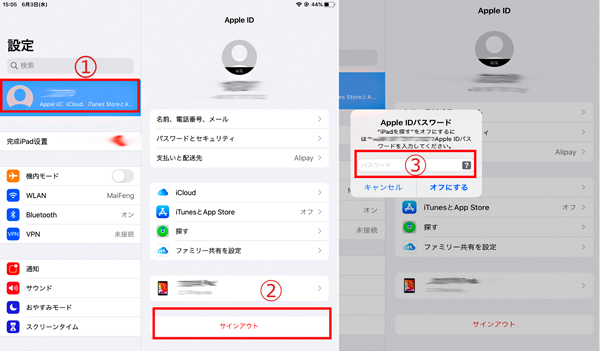
2.購入したアプリを確認
Apple IDでサインインできない場合の別の解決策は、購入したアプリを確認することです。ダウンロードの途中などでフリーズしているように見えるアプリを見つけた場合、これはApple IDがサインインしない問題の原因になります。
「App Store」>「プロファイル」>「購入済み」をタップし、全てのアプリを確認する必要があります。
3.すべての設定をリセット
iPhoneやiPadの設定全体をリセットすると、データをリフレッシュすることができます。これを行うと、Apple IDがサインインしない問題に対処できるかもしれません。手順は次のとおりです。
ステップ 1.「設定」を開き、「一般」をタップします。
ステップ 2.「リセット」に移動し、「すべての設定をリセット」を選択します。求められたらパスコードを入力して確認します。
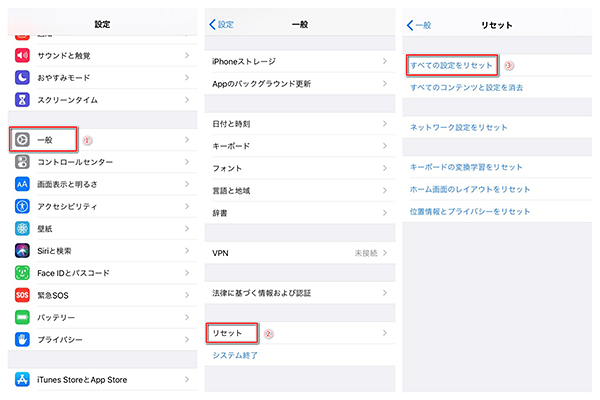
4.iMessageとFaceTimeを一時的に無効にする
Apple IDがサインインしない原因といえば、iMessageまたはFaceTimeアプリでアカウント設定に問題がある可能性もあります。これらのアプリは開きなくてもApple IDを使用するが、アカウント情報とアクティベーションの問題を引き起こすかもしれません。
そのため、以下のやり方に従って、これらのアプリを無効にすることがおすすめです。
ステップ 1.「設定」に移動し、「メッセージ」をタップすると、「iMessage」項目でオフにするスイッチをタップします。
ステップ 2.「設定」に戻って、「FaceTimes」のオプションをタップします。次に、ボタンをオフに切り替えることでFaceTimeを無効にできます。
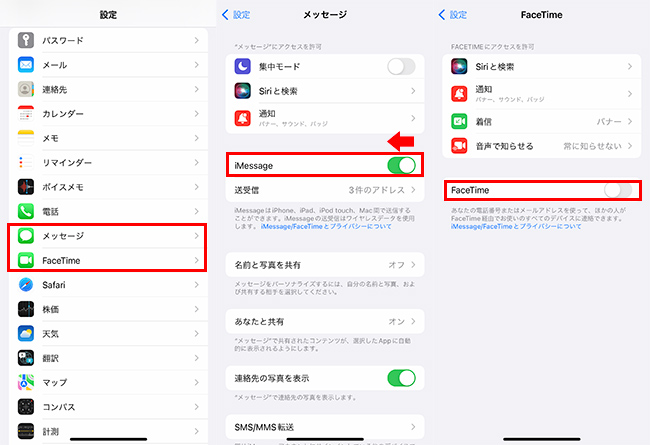
すべてがうまくいき、無効にした後でApple IDでサインインできるようになったら、iMessageとFaceTimeを再度アクティブにしてもかまいません。
5.Apple IDのパスワードをリセット
上記の手順を実行してもApple IDがサインインしない場合は、必要に応じてパスワードをリセットすることを検討してください。以下は、Apple IDのパスワードをリセットする手順です。
ステップ 1.Safariを開き、「account.apple.com」にアクセスします。その後、画面下にある「Apple IDまたはパスワードをお忘れですか?」をクリックします。
ステップ 2.それをタップしてから、電子メール認証を選択するか、セキュリティの質問に答えてください。
ステップ 3.最後にプロンプトに従い、新しいご希望のApple IDのパスワードを入力してください。パスワードをもう一度確認しから、すべてが終了します。
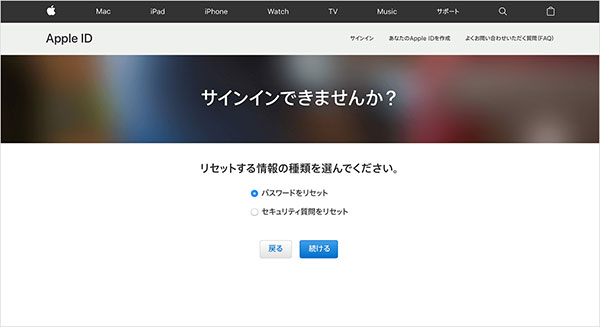
6.iPhoneやiPadを再起動
一時的な不具合でApple IDがサインインできないこともあります。この場合は、デバイスを再起動してから再度試してみてください。
モデル別にiPhoneを再起動する方法(クリックして表示)
- iPhone X以降:サイドボタンと音量ボタンの1つを長押し、電源スライダをオフにして電源を閉じます。後はサイドボタンをAppleロゴが表示されるまで長押しします。
- iPhone SE(第2/3世代)、8、7、6:サイドボタンを長押し、電源スライダをオフにして電源を閉じます。後はサイドボタンをAppleロゴが表示されるまで長押しします。
- iPhone SE(第1世代)、5以前:トップボタンを長押し、電源スライダをオフにして電源を閉じます。後はサイドボタンをAppleロゴが表示されるまで長押しします。

モデル別にiPadを再起動する方法(クリックして表示)
- ホームボタンがないiPad:画面に「スライドして電源を切る」が表示されるまで「音量ボタン」の1つと「サイドボタン」を同時に長押しします。電源オフした後30秒ほど、再度「トップボタン」を押します。
- ホームボタンがあるiPad:画面に「スライドして電源を切る」が表示されるまで「トップボタン」を長押しします。電源オフした後30秒ほど、それを再度押します。

7.プロな不具合修復ツールを使用して問題を解決 ― 成功率高い
Apple IDがサインインしない問題はシステムの不具合が原因であるかもしれません。特にパスワードが合っているのにサインインできない場合はその可能性が高いです。この問題を解決するために、おすすめしたい最善の解決案は「iMyFone Fixppo」というiOS不具合修復に特化した専門ソフトを使用することです。
このソフトは、わずか数ステップでiOSやiPadOSの様々な問題に対応して、iOSのソフトウェアに発生したバグを迅速に修正できます!さらに、データ損失もないので安心で使えます。

Fixppoを使用してApple IDがサインインできない問題を修理する手順
ステップ 1.インストール後にプログラムを開き、iPhoneやiPadをPCに接続します。メイン画面から「標準モード」をクリックします。

ステップ 2.すると、デバイスがプログラムによって検出され、デバイスに一致するファームウェアが表示されます。次に、1つを選定して「ダウンロード」をクリックしましょう。

ステップ 3.最後のステップとして、「開始」ボタンをクリックすると、デバイスにすべてのバグや問題が完全になくなるはずです。

8.2ファクタ認証コードの確認
確認コードを入手し、2ファクタ認証でApple IDにサインインする場合は、信頼できるデバイスまたは電話番号に送信される認証コードが必要です。
9.iPhoneやiPadの日時設定を確認
また、日時設定が自動でないとApple IDにサインインできない場合もあるので、「設定」>「一般」>「日付と時刻」から「自動設定」をオンにしてください。
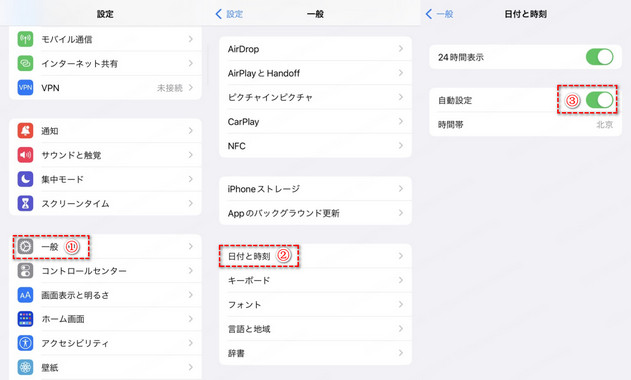
10.iTunes経由でデバイスを工場出荷時の設定に復元
デバイス上のすべてのデータを失ってもかまわない場合は、iPhoneまたはiPadにApple IDがサインインしない時に試すことができる別の代替案があります。この方法は、iTunesを介してデバイスを復元することです。
工場出荷時の状態にリセットすると、迷惑なものが削除されます。これらのものは、このApple IDの問題を含むデバイスのパフォーマンスを低下させると考えられているためです。

最後に
ここまでApple IDがサインインできない時の対処法を紹介しました。
iPhoneとiPadのユーザーにとって、Apple IDはデバイスのすべての機能を楽しむには欠かせないものです。Apple IDが急にサインインできなくても、一時的な不具合の場合は自分でも対処できる場合があります。まずは再起動やiOS不具合修復をやってみて、症状が改善するかどうか試してみましょう。便利な修復ツールを使えたいなら下でダウングレードすればいいです。
もし自分で対処しても直らない場合は、なるべく早く修理店へ持っていくことが復旧への近道ですね。


